Элементы окна Audacity
Давайте запустим Audacity и рассмотрим основные элементы окна:

Все элементы окна описаны в официальном руководстве, но на английском языке.
1. Панель меню;
2. панель воспроизведения и записи (кнопки воспроизведения, перемотки, записи);
3. панель инструментов (изменение масштаба дорожек, маркеры и др.);
4. индикатор записи (отображает индикацию по левому и правому каналу, при стерео записи);
5. индикатор воспроизведения (отображает индикацию по левому и правому каналу, при воспроизведении);
6. регулировка громкости микрофона и звука воспроизведения (микшер);
7. панель Редактирование;
8. скорость воспроизведения;
9. панель устройств воспроизведения и записи;
10. шкала времени;
11. панель выделения;
12. панель статуса.
Как открыть файл в Audacity
Audacity позволяет работать со следующими форматами аудио файлов AIFF, AU, FLAC, MP2, MP3, OGG, WAV, на MAC OS - M4A (AAC), MOV.
Для открытия файла можно использовать Панель меню -> Файл -> Открыть или просто захватить аудио файл и перетащить в окно программы.
Давайте откроем любой аудио файл.

Аудио файл открывается в виде звуковой волны. На скриншоте выше изображена звуковая волна для стерео записи (поэтому 2 дорожки). Каждый открытый аудио файл представлен в виде 2-х панелей:
1. панель управления (информация о файле, регулировка громкости и баланса файла);
2. звуковая волна файла (область в которой происходит работа над звуком - обрезка, растяжение, изменение волны и т.д.).
Как сохранить в формате mp3
Несмотря на то, что Audacity уже "из коробки" поддерживает многие форматы, самый популярный - mp3, нужно настраивать вручную. Это связано с лицензиями на сам формат.
Для начала нужно скачать файл lame_enc.dll, который и добавит поддержку mp3.
Скачать архив с lame_enc.dll
Распакуйте из архива dll файл куда-нибудь, откуда его невозможно случайно удалить. Я рекомендую в папку, куда установлена сама программа Audacity. Перейдём в папку. Щёлкните по значку Audacity правой кнопкой мыши и нажмите Свойства, затем нажмите кнопку Расположение файла.

Переместите сюда lame_enc.dll.

Сохранение конечного файла в Audacity называется экспортированием аудио.
Теперь в окне программы Audacity нажимаем Файл -> Экспорт аудио.

Вписываем название файла и выбираем формат для сохранения "Файлы MP3". Откроется панелька, в которой и нужно указать то место, куда вы скопировали lame_enc.dll.

Нажимаем кнопку Обзор и указываем путь. У меня по умолчанию это C:\Program Files (x86)\Audacity\, у вас может немного отличаться. Если всё правильно, то появится следующее окно, в котором можно, но не обязательно, указать мета теги сохраняемого mp3 файла (название, артист, альбом и т.д.).

Далее программа сохранит ваш mp3 файл.
Audacity. Как обрезать музыку?
Запускаем Audacity и загружаем в неё любимую музыку, которую хотим обрезать.

Теперь наш аудиофайл представлен в графическом виде звуковой волны. Нажмите Play и найдите тот участок, который хотите вырезать. В моём случае это начало песни. Для удобства и точности обрезки увеличьте этот участок, нажав соответствующую кнопку на панели.
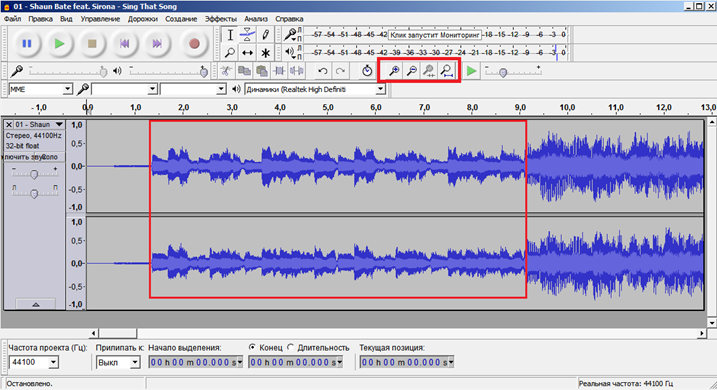
Слушаем ещё раз и выделяем участок, который хотим оставить.

В этом месте сделаем оговорку. Audacity позволяет сохранить выделенную область в файл. Если вы хотите просто выдернуть кусок трека, то даже обрезать ничего не надо. Достаточно нажать Файл -> Экспорт выделенного аудио.
