Семпл,сэмпл — относительно небольшой оцифрованный звуковой фрагмент. (Википедия).
Предположим, что у нас имеется два или более семпла (куска песен), которые надо соединить между собой.
Нет ничего проще! Для примера, я воспользуюсь ранее вырезанным куском и присоединю к нему другой, такой же, увеличив продолжительность в 2 раза.
Для начала уберу пустоту переред сэмплом. Выделю её (пустоту) и вырежу.
Для добавления новой звуковой дорожки к уже существующей, импортируем её. Нажимаем Файл -> Импортировать -> Звуковой файл и выбираем семпл, который надо вставить.
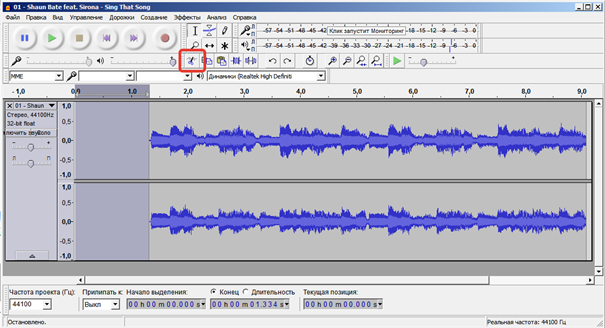
Обратите внимание звуковая дорожка открывается отдельно, параллельно с предыдущей. Таким образом можно сопоставить, например, музыку и вокал и т.п. Чтобы "склеить" два трека, нужно выбрать инструмент сдвиг по времени и просто передвинуть вторую дорожку в конец первой.
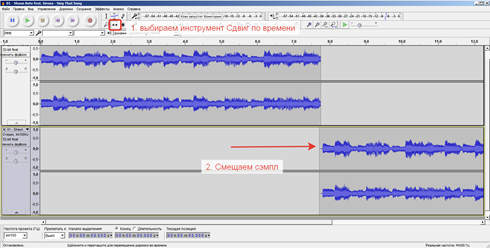
Далее просто экспортируем в звуковой файл или сохраняем проект для дальнейшей обработки.
=====================СОВЕТЫ№2
Настройка микрофона
Перед началом записи необходимо рядом со значком микрофона выбрать из выпадающего списка то устройство, с которого будет производиться запись. Также необходимо настроить уровень звука, чтобы он не был слишком громким или слишком тихим. Для этого один раз кликаем на область отображения уровня громкости входящего сигнала и произносим в микрофон несколько фраз.
Если индикатор громкости постоянно доходит до красной зоны, то необходимо уменьшить уровень входящего сигнала, чтобы не было перегруза по звуку. Для этого воспользуемся соответствующим ползунком и проверим еще раз уровень звука. Желтая область – хорошо, красная – перебор.
Запись и редактирование звука
Для начала записи звука нажимаем кнопку «Записать», а по окончании – нажимаем либо кнопку «Стоп», либо просто пробел на клавиатуре. Если вам необходимо продолжить запись, то установите курсор в то место, откуда должна пойти запись и нажмите кнопку «Записать». В таком случае начнется запись на новой дорожке. Однако, если мы просто хотим продолжить нашу запись на той же самой дорожке, мы можем зажать клавишу Shift и нажать на запись, после чего автоматически начнется запись в конец выделенной нами дорожки.
Если хотим дописать что-то в середину файла, то необходимо разделить общую запись, поставив курсор в нужное место и выбрав из меню опцию «Разделить» или же воспользовавшись горячими клавишами Ctrl+I, после чего выбрать инструмент «Перемещение» и отодвинуть окончание дорожки. Записываем с нужного места, а новую дорожку затем объединяем с исходной, выбрав меню «Дорожки» – «Свести в последнюю дорожку».
По окончании записи, займемся ее обработкой. Для начала нужно вырезать все лишние куски – оговорки, кашель, причмокивания и прочую ересь. Для перемещения по дорожке используем полосу прокрутки и кнопки «Приблизить», «Отдалить».
Прослушиваем запись, выделяем лишнее и нажимаем клавишу Delete. Таким образом, произойдет удаление со смещением. Если же мы хотим просто добавить тишину в эту область, то воспользуемся кнопкой «Заполнить тишиной». Однако имейте в виду, что полное отсутствие звука в таких местах будет заметно, если нет фоновой музыки, поэтому иногда имеет смысл полностью удалить кусок, а затем на его место скопировать и вставить участок тишины из нашей же дорожки.
Добавление эффектов и музыки
После того, как все лишнее удалено, необходимо произвести еще несколько полезных действий. Выделяем дорожку, нажатием левой клавишей мыши в левой области и для начала воспользуемся эффектом Hard Limiter, который позволит снизить особо громкие звуки нашей записи, резко выделяющиеся от остальных. Первое значение выставим на минус 5 и нажимаем «Применить».
Далее нормализуем общий звук, то есть сделаем его чуть громче. Снова идем в меню «Эффекты», выбираем «Нормировка сигнала» и указываем до какого максимального значения должен быть поднят звук. Указываем -2 и нажимаем ОК.
Теперь выбираем из «Эффектов» «Компрессор», дабы тихие звуки сделать чуть громче, а громкие тише, чуть-чуть выровняв тем самым общий уровень. Оставляем значения по умолчанию и просто жмем ОК.
Напоследок мы еще раз воспользуемся эффектом Hard Limiter, на случай, если наш компрессор вдруг перестарался. Но теперь в качестве максимального значения ставим -2 или -1 и нажимаем «Применить».
Прослушиваем готовый результат после каждого действия, чтобы убедиться, что мы не перестарались. При необходимости отменяем сделанные правки по нажатию сочетаний клавиш Ctrl+Z и пробуем другие значения для эффектов.
Наконец, если мы хотим подложить под голос музыку, то добавляем соответствующий файл музыки в программу, он окажется на другой дорожке. Выбираем инструмент «Перемещение» и слегка смещаем нашу запись, чтобы она началась не одновременно с музыкой, а чуть позже. А дабы музыка не заглушала голос, регулируем уровень ее громкости соответствующим ползунком. Кроме того, можно воспользоваться инструментом «Изменение огибающей» и задать разный уровень на начало, середину и конец мелодии, чтобы она не заглушала голос, но при этом звучало громче там, где нет голоса. Ставим точку в нужном месте и регулируем высоту уровня звука. Прослушиваем. Если у нас музыки больше, чем надо, то мы можем отрезать лишний кусок, а дабы окончание трека не было грубым, мы его выделяем и используем эффект «Плавное затухание».
Как сохранить в MP3
Чтобы сохранить нашу запись в формате mp3, необходимо дополнительно установить специальную библиотеку. Идем в меню «Правка» – «Параметры», переходим во вкладку «Библиотеки» и здесь напротив надписи «Библиотека LAME» нажимаем кнопку скачать. На открывшемся сайте скачиваем соответствующие файлы и устанавливаем. После чего Audacity сможет сохранять файлы в популярном формате mp3. Впрочем, если вопрос о минимальном размере файла не стоит, то вполне можно сохранить и другом формате, например, WAV.
Для сохранения выбираем меню «Файл» – «Export Audio», указываем папку, куда будем сохранять, название и желаемый тип файла (при необходимости можно дополнительно зайти в пункт «Параметры»). Нажимаем «Сохранить». Видим предупреждение, что все звуковые дорожки будут сведены в одну, жмем ОК. При необходимости заполняем мета-данные нашей записи и еще раз жмем ОК. Запись сохраняется на компьютер.
__
Таким образом, мы с вами рассмотрели запись и обработку звука в популярном приложении Audacity, и разобрались с различными возможностями программы. Если остались вопросы, оставляйте их в комментариях и пишите нам в социальных сетях.
==============
Руководство пользователя№3:
Давайте рассмотрим, как пользоваться редактором. Первое, что надо сделать, это скачать и установить программу. После двойного нажатия на скачанный файл утилита предложит выбрать язык. Русский уже выведен в верхнюю строфу, остается только нажать на «Ок».
Дальнейшие действия стандартные: соглашаемся с лицензионным соглашением, указываем папку для установки, везде жмем «Далее ». В последнем окне кроме традиционного предложения создать ярлык на рабочем столе появится вопрос «Сбросить параметры? ». Галочка в этом окошке нужна только в случае повторной установки и необходимости обнулить настройки
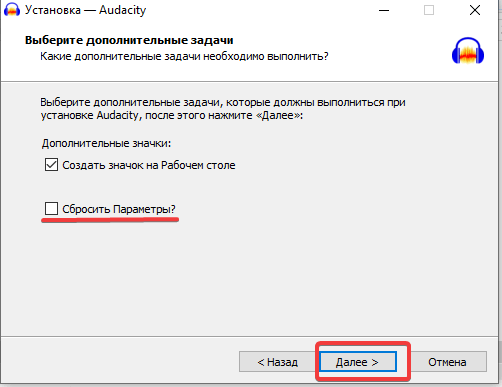 В завершении появляется окно с информацией о программе с ссылками на официальную страницу и форум Audacity. После нажатия «Далее» процесс установки завершается и открывается рабочее окно с описанием способов получения справки.
В завершении появляется окно с информацией о программе с ссылками на официальную страницу и форум Audacity. После нажатия «Далее» процесс установки завершается и открывается рабочее окно с описанием способов получения справки.
После закрытия сообщения открывается сама программа. С руководством пользователя можно ознакомиться если нажать на вкладку меню «Справка », а потом на «Руководство ».
Интерфейс
Звуковой редактор имеет несколько аскетичный, но простой и понятный интерфейс. Все кнопки достаточно большие, с поясняющими надписями, которые появляются при наведении курсора.
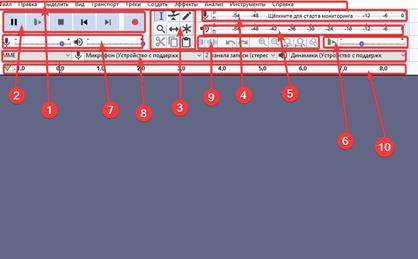
1. Меню.
2. Панель воспроизведения с кнопками записи, начала воспроизведения, паузы и остановки, перехода в начало и конец трека.
3. Инструменты – выделение, обрезка, сжимание, копирование, вставка, масштабирование и другие.
4. Индикация уровней звука – справа отражается уровень звука на входе, слева – на выходе.
5. Индикатор воспроизведения по левому и правому каналу.
6. Здесь отображается скорость воспроизведения.
7. Микшер для управления параметрами звуковой карты. Левый устанавливает уровень сигнала на выходе (звуковая карта), а правый – на входе (микрофон).
8. Панель устройств, с которых производится запись и воспроизведение треков.
9. Правка – с помощью этой панели можно вырезать, копировать, заполнять тишиной выделенную зону, синхронизировать дорожки, масштабировать и др.
10. Шкала времени.
Внизу находится панель выделения и информация о статусе процесса.