Для управления настройками веб-камеры можно использовать игровое ПО G Hub. Вот модели камер, которые поддерживаются в G Hub: BRIO 4K STREAM, Logitech BRIO, HD Pro Webcam C920, 1080p Pro Stream Webcam, C922 HD Pro Webcam
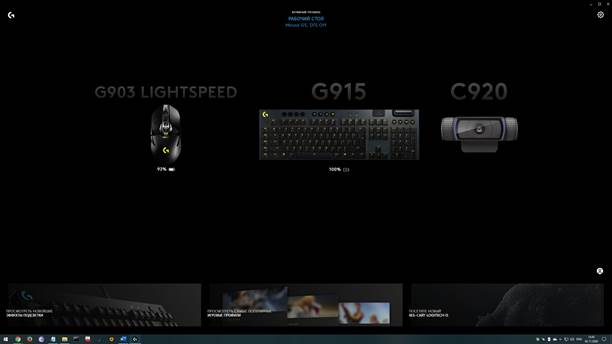
Для чего же может понадобиться установка именно G Hub? Давайте остановимся на этом подробней. Например, ПО G Hub может понадобиться для настройки камеры под OBS или Bandicam. Многие пользователи OBS и Bandicam знают, что приложения не умеет сохранять системные настройки изображения для веб-камер Logitech. Сделанные в приложении настройки «слетают» сразу после перезагрузки ПК или переподключения web-камеры в USB-порту. «Кто виноват?» - вопрос дискуссионный, но учитывая тот факт, что и G Hub, и Logitech Capture справляются с этой задачей, будем считать, что дело в вышеуказанных приложениях. Что же делать? Оставим в покое меню «Свойства», которое вызывают оба приложения для настройки камеры:
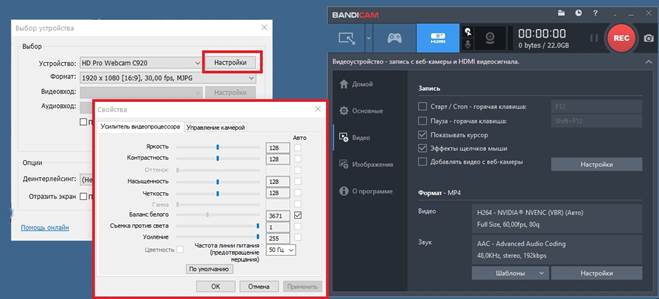
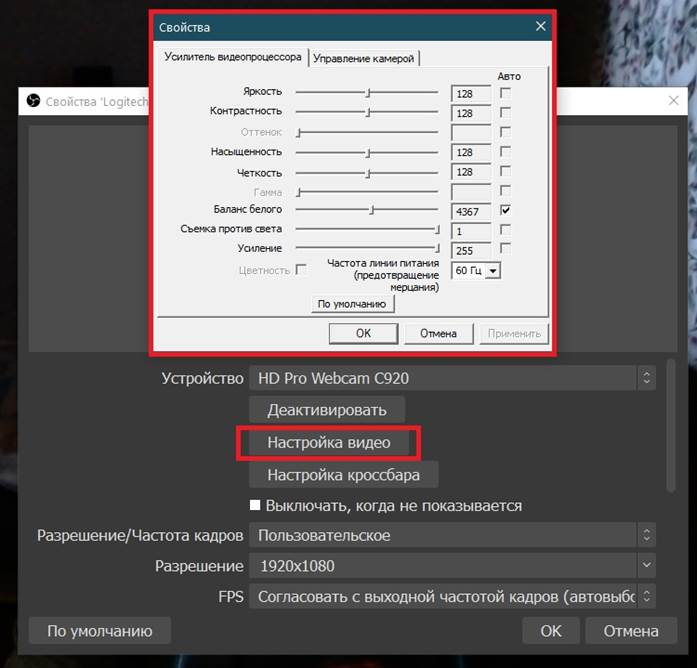
и просто сконфигурируем камеру с помощью G Hub. Важный момент! В настройках камеры есть пункт «Отключить это устройство в G Hub, чтобы передать управление другой программе». Если у вас установлена галочка на этом пункте, настройки, сделанные в G Hub, работать не будут, т.к. они будут полностью отданы на откуп приложениям. Мы же планируем настраивать камеру с помощью G Hub, поэтому галочку ставить не будем:
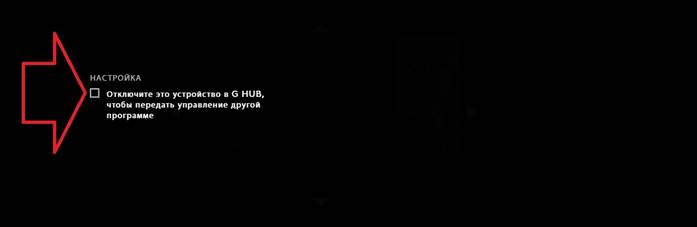
В настройках есть две вкладки: «Камера» и «Видео» плюс несколько предустановленных режимов в обеих вкладках, без возможности эти режимы редактировать. Для того, чтобы стала доступна возможность ручного редактирования настроек, понадобится добавить собственные режимы:

и тогда настройки камеры разблокируются для редактирования:

Вы можете создать любое количество режимов и настроить их на своё усмотрение. Более того, вы можете создать отдельные профили под приложения с разными настройками веб-камеры. Как создать такой профиль смотрите в 4 разделе мини-инструкций.
Итак, вернёмся к OBS и рассмотрим создание профиля с несколькими предустановками режимов камеры и быстрым переключением между режимами G-клавишей вашей мышки или клавиатуры, естественно, мышки или клавиатуры совместимой с G Hub. Вот небольшое видео, в котором наглядно продемонстрирован весь процесс создания такого профиля (если вы не успеваете прочесть текст с комментариями, ставьте видео на паузу).
Важные замечания!
ПО Logitech автоматически переключает профили по активному окну приложения или игры. Вам нужно будет добавить на созданный в G Hub профиль веб-камеры все приложения, которые будут задействованы в процессе. Или же использовать основной профиль в G Hub:

Настройка Low Light Compensation (Компенсация низкой освещённости), а если говорить проще, автоматическая выдержка, представлена в ПО G Hub под называнием:
— приоритет «Частота кадров»,что соответствует отключённой Low Light Compensation;
— приоритет «Выдержка», что соответствует включённой Low Light Compensation:

К сожалению, переключение LLC может не работать через G Hub и в таком случае можно отключать\включать LLC с помощью стороннего ПО, например OBS, Bandicam:
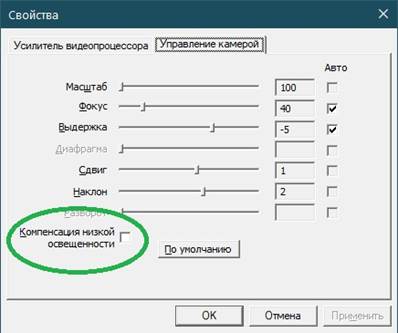
или Logitech Capture:
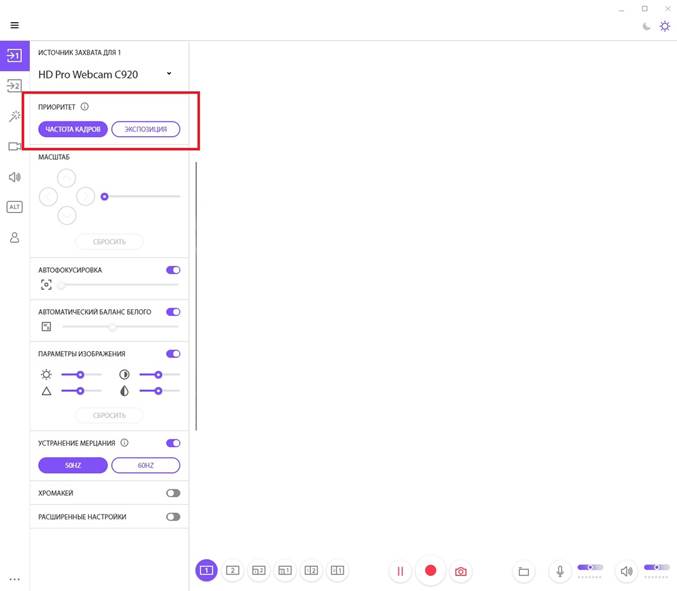
LLC хорошая штука, но при включении, как правило, приводит к снижению FPS в два раза, в условиях недостаточной освещённости. Лучше держать LLC отключённой, а выдержку выставлять вручную, по ситуации.
Есть ещё один существенный нюанс, статус LLC — off не сохраняется при перезагрузке ПК и переподключении камеры. В случае с камерами Logitech, это вопрос можно решить с помощью Logitech Gaming Software:

К слову, проблема самостоятельно включающегося LLC существует и на камерах других венодоров. Возможно, дело в Windows.