Многие организации и фирмы используют рекламные материалы, такие как визитки, календари, листовки и буклеты для привлечения клиентов. Но особое место в этом перечне полиграфической продукции занимают буклеты. Буклеты вмещают ровно столько рекламного материала, чтобы развернуто рассказать об услугах или продукции фирмы и не надоесть клиенту, а также они имеют компактный размер и удобны в распространении. Вот о том, как создать буклет, я и хотел бы поговорить в этой статье.
Как правило, создать буклет можно из листа формата А4, перегибая его поперек (по короткой стороне) 2 раза гармошкой. При этом он как бы разделяется на три колонки равного размера, которые можно заполнять рекламным материалом с обеих сторон листа. Как правило, одна крайняя колонка отводится для оформления обложки буклета.
Конечно, если вы работаете в Word-е, можно воспользоваться стандартными шаблонами, которые предлагает компания Microsoft. Они доступны при выборе команды Создать – Брошюры – Буклеты. В открывшейся папке будет несколько заготовок, которые можно принять за основу. Я тоже когда-то пробовал к ним обратиться, но потом понял, что мне проще и быстрее создать свой вариант, чем править чей-то.
Кстати, буклет буклету рознь. Они бывают разные, и не только голубые и красные. В зависимости от количества материала, который следует разместить, и иллюстраций, буклет можно сделать на 2 или на 3 сгиба. У первого, конечно, странички будут шире и на них удобнее размещать текстовую информацию. Они отличаются только количеством страниц и при имеют одинаковую технологию создания. Поэтому давайте остановимся на трехстраничных буклетах, имеющих 2 сгиба страниц, и рассмотрим как создать буклет на их примере.
Давайте создадим свой буклет, такой, как нам хочется, и заодно разберем некоторые нюансы работы в редакторе Word. Для примера я выберу компанию, предлагающую жителям и организациям умные счетчики электроэнергии. Допустим, она хочет их прорекламировать выпустив буклет и распространив его по потенциальным клиентам.
Думаю, этот процесс лучше рассмотреть по шагам:
1. Открываем новый документ Word, и сразу же меняем ориентацию листа с книжной на альбомную (команда Разметка страницы – Ориентация ( из области Параметры страницы) — Альбомная).
2. Так как документ по умолчанию имеет некоторые настройки, их следует подкорректировать. Сначала нужно сделать все поля шириной 1 см. Для чего можно обратиться к линейкам форматирования и передвинуть на величину 1 см. от края листа все маркеры, отвечающие за верхнее, нижнее и боковые поля.
3. Теперь делим лист на три колонки. Для этого используем команду Разметка страницы – Колонка ( из области Параметры страницы) – Три. Получилось? Более подробно о том, как разбить текст на колонки, читать в этой статье.
Для большей симпатичности и удобства сгиба, можно отобразить между колонками вертикальные разделители. Командой Разметка страницы – Колонка ( из области Параметры страницы) – Три Разметка страницы – Колонка ( из области Параметры страницы) – Другие колонки и в открывшемся окне ставим флажок для опции Разделитель.
Для дальнейшей работы нужно понимать один нюанс: текст перетекает по колонкам как вода в сообщающихся сосудах. Поэтому колонки удобно заполнять сразу и текстом и рисунками (или фотографиями).
Следующий нюанс – это определиться, где располагаются титульная и последняя страницы буклета. Ну, с первой более-менее понятно сразу – это первая колонка, а вот последняя располагается тоже в первой колонке, но обратной стороны листа. В документе Word – это первая колонка второго листа.
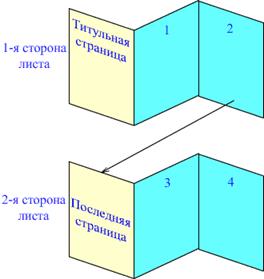
Схема буклета
4. Создание буклета начинаем с титульной страницы (это первая колонка). На ней мы располагаем следующую информацию:
— вверху можно указать логотип компании
— ниже можно разместить тематический рисунок,
— большими буквами по центру текст заголовка.
— вступительный текст, раскрывающий тематику информации. В текст, для пущей красоты, можно вставить «буквицу».
5. Буклет будет ярче, если сразу проработать и фоновый рисунок (некую абстрактную фигуру или линии), который будет задавать настроение вашего буклета. Его очень удобно разместить за текстом.
Следует помнить, что цвета должны быть подобраны так, чтобы текст оставался читабельным. Лучше всего подойдут светлые тона с установленным некоторым процентом прозрачности.
У меня получился вот такой общий дизайн титульной стороны буклета:

Дизайн буклета
Как вставить и выровнять рисунки, я думаю, рассказывать в этой статье не стоит, а вот порядок действий для создания фонового рисунка можно описать. Я его сделал средствами самого редактора Word 2010 в таком порядке:
— Вначале я обратился в меню Вставка к области Фигуры, где выбрал для вставки прямоугольник.
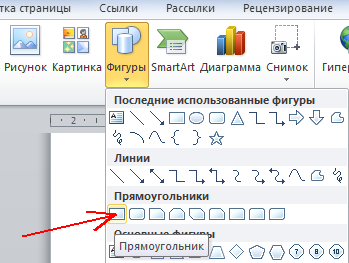
Выбор фигуры
При этом курсор примет вид крестика, которым можно «прицелиться» и нарисовать прямоугольник от левого поля листа до правого.
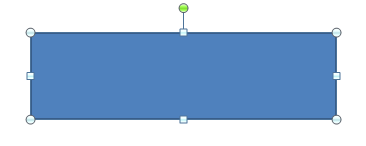
Вставка фигуры
— После того, как заготовка фигуры прорисована, заходим в пункт Формат, где в области Вставка фигур где через кнопку Изменить фигуру активировать режим Начать изменение узлов.
— Выполняем щелчок мышью на левой верхней вершине прямоугольника. При этом отобразятся маркеры (белые квадраты) вспомогательных линий, при помощи которых можно выполнить искривление сторон.
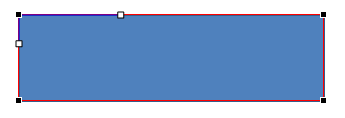
Маркеры искажения фигуры
— Так как искривлять будем верхнюю горизонталь, то захватывает размещенный на ней маркер и смещаем его вниз, искривляя линию.

Искривление стороны
— Затем щелкаем на правой верхней вершине.

Маркеры кривизны
— Захватываем маркер и сдвигаем его вверх. Получаем волнистую верхнюю линию.

Искривление от второго угла
— Чтобы задать для фигуры два цвета переливом, я пользовался инструментом заливки: щелчком на фигуре вызываем вкладку Формат на ленте меню, заходим на ней в область Стили фигур. Там активируем команду Заливка фигуры – Градиентная – Другие градиентные заливки. В открывшемся окне можно настроить заливку переливом, указывая Цвет для Точек градиента на полосе распределения цвета и регулируя Прозрачность.

Градиентная заливка
После того, как фигура подготовлена, размещаем ее на листе, указав положение За текстом. Если хотите две волны, как в моем примере, то нашу фигуру нужно скопировать и вставить копию в верхней части листа, предварительно перевернув. Пожалуй, на этом общее оформление выполнено.
Теперь осталось внести в буклет информацию о рекламируемых товарах и оформить последнюю страничку. Заполняем сначала 2 и 3 страницы. Итак, одна сторона сделана.

Одна сторона буклета
Теперь формируем последнюю страничку, указывая на ней адрес компании, контактные телефоны, адрес сайта и почтовый ящик. Затем заполняем страницы 3 и 4 содержимым.
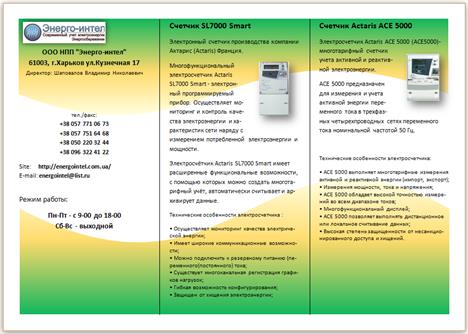
Вторая сторона буклета