Практическая работа
Создание и сохранение документа, работа с шаблонами, создание собственного шаблона.
Задание:
1. Изучите материал и составьте подробный конспект в рабочей тетради.
2. Выполните пр. работу, соблюдайте технику безопасности при работе с ПК Приложение 1
3. Отправьте результат (скриншоты) выполнения задания на электронную почту:
1 подгруппа -natalya.kolesnikowa2017@yandex.ru
2 подгруппа- kma1986max@mail.ru
Если вам часто приходится создавать документы одного типа, вы можете значительно повысить эффективность работы с помощью шаблонов. Шаблон – это заготовка нового документа, содержащая текст, рисунки, стили и другие элементы.
Чтобы познакомиться с возможностями шаблонов, попробуем создать документ на основе одного из встроенных шаблонов.
1. Выполните команду Office > Создать, после чего появится окно Создание документа.
2. В группе Шаблоны выберите пункт Установленные
3. Найдите наиболее подходящий шаблон в появившемся списке и дважды щелкните на нем кнопкой мыши.
4. Дополните документ нужным текстом, после чего сохраните его обычным способом.
При подключении к Интернету вы можете выполнить поиск шаблона на узле Microsoft Office Online. Для этого введите ключевое слово в поле поиска или выберите нужную категорию шаблона из списка в левой части окна.
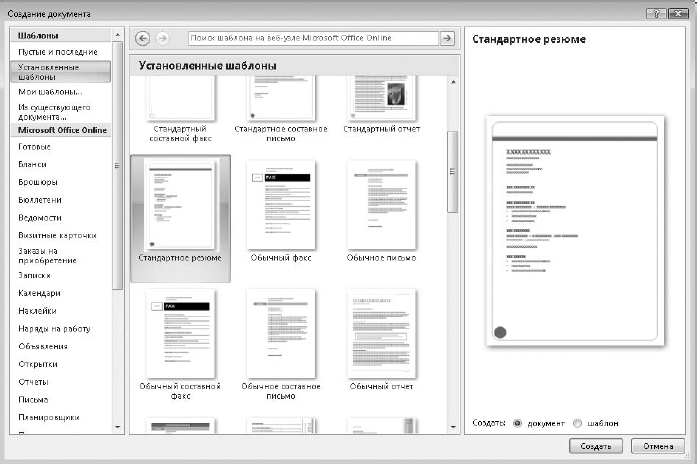
Просмотрев несколько встроенных шаблонов, вы можете обнаружить, что ни один из них не подходит для документов вашего типа. В таком случае создайте собственный шаблон следующим образом.
1. Создайте и отформатируйте один образец документа вручную. При этом желательно выполнить форматирование документа только с помощью стилей.
2. Сохраните документ обычным способом, после чего удалите из него лишний текст, оставив только те фрагменты, которые будут неизменными во всех документах на базе создаваемого шаблона.
|
|
3. Выполните команду Office > Сохранить как > Шаблон Word.
4. Введите имя нового шаблона и нажмите кнопку Сохранить. Шаблоны нужно сохранять в специальной папке Шаблоны, которую можно выбрать в группе Избранные ссылки.
5. Для создания нового документа на основе вашего шаблона выполните команду Office > Создать, перейдите по ссылке Мои шаблоны, найдите в появившемся окне нужный шаблон и откройте его двойным щелчком кнопки мыши.
6. Когда вам понадобится создать еще один документ, вы сможете найти ссылку на ваш шаблон в группе Последние использовавшиеся шаблоны окна Создание документа.
Задание. Создать резюме с помощью встроенного шаблона, заполнить его собственными или вымышленными данными, изменить форматирование документа с помощью тем.
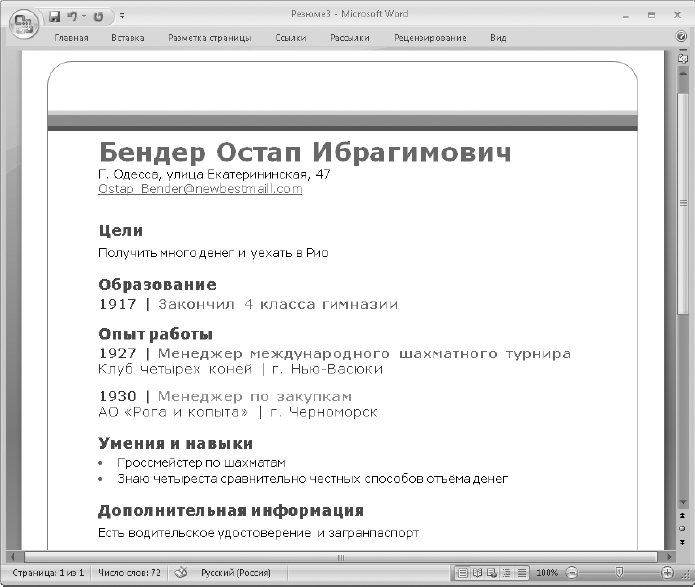
Последовательность выполнения
1. В программе Word выполните команду Office > Создать.
2. В появившемся окне выберите категорию Установленные шаблоны и откройте шаблон документа Стандартное резюме.
3. Введите текст в соответствующие поля документа. Если определенное поле вам не нужно, выделите его и удалите клавишей Delete.
4. Дополните документ разделом Дополнительная информация. Отформатируйте заголовок раздела с помощью встроенного стиля Раздел, а текст – стилем Текст подраздела.
5. На вкладке Разметка страницы нажмите кнопку Темы. Последовательно наводите указатель мыши на различные темы и наблюдайте за тем, как изменяется внешний вид документа. Выберите понравившуюся вам тему щелчком кнопки мыши.
|
|
6. С помощью соответствующих кнопок в группе Разметка страницы > Темы попробуйте изменить отдельно шрифты, цвета или эффекты темы.
7. Сохраните созданный документ под именем Резюме.
Контрольные вопросы:
? Какие преимущества дает использование стилей?
? Как создать новый стиль?
? Для чего нужны стили заголовков?
? Как создать оглавление документа?
? Какие параметры форматирования изменяются при выборе новой темы документа?
? Для чего используются шаблоны и как создать новый шаблон?
Приложение 1
