3. Теоретическая часть.
Начнем курс компьютерных технологий с технологии обработки текстовой информации. Поэтому тема сегодняшнего урока
Ранее мы уже рассматривали работу в программе Word.
Что мы умеем делать? (Запускать программу, знаем интерфейс программы, умеем создавать текстовый документ, сохранять его на диске, освоили пункт главного меню Правка – работа с буфером обмена – копирование, вырезка, вставка).
Итак, для чего же нужна эта программа, этот текстовый процессор? С его помощью можно не просто набирать тексты, но и оформлять его каким угодно образом по своему вкусу – вставлять в него картинки, таблицы, графики и даже видео- и аудиофрагменты. С его помощью можно оформить и простое сообщение, и деловое письмо, сложный объемный документ, яркую открытку.
В Worde можно сверстать (подготовить к печати) журнал, газету, даже книгу, изготовить web-страницу.
Итак, Word, или Word2000, который мы изучаем, служит для создания текстовых документов различной сложности, содержащих сложные элементы оформления и совместимый по формату представления данных с другими программами использующими оконный интерфейс, что позволяет ему обмениваться с ними информацией, а также совместимый в большинстве случаев с другими редакторами. Тем, кто в дальнейшем будет использовать редактор Word6.0, Word7.0, Word97, либо WordХР, полученные знания тоже будут полезны. Word6.0, 7.0, 97 организованы практически также и имеют почти такие же возможности (их немного меньше) по созданию документов, а WordХР имеет наоборот несколько дополнительных функций. Принципы работы, применяемые во всех версиях этой программы идентичны, что обеспечивает быстрый переход от работы с одной к работе с другой.
Вначале давайте вспомним и запишем основные клавиши для работы с документами:
Запишем: 1. Удаление символа справа от курсора – Delete
2. Разделение абзацев – Enter.
3. Ввод заглавных букв – Shift.
4. End и Home в конец или начало строки;
5. PgUp и PgDn на одно окно вверх или вниз;
Для того, чтобы не вводить с клавиатуры несколько раз одну и ту же повторяющуюся информацию, для того, чтобы можно перенести текстовую информацию из других текстовых редакторов с web-страниц используются команды работы с буфером обмена пункта главного меню «Правка».
Вспомним – что нужно делать, чтобы скопировать текстовую информацию в буфер обмена? (Сначала ее нужно выделить, потом выполнить команду ПравкаàКопировать).
А чтобы вставить эту информацию в нужное место документа? (ПравкаàВставить).
Если информацию нужно перенести из одного места документа в другое, нужно выделенный фрагмент вырезать в буфер обмена (ПравкаàВырезать), а потом вставить.
Запишем: операции вырезки, копирования и вставки из буфера обмена можно выполнять и с помощью кнопок панели инструментов, и с помощью контекстного меню.
Какой способ выбирать – это вы выберете сами, а мы позже посмотрим это на практике.
После выполнения команды создания нового документы Word сам предлагает размер верхнего, нижнего, левого и правого полей, а также ориентацию страницы – книжная. Естественно, это не всегда может устраивать пользователя. Менять эти параметры страницы можно самому.
Запишем: для изменения параметров страниц документа нужно выполнить команду ФайлàПараметры страницы.
После создания документа чаще всего его необходимо распечатать. Прежде, чем это сделать, пользователю необходимо просмотреть, как будет выглядеть страница на печатном листе после выхода из принтера. В этом поможет команда ФайлàПредварительный просмотр.
Запишем: для просмотра страниц перед печатью нужно выполнить команду ФайлàПредварительный просмотр или нажать соответствующую кнопку на панели инструментов.
После этого можно увидеть всю страницу целиком в том виде, в котором она предстанет напечатанной на листе.
Запишем: для печати документа служит команда ФайлàПечать или кнопка на панели инструментов.
Следует заметить, что данная команда и кнопка на панели не равнозначны, так как команда позволяет задать многие свойства печати, печать определенных страниц, а кнопка – сразу печать всех страниц докумен
4. Практическая часть.
Сейчас мы должны вспомнить ранее изученные операции в программе Word. Запускаем программу с рабочего стола либо ПускàПрограммыàMicrosoft Word.
При запуске в окне редактирования сразу создается новый документ с именем «Документ1», которое отображено в заголовке.
задание.
Настроим параметры страницы, выбрав команду ФайлàПараметры страницы:
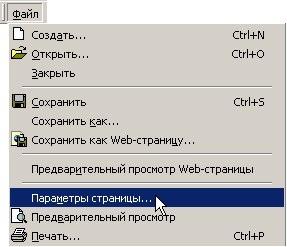 , в появившемся окне выбираем закладку
, в появившемся окне выбираем закладку  (она выбрана по умолчанию), задаем размеры полей.
(она выбрана по умолчанию), задаем размеры полей.
Если нам нужно создать документ в альбомной ориентации страницы, то в окне параметров страницы выбираем закладку  и ставим точку напротив нужной ориентации:
и ставим точку напротив нужной ориентации: 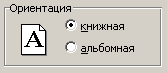
Просмотрите созданный документ с помощью кнопки предварительного просмотра:  или команды
или команды
 .
.
Для вывода на печать выберите команду 
и нажав кнопку ОК.
Созданный файл сохраните на рабочем столе и отправьте в ватсапп или группу ВК.