Создание отчетов в режиме Конструктора во многом совпадает с созданием формы.

Рисунок 41 - Области отчета
Области отчета показаны на рисунке 41:
1. Заголовок отчета - размещается в начале отчета.
2. Верхний колонтитул отображается в начале каждой страницы и под заголовком отчета.
3. Область данных отображается для каждой записи, входящей в отчет.
4. Нижний колонтитул отображается в нижней части каждой страницы.
5. Область примечаний отображается в конце отчета. Обычно все отчеты содержат заголовок отчета и итоговую часть отчета. Для их формирования добавьте эти области в отчет, используя команду Вид/Заголовок/примечание отчета.
Для размещения даты и времени создания нужно в меню Вставка выбрать команду Дата и время.
Чтобы вставить в отчет номера страниц нужно выполнить команду Вставка/Номера страниц, задать формат расположения объекта, ОК.
Все элементы, добавляемые в отчет, являются элементами управления. Примерами разных элементов управления служат поля, надписи, списки, переключатели, кнопки и линии. С ними вы уже познакомились при разработке формы.
При создании отчетов в режиме Конструктора можно проводить вычисления, используя для этого так называемые вычисляемые элементы управления.
Создание вычисляемого элемента управления:
1. Откройте отчет в режиме. Конструктора отчета.
2. Выберите на панели элементов инструмент для создания элемента управления, который будет использоваться как вычисляемый.
Примечание. Обычно элементом управления, используемым для вывода рассчитанного значения, является поле, но допускается использование любого элемента управления, имеющего свойство Данные (ControlSource).
3. В отчете выберите место, в которое следует поместить элемент управления.
4. Выполните одно из следующих действий:
- Для поля допускается ввод выражения прямо в элемент управления. •
- Если элемент управления не является полем или если требуется ввести выражение в поле с помощью построителя выражений, убедитесь, что нужный элемент управления выделен, нажмите кнопку Свойства на панели инструментов и введите выражение в ячейку свойства Данные (ControlSource) или нажмите кнопку построителя, чтобы открыть построитель выражений.
Следует:
- В вычисляемом элементе управления перед каждым выражением следует помещать знак равенства (-).
- Если требуется больше места ввода выражения в ячейку свойства Данные (ControlSource), нажмите клавиши SHIFT+F2 для открытия окна Область ввода.
Сортировка данных:
В отчете допускается сортировка по 10 и менее полям или выражениям.
1. Откройте отчет в режиме Конструктора.
2. Нажмите кнопку Сортировка и группировка на панели инструментов, чтобы открыть окно Сортировка и группировка.
3. В первой строке бланка выберите в ячейке столбца Поле/ выражение имя поля или введите выражение.
Поле или выражение, указанное в первой строке, определяет первый (основной) уровень сортировки. Вторая строка бланка определяет второй уровень сортировки и т. д.
Группировка данных:
Сортировка данных в отчете позволяет распечатывать записи в требуемом порядке. Однако этих средств не всегда оказывается достаточно. Часто возникает необходимость объединять записи в группы. Для этой цели используется команда Сортировка и группировка меню Вид, которая позволяет:
- Напечатать текст, идентифицирующий конкретные группы,
- Напечатать каждую группу с новой страницы,
- Выполнять сброс номеров страниц для каждой группы отчета.
Создадим с помощью Конструктора отчет, содержащий данные о клиентах (на основе таблицы КЛИЕНТЫ): отчет должен содержать код клиента, его телефон, фамилию, имя; отчество и должность.
1. В окне базы данных выбрать вкладку Отчеты.
2. Нажать кнопку Создать на панели инструментов.
3. В появившемся диалоговом окне выбрать способ создания отчета (Конструктор), имя таблицы (КЛИЕНТЫ) или запроса, где содержатся данные, по которым строится отчет.
Если требуется создать свободный отчет, не выбирайте имя из списка. Если нужно использовать в отчете данные из нескольких таблиц, создавайте отчет на основе запроса.
4. Нажать кнопку ОК. На экране появится отчет в режиме Конструктора.
5. Из списка полей выбранной таблицы мышью перетащить нужные поля в области отчета (если на экране отсутствует список полей, нажмите кнопку Ц - Список полей). Результат показан на рисунке 42.
Созданный отчет можно увидеть в режиме просмотра (кнопка Д) - рисунок 43.

Рисунок 42 - Отчет, созданный с помощью Конструктора на основе таблицы КЛИЕНТЫ
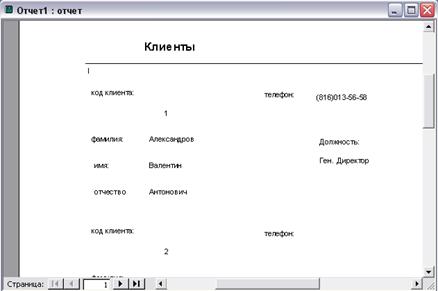
Рисунок 43 - Часть созданного отчета в режиме просмотра
Создание отчета на основе нескольких таблиц с помощью Мастера
Для создания отчета на основе нескольких таблиц необходимо предварительно создать запрос, содержащий необходимую информацию, а затем на основе него строить отчет.
Создадим отчет, содержащий информацию о продажах за 10.12.2002 г. (код клиента, фамилию, имя, отчество, код и наименование товара, цену товара, количество заказа, стоимость заказа).
1. Сначала построить запрос, содержащий указанные данные (рисунок 44);

Рисунок 44 - Запрос для построения отчета
2. Выбрать команду Создать отчет с помощью Мастера.
3. В открывшемся диалоговом окне выбрать созданный запрос и нужные поля (или таблицу и поля из нее).
4. Затем выбрать вид представления данных, уровни группировки, порядок сортировки, вид макета для отчета, стиль отчета, задать имя отчета, Готово.
В отчете, построенном с помощью Мастера, можно вносить некоторые изменения в режиме Конструктора (например, в нашем примере добавлено вычисление стоимости).

Рисунок 45 – Часть построенного отчета

Рисунок 45 – Отчет, созданный с помощью Мастера, открыт в режиме Конструктора