Проблемы с подобными объектами возникают обычно на устаревших устройствах, поддерживающих только PostScript Level 1. Исходя из опыта, заметим: если количество узлов составляет 1500 и более, интерпретатор старого принтера выдает сообщение об ошибке.
Проверить количество узлов можно с помощью диалогового окна (Свойства документа), открываемого командой (Файл, Свойства документа). В разделе Graphic Objects (Графические объекты) есть пункт (Максимальное количество узлов кривой), в котором указывается максимальное количество узлов объекта.
RGB-цвета
Если вы готовите документ для полноцветной полиграфии, обязательно проверьте цветовые модели объектов (это можно сделать с помощью уже упомянутого окна (Свойства документа)). Все RGB-цвета должны быть преобразованы в их CMYK-эквиваленты.
Настройка параметров печати
О том, как вы будете распечатывать документ, лучше подумать с самого начала, пока он не содержит ни одного объекта.
Но и тогда, когда работа над изображением покажется вам завершенной, стоит обратить внимание на некоторые «мелочи», которые могут, например, существенно ухудшить качество полиграфического оттиска. Это косается интерьерной печать, стоит проверить области состыковки объектов печати друг с другом.
Размеры документа
Лучше всего, если страница документа соответствует его реальному размеру. Настроить размер страницы можно на панели свойств в тот момент, когда создается сам файл или когда ни один объект не выделен.
Немаловажное значение имеет и размер страницы принтера, на который вы собираетесь выводить свой документ. Его можно выбрать в самый последний момент, но иногда полезно представлять заранее.
Размер печатной страницы (и вообще все параметры принтера) устанавливается в диалоговом окне (Настройка печати), вызываемом командой (Файл, Настройка печати).
Щелчком на кнопке (Свойства) вызывается специфичное для данного принтера окно, в котором можно выбрать, в частности, размер и ориентацию печатной страницы. Если выполнить команду меню (Вид, Показать? Печатная область), то в окне документа штриховой линией будет отображаться граница области печати. Тоесть вы выделяете тот объект который пойдет на печать. Позже мы к этому вернемся на примере нашего эскиза.
Более полную информацию дает команда (Файл, Просмотр печати).
Наложение краски (Overprint)
Наверное, иногда при рассматривании полиграфического отпечатка вы замечали, что при наложении друг на друга двух цветных объектов между ними возникает белый зазор. Это результат несовмещения красок при печати.
Настройкой печатной машины уменьшить этот эффект можно, но полностью исключить нельзя.
Поэтому при подготовке к печати используется специальный прием, называемый треппингом. Бороться с данной проблемой можно, присваивая объектам свойство наложения краски (overprint).
Это означает, что цвет объекта на заднем плане печатается так, как будто перекрывающего его объекта нет. В результате в месте перекрытия верхнего и нижнего объектов их цвета суммируются. Другими словами цвета смешиваются и изменяется итоговый цвет.
В CorelDRAW для присвоения свойства наложения краски используются команды контекстного меню, которое появляется при щелчке правой кнопкой мыши на объекте.
Вы можете присваивать свойство наложения как заливке (команда (Наложение заливки)), так и обводке (команда (Наложение обводки)).
В контекстном меню растрового объекта для этого присутствует команда (Наложение точечной графики).
Печать
Собственно печать осуществляется в CorelDRAW с помощью диалогового окна (Печать), которое вызывается одноименной командой из меню (Файл) или сочетанием клавиш Ctrl+P.
Это окно состоит из нескольких вкладок. На первой из них (рис. 9.3) собраны основные настройки печати.
Destination (Назначение) – выбор и настройка принтера.
Print range (Диапазон страниц) – можно отобрать для печати отдельные страницы и даже только выделенные объекты.
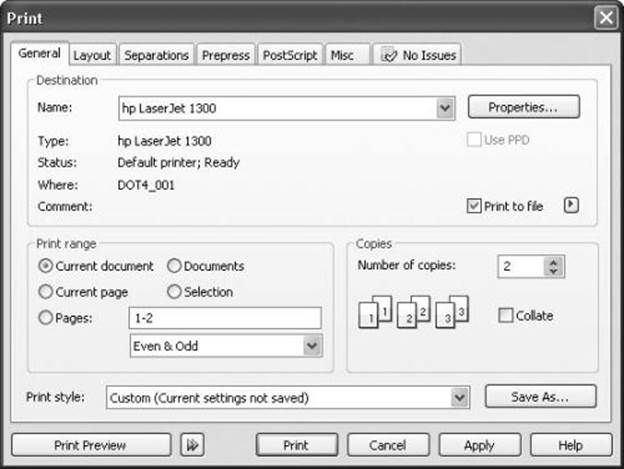
Рис. 9.3. Вкладка General (Общие) диалогового окна Print (Печать)
Copies (Копии) – количество и способ подбора копий.
Print Preview (Просмотр печати) – если щелкнуть на кнопке со значком двойной стрелки, то рядом с основным окном откроется окно предварительного просмотра. Это позволит оперативно отслеживать изменения, сделанные в параметрах печати.
На вкладке Layout (Макет) указываются параметры расположения изображения на печатной странице. Страницу документа можно расположить на принтерной странице несколькими способами:
As in document (Как в документе) – изображение печатается в масштабе 1:1 в центре страницы;
Fit to page (Растянуть по странице) – изображение центрируется и увеличивается или уменьшается так, чтобы максимально заполнить страницу принтера;
Reposition images to (Переместить изображения) – вы можете точно задать положение изображения на печатной странице и его размеры.
Флажок Print tiled pages (Печатать на нескольких страницах) очень полезен, если документ по размерам превышает страницу принтера. Вы можете распечатать такой файл на нескольких страницах.
Вкладка Separations (Цветоделение) определяет порядок вывода цветоделенных форм. Чтобы изображения, содержащие различные цвета CMYK или различные смесевые цвета, выводились на отдельных формах (листах пленки или бумаги), установите флажок Print separations (Печатать цветоделение).
Ниже приведены параметры настройки цветоделения. В разделе Trapping (Треппинг) устанавливаются параметры ручного или автоматического треппинга.
Вкладка Prepress (Режимы печати) позволяет задать тип печати и печать специальных меток. Тип печати задается в разделе Paper/film settings (Установки бумаги/пленки): Invert (Негативная печать) или Mirror (Зеркальная печать).
Из специальных меток важнейшими являются метки совмещения цветов (Registration marks) и метки обреза и сгиба (Crop/fold marks).
Вкладка PostScript понадобится вам, если вы печатаете на PostScript-устройстве. Выбор варианта языка PostScript в списке Compatibility (Совместимость) должен соответствовать вашему устройству. Если тип заранее не известен, лучше использовать Level 1. Флажок Use JPEG compression (Использовать JPEG-сжатие) использовать нежелательно: как правило, дефицит дискового пространства не такая большая проблема по сравнению с возможной потерей качества. В списке Screen frequency (Линиатура растра) лучше оставить значение Default (По умолчанию), а если его менять, то только после согласования с репроцентром или типографией.
На вкладке Misc (Разное) собраны параметры, не вошедшие в другие вкладки.
Предупреждения о возможных проблемах при печати приведены на вкладке Issues (Проблемы). Сообщения могут быть самыми разными: от выхода изображения за край печатной страницы до совпадения углов растрирования различных цветов при цветоделении.
Print Preview (Просмотр печати)

Возвращаясь к окну Print Preview (Просмотр печати) (рис. 9.4), следует отметить, что в нем можно получить доступ ко всем перечисленным выше настройкам печати с помощью пункта меню Settings (Установки).
Слева находятся четыре инструмента, определяющие режим работы.
Pick (Выбор) – изменение положения на странице и размеров изображения.
Imposition Layout (Спуск полос) – управление размещением страниц документа на печатной странице.
Marks Placement (Размещение меток) – размещение на печатной странице меток совмещения цветов, обреза, сгиба и т. д. Zoom (Масштаб) – изменение масштаба в окне просмотра печати.
Некоторые наиболее распространенные операции (например, включение режима цветоделения или зеркальная печать) вынесены в верхнюю часть окна в виде кнопок.
Prepare For Service Bureau (Подготовить для сервисного бюро)
Эта команда пригодится вам, если печать документа будут осуществлять посторонние люди. В окне мастера вы можете выбрать один из двух вариантов подготовки файла.
Gather all files associated with this document (Собрать все файлы, связанные с этим документом) – сохраняет в отдельную папку не только сам документ, но и вставленные в него растровые изображения (если они были импортированы с флажком Link bitmap externally (Связать с внешним файлом)), а также файлы шрифтов.
Choose a profile provided by your service bureau (Выберите профиль, предоставленный вашим сервисным бюро) – формирует документ в соответствии с требованиями сервисного бюро в виде специального файла с расширением CSP.