В Word –документ можно вставить графические объекты (рисунки, диаграммы, схемы, слайды, иллюстрации), которые были созданы с помощью сервисных программ, входящих в состав Word.
Иллюстрации, поставляемые в стандартном комплекте поставки Word, включаются в документ также вышеописанными способами вставки и внедрения.
4.5.1 Библиотека иллюстраций Clipart
Для вставки в документы иллюстраций можно использовать готовые библиотеки (коллекции) рисунков (клипартов).
Чтобы вставить объект клипартов необходимо выбрать место для вставки клипа, затем использовать команду Вставка/Рисунок/Картинки (рисунок 4).

Рисунок 4 Объекты ClipArt
Графические клипарты сосредоточены на вкладке Рисунки. Они классифицированы по категориям. Разыскав нужный клипарт, достаточно выделить его и вставить в документ щелчком на кнопке вставить клип.
Клипарты следует рассматривать как заготовки для создания средств оформления. Клипарты - это композиционные объекты. Их можно «разбирать» на составляющие, редактировать их элементы по отдельности, создавать композиции из объектов, взятых из разных клипартов. Можно изменять размеры вставленного рисунка, перемещать рисунок на другое место, убирать ненужные части, изменять взаимное расположение рисунка и текста.
Всё это выполняется путём редактирования клипартов, вставленных в документ.
Обычный порядок редактирования клипартов следующий:
· Клипарт выделяют щелчком левой кнопки мыши;
· Открывают его контекстное меню щелчком правой кнопки мыши;
· В контекстном меню выбирают команду Изменить рисунок – он открывается в отдельном окне редактирования;
· В этом окне работают с отдельными объектами, составляющими рисунок.
Редактор заголовков
Для создания заголовков, надписей, подписей и макетов печати в Word имеется специальная программа WordArt. Эта программа реализует различные преобразования текстовых строк, неподдерживаемые в стандартном режиме создания документа: написание текста по кругу, заполнение текстом областей различной формы, написание текста «волной», поворот текстовой строки, изменение наклона символов, создание тени, отбрасываемой текстом, изменение межсимвольного интервала и т.п.
Для того чтобы создать и включить в текст документа заголовок необходимо установить курсор в нужную позицию (элемент вставляется в позицию курсора) и выполнить команду Вставка/Рисунок/Объект WordArt иливоспользоваться кнопкой панели инструментов Рисование. Затем в окне Коллекция WordArt (рисунок 5)выбрать вариант написания заголовка и в специальном диалоговом окне Изменение текста WordArt ввести текст.
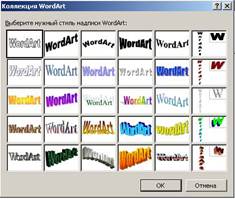
Рисунок 5 Окно Коллекция WordArt
Кроме ввода текста в окне можно выполнить и простейшее форматирование: задать тип и размер шрифта, а также полужирное или курсивное начертание.
После закрытия окна изменения текста надпись переносится на экран, и становятся доступными все средства WordArt.
Фигурный текст, создаваемый WordArt, является графическим объектом, а не текстом. Он не отображается на экране в режиме структуры и невозможно выполнить проверку его орфографии.
Вывод панели WordArt на экран и её удаление с экрана осуществляются с помощью пункта меню Вид/Панели инструментов/ WordArt. В соответствии с кнопками панели инструментов WordArt производятся преобразования над текстом (рисунок 6).

Рисунок 6 Панель инструментов WordArt
При изменении объекта WordArt важную роль играет окно форматирования, которое вызывается по нажатию кнопки Формат объекта WordArt (рисунок 7).
В окне Формат объекта WordArt параметрами на вкладке Обтекание определяется отношение объекта к остальному тексту. Текст может либо обтекать рисунок различным образом, либо проходить сквозь него.

Рисунок 7 Диалоговое окно форматирования объекта WordArt
Редактор формул
Для ввода математических выражений любой сложности в текстовый документ при создании научных статей и отчетов используют редактор формул. При этом редактор формул не производит вычислений по введенным формулам и не отслеживает корректность составленных математических выражений.
Для того чтобы создать и включить в текст документа формулу необходимо установить курсор в нужную позицию (формула вставляется в позицию курсора) и выполнить команду Объект из меню Вставка. В диалоговом окне нужно выбрать вкладку Создание ( рисунок 1 ). Создание формулы происходит после выбора Microsoft Equation из списка Тип Объекта. При этом откроется панель управления Формула и произойдет замещение строки меню текстового процессора строкой меню редактора формул.
Математические символы вносятся в рабочую область окна редактора формул при помощи кнопок Панели инструментов Редактора формул (рисунок 8).

Рисунок 8 Панель инструментов Редактора формул
В верхнем ряду панели инструментов редактора формул расположены кнопки для вставки математических символов.
Кнопки нижнего ряда создают своеобразные шаблоны, включающие символы типа дробей, радикалов, сумм, интегралов, произведений, матриц или различных скобок или соответствующие пары символов типа круглых и квадратных скобок. Многие шаблоны содержат специальные поля для ввода текста и вставки символов. Шаблоны можно вкладывать один в другой для построения многоступенчатых формул.
Ввод и редактирование формул завершается нажатием клавиши ESC или закрытием панели редактора формул. Можно также щёлкнуть левой кнопкой мыши где-либо в поле документа вне области ввода формулы. Введённая формула вставляется в текст в качестве объекта. Далее её можно перемещать в любое место документа и редактировать.
При создании формул допускается увеличение или уменьшение размера экрана редактора формул для текущей задачи. Для изменения масштаба необходимо выделить формулу и выполнить последовательность пунктов меню Правка/Объект/Формула/Открыть. Затем нужно в меню Вид установить соответствующий масштаб (от 25% до 400%).
Размер символа в формуле можно задавать стандартным или непосредственно в пунктах. Для установки стандартного размера нужное значение выбирается в меню Размер. В этом же пункте меню с помощью команды Другой можнозадать размер элемента в пунктах.
Для изменения стандартных типов размеров используется команда Определить (меню Размер). Применение этой команды позволяет изменить размер всех символов, имеющих определенный тип.
В окне диалога (рисунок 9) рядом с нужным типом размера следует указать размер в пунктах. В специальной области окна находится примерная формула, на которой можно отслеживать внесенные изменения.
Кнопка Применить позволяет увидеть влияние изменений на формулу перед их сохранением, а кнопка По умолчанию служит для восстановления размеров установленных по умолчанию.
При внесении изменений в окне диалога Размеры редактируемая формула изменяется в соответствии с ними. Остальные формулы, сохраненные в документе, не изменятся, если после изменения размеров шрифтов они не будут редактироваться.
Допускается задание размера элемента в процентах к обычному размеру. тогда при изменении обычного размера все стандартные типы размеров изменяются пропорционально. Для определения размера в процентах после числа нужно ввести знак % в соответствующее поле.

Рисунок 7 Изменение стандартных типов размеров