Регистрация в JogetWorkflow
В окне браузера перейдите по ссылке: https://www.joget.org/
Выберите «GetStartedFree»для возможности удаленной работы с системой.
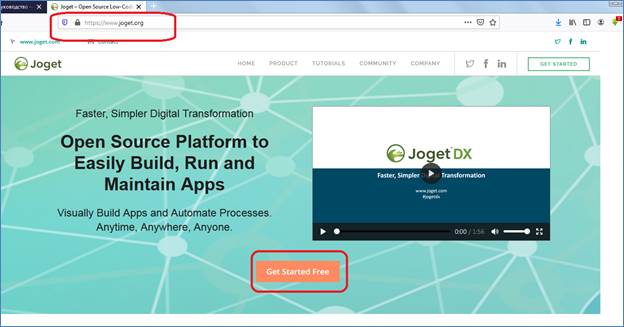
Рисунок 1 – начальная страница
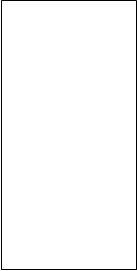

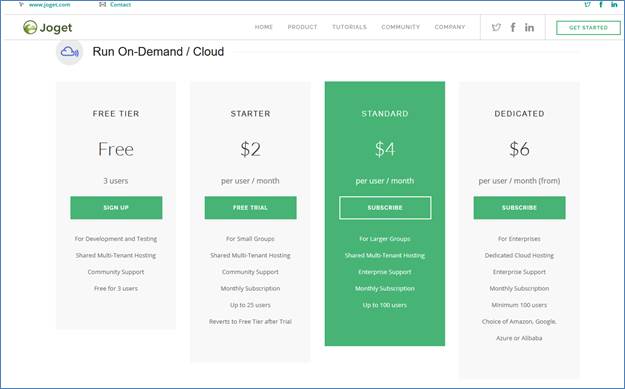
Рисунок 2

Рисунок 3 – попытка регистрации
При появлении окна (рисунок 4) необходимо проверить написание логина: в имени аккаунта можно использовать только нижние символы и цифры.
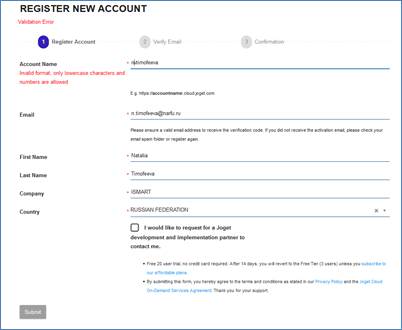
Рисунок 4 – попытка регистрации
Далее - внести код из полученного письма по верификации
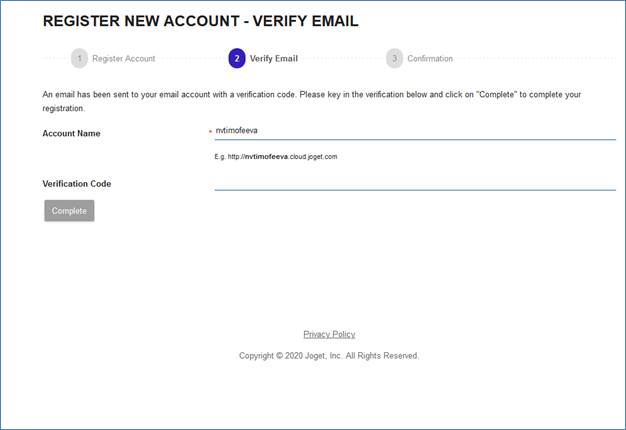
Рисунок 5
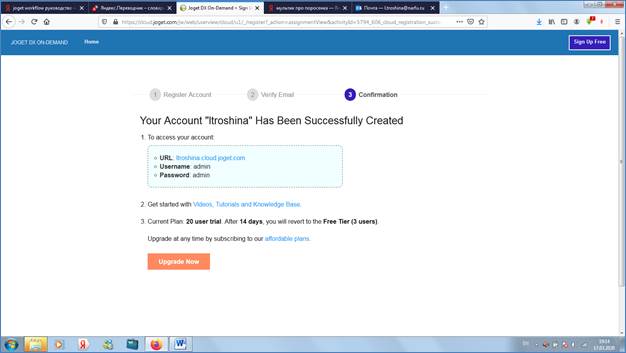
Рисунок 6
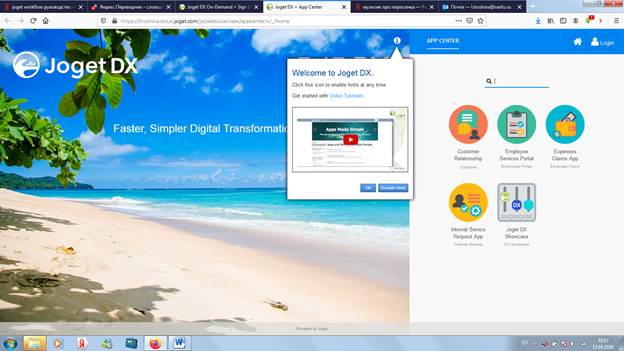
Рисунок 7 – вход в приложение
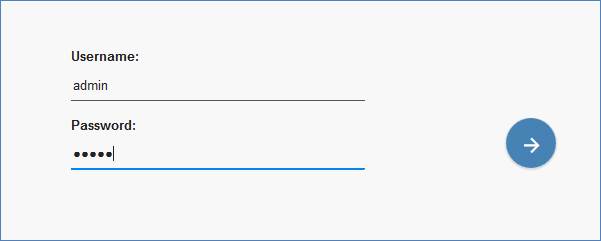
Рисунок 8
Настройка организации
После регистрации и подтверждения учетной записи переходим по ссылке, указанной в письме от Joget (ссылка типа «имя_вашего_аккаунта.cloud.joget.com»).
Входим в систему под администратором (стандартные логин и пароль -admin)

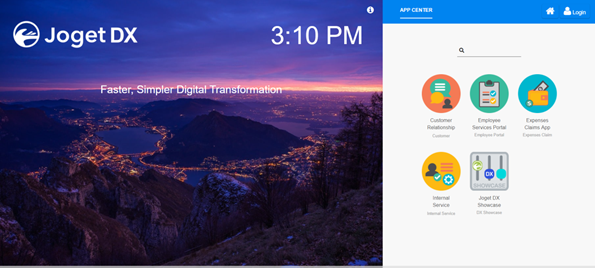
Рисунок 9
Поставленная задача на лабораторный практикум – реализовать
workflow – процесс оформления командировочных документов.
Сначала надо определиться с четким алгоритмом действий.
!!! Студенту найти такой алгоритм самостоятельно, указав источник. Найденные алгоритмы должны отличаться между собой хотя бы немного.
Пример выполнения работы.
Алгоритм оформления служебной поездки[1].
Шаг 1. Проверить, можно ли отправить сотрудника в командировку. Ограничения и запреты касаются беременных сотрудниц и несовершеннолетних, работников, с которыми предприятие заключило ученический договор.
Шаг 2. Подготовить служебное задание. Прописать, какое поручение будет выполнять сотрудник, в какой город, и какую организацию его направляют. Резолюцией руководителя определите срок, на который работника командируют.
Образец служебной записки на командировку
|
|
Шаг 3. Получить письменное согласие работника на поездку. Его необходимо оформить, если у работника есть малолетние дети, или если он ухаживает за заболевшим членом семьи.
Образец письменного согласия
Шаг 4. Оформить приказ о направлении работника в служебную поездку. Использовать унифицированную форму №Т-9. Если направляете в командировку группу сотрудников, заполняйте форму №Т-9а.
Образецы
Шаг 5. Зарегистрировать сведения о предстоящей командировке. Используйте для этого журнал учета работников, которые выбывают в командировки.
Образец журнала
Шаг 6. Сделать предварительный расчет и выдать сотруднику аванс. В расчете аванса учитывайте стоимость проезда до места командирования и обратно, суточные, и аренду жилья.
Шаг 7. Внесите фамилию и инициалы сотрудника в журнал учета работников, которые выбывают в командировки. Во время отсутствия работника вносите соответствующие отметки в табель учета рабочего времени. Как правило, каждый день отсутствия отмечают буквой «К». Количество часов проставлять не нужно.
Шаг 8. Когда работник вернется, получите его авансовый отчет. На лицевой стороне отчета сотрудник должен указать свою фамилию и инициалы, профессию (должность), назначение аванса и т. д. На оборотной стороне — перечислить расходы, понесенные за период поездки (включая суточные), и указать реквизиты оправдательных документов. Приложите все документы, которые подтверждают расходы. К ним относятся: проездные билеты; счета за проживание; чеки ККТ; товарные чеки; квитанции электронных терминалов (слипы); ксерокопии загранпаспорта с отметками о пересечении границы (при загранкомандировках).
|
|
Образец авансового отчета
Шаг 9. Сделайте перерасчет командировочных на основании авансового отчета. Учтите: компания обязана возместить работнику суточные, даже если обеспечила его в командировке жильем, трехразовым питанием и бесплатным транспортом.
!!! Каждый студент должен продумать название организации, подразделения, участвующие в данном процессе и сотрудников.
Например, согласно представленному алгоритму создадим ООО «Рассвет», в котором есть подразделение Директорат, Канцелярия, Отдел маркетинга.
(Свободная лицензия jogetпозволяет иметь активными только 3-х пользователей, поэтому для оформления командировки хватит директора (директорат), секретаря(канцелярия), и работника(отдел маркетинга)).
После входа, кнопкой в правом нижнем углу разворачиваем панель администратора и выбираем пункт «пользователи» (users)



Рисунок 10
Переходим во вкладку SetupOrganizationChart и создаем новую организацию
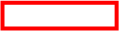
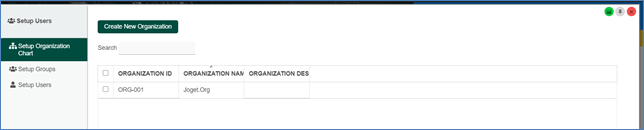
Рисунок 11
Вводим параметры организации и сохраняем.

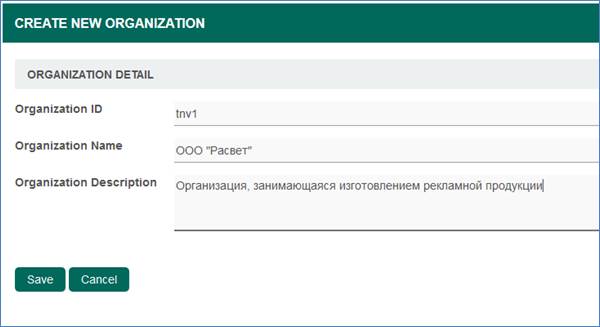
Рисунок 12
После создания организации вас перенаправит на страницу редактирования информации об организации, где нужно создать все нужные нам подразделения.
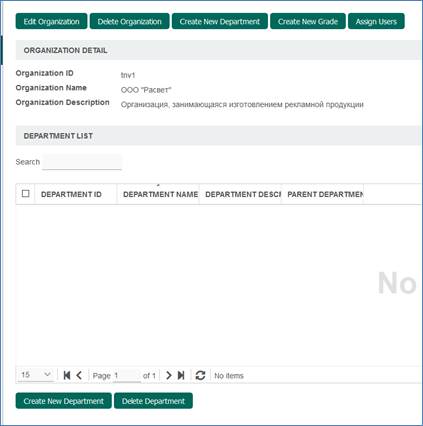
Рисунок 13
Кнопка CreateNewDepartment вверху экрана или под таблицей подразделений (departmentlist), заполняем сведения о подразделении и сохраняем.
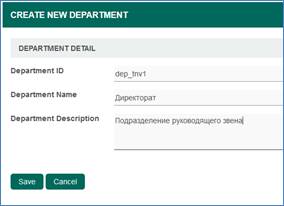
Рисунок 13
После создания директората, для создания «подчиненных» подразделений переходим в созданное подразделение и уже в нем создаем подчиняющуюся канцелярию и отдел маркетинга.
|
|
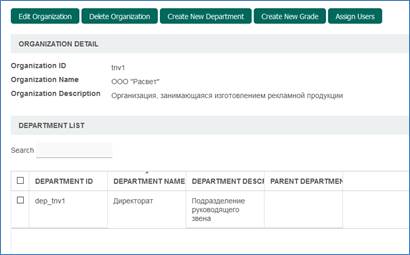
Рисунок 14

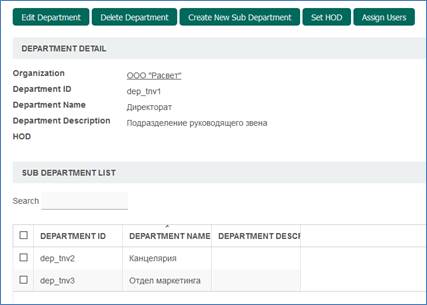
Рисунок 15
Итого получилось:
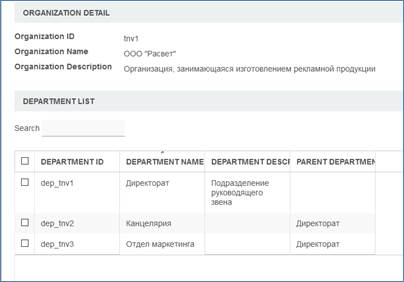
Переходим в создание групп пользователей (setupgroups слева) и создаем несколько групп под нашу организацию:

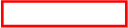
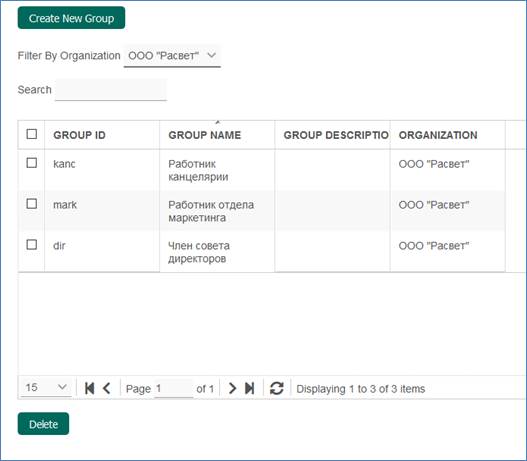
Рисунок 16

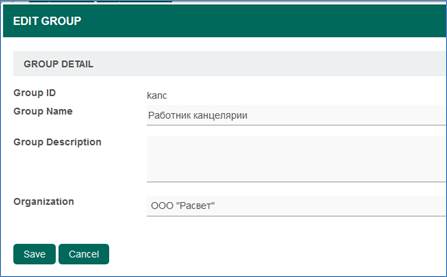
Рисунок 17
Далее создаем пользователей (пункт левого меню Setup Users):


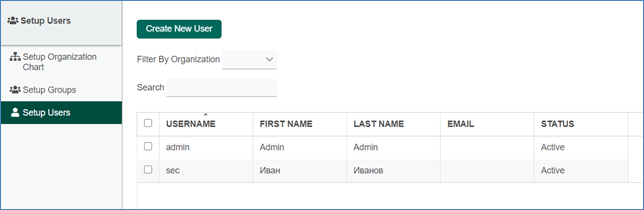
Рисунок 18
При создании придумываем новый username и password (например, 1234) для нового пользователя. У директора оставляем роль – admin, у остальных – user.
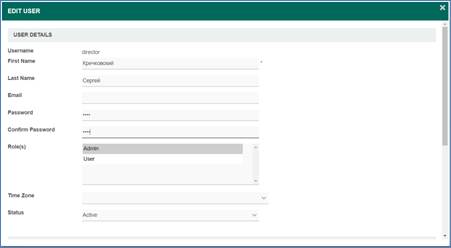
Рисунок 19
После внесения основных данных нужно заполнить детали и выбрать должность (значок плюс рядом с департаментом)
Так же поставим галочку HOD означающую что данный работник является главой подразделения. И сохраняем
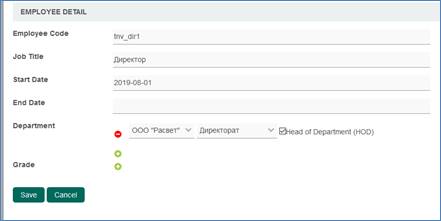
Рисунок 20
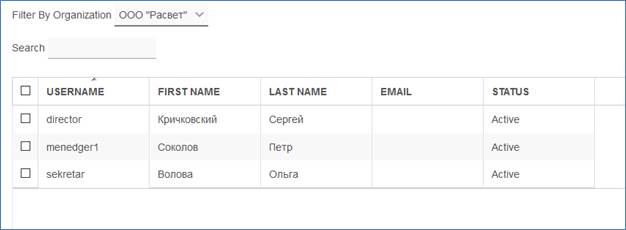
Рисунок 21 – итоговый список пользователей
После создания всех пользователей нужно распределить их по созданным ранее группам, что можно сделать если зайти в нужную группу и выбрать «AssignUsers»
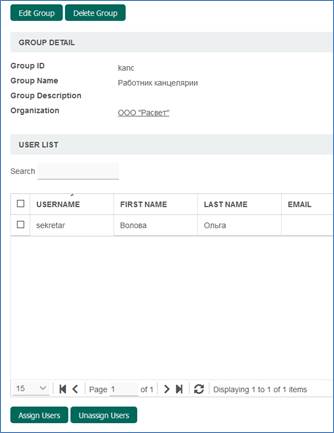
Рисунок 22
В открывшемся окне выбрать нужных пользователей для привязки к группе и подтвердить выбор кнопкой «AssignUsers».
Теперь переходим к созданию процесса согласно описанному выше алгоритму.
Создание процесса
Создадим свое приложение. Выбрать «Design New App». И присвоить приложению имя.
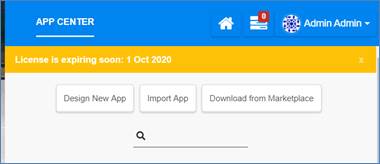
Рисунок 23

Рисунок 24
В левой меню части экрана выделить пункт «Process» - «Design Procrss».
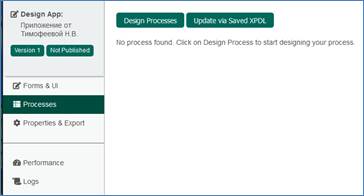
Рисунок 25
С помощью команды редактирования внести имя процесса, например «Оформление командировки» и оставляя переменной рабочего процесса status.
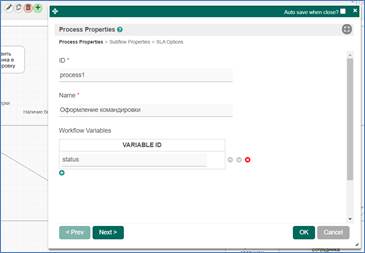
Рисунок 26
В левой части экрана предоставлен инструментарий построения процесса: участник, активное действие с формой (под данным элементом необходимо понимать экранную форму), сообщение, условие, подпроцесс, начало, конец.
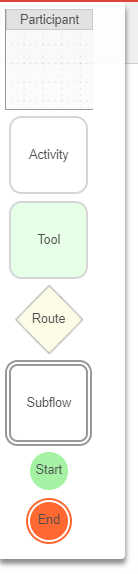
Рисунок 27
Сначала определяем участников процесса, далее, по-очереди, выставляем необходимые нам элементы.
Все элементы связываем между собой стрелками, захватом мыши «серого/красного» пятнышка и протягивая его до другого элемента.
Для работы с условиями.
1. Само условие можно определить как «или/или» или «и». Для этого необходимо в редактировании Route выставит соответствующий параметр.
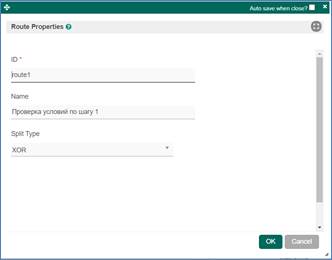
Рисунок 28
2. Для стрелок также определить условия:
При положительном условии выбираем Condition и прописываем ниже его значение – status==’Успешно’. В остальных случаях – otherwise – любой другой вариант, отличный от установленного статуса.
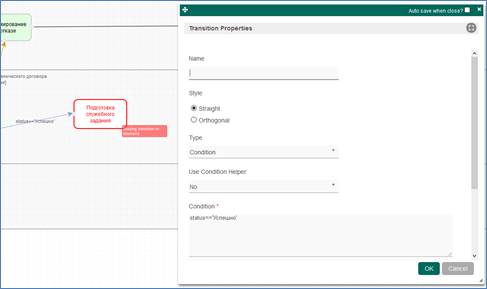
Рисунок 29
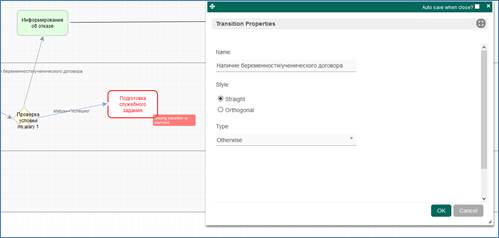
Рисунок 30
Можно также прописывать названия стрелок, для уточнения переданных данных.
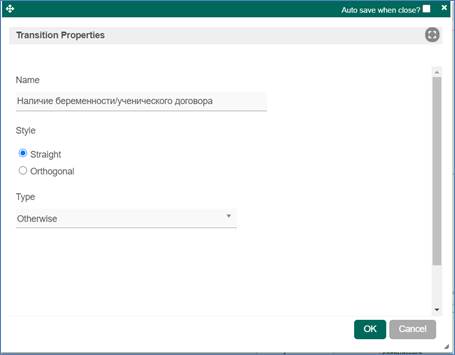
Рисунок 31
Разбирая алгоритм было принято решение создать два процесса: «Оформление командировки» и «Возврат из командировки».
В итоге получилось:
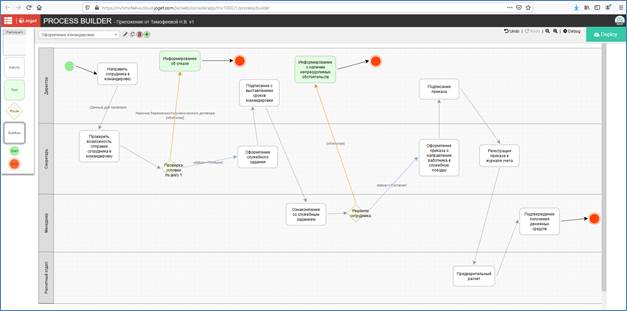
Рисунок 32
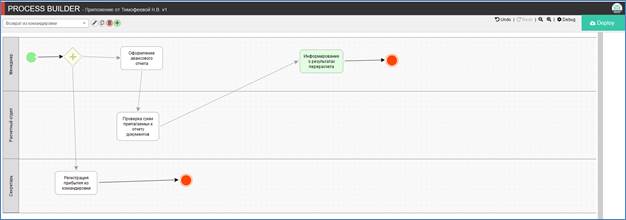
Рисунок 33
Для фиксирования процессов нажать Diploy в верхней части экрана.
Далее каждому участнику процесса необходимо назначить пользователя или группу пользователей.
Закрываем вкладку с процессами и возвращаемся к приложению. С помощью команды «Add/Edit Mapping» назначаем пользователей. Итог назначения на рисунке 37.
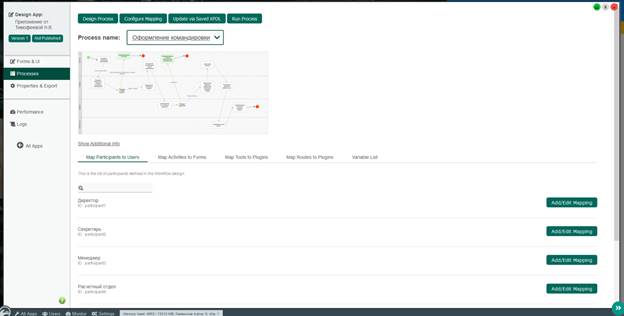
Рисунок 34
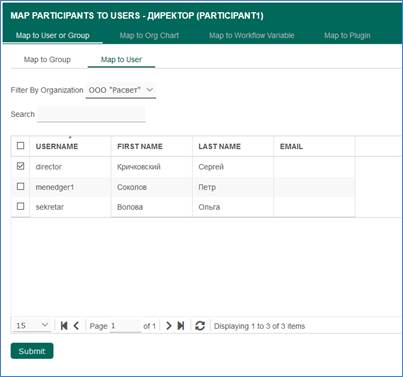
Рисунок 35 – назначить конкретного пользователя
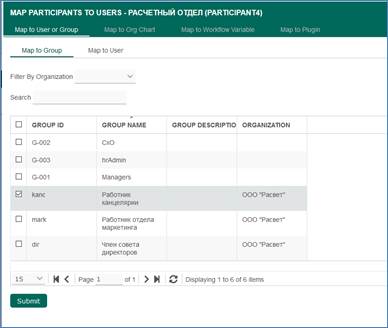
Рисунок 36 – назначить группу пользователей
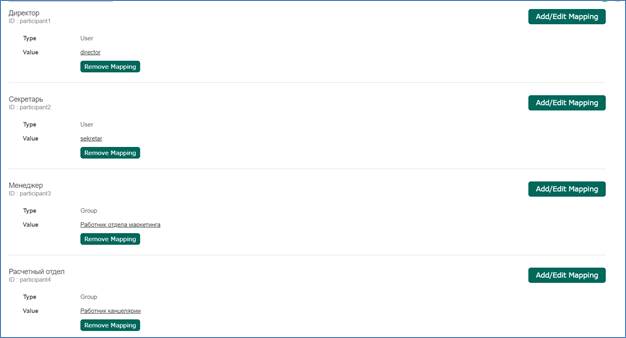
Рисунок 37 – привязка пользователей к процессу «Оформление командировки»
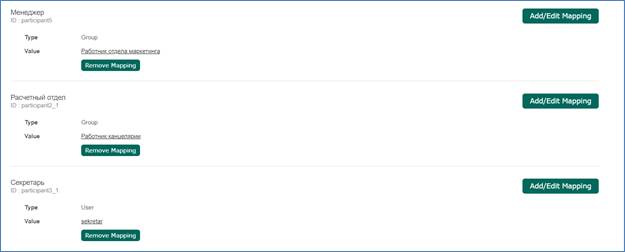
Рисунок 38 – привязка пользователей к процессу «Возврат из командировки»
Создание форм
Справочные формы
Сначала создадим экранные формы справочников: сотрудников и организаций, куда направляем сотрудника в командировку. Данные справочники будут вне рассматриваемого бизнес-процесса.
В левой части экрана приложения перейти в меню «Forms & UI» и выбрать «Create new form».
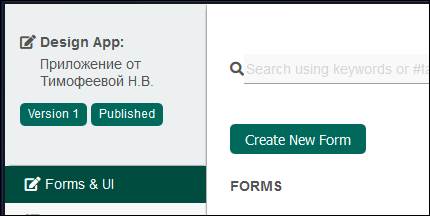
Рисунок 39
Размещаем на основной части формы два поля: поле под код сотрудника (Id Generator Field) и ФИО (Text Field).
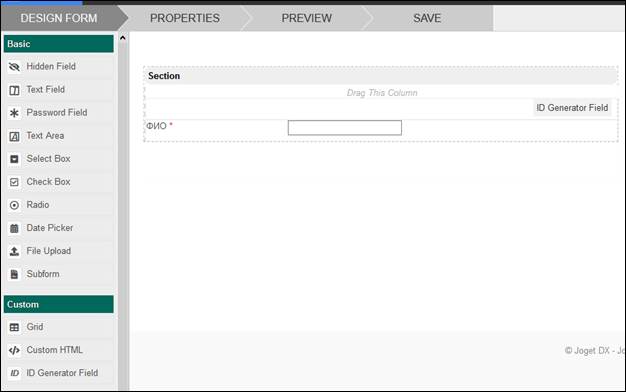
Рисунок 40
Напоминание!!! Редактирование элементов осуществляется с помощью пиктограммы «карандаш».
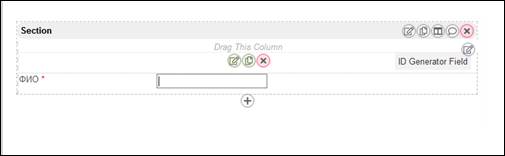
Рисунок 41
В поле Id Generator Field (перейти Next) устанавливаем галочку Hidden – скрытое поле.
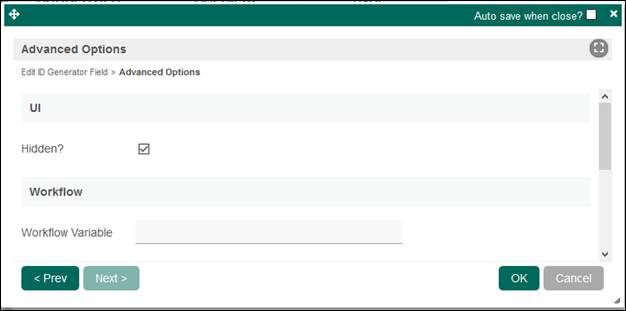
Рисунок 42
У поля ФИО галочку Mantadory – обязательный элемент.
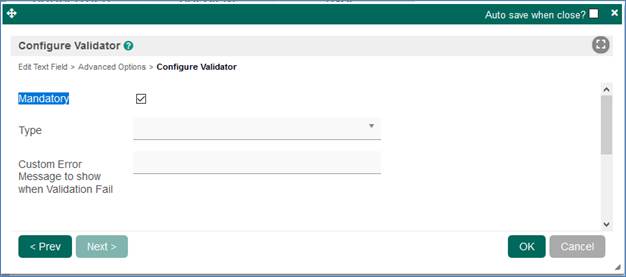
Рисунок 43
Просмотреть форму можно на вкладке Preview.
 Далее генерируем форму, а также элемент Datalist.
Далее генерируем форму, а также элемент Datalist.

Рисунок 44
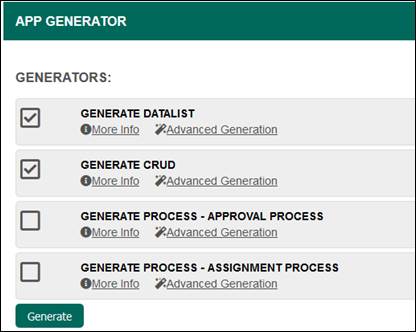
Рисунок 45
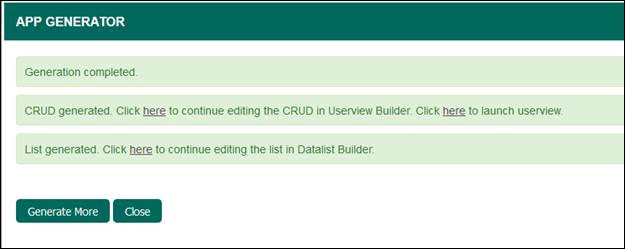
Рисунок 46
Для ввода данных в форму нажать Launch.

Рисунок 47
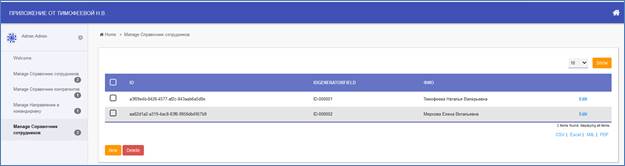
Рисунок 48
Если вид формы не устраивает, то можно, применяя DataList скрыть столбцы генерации кодов.
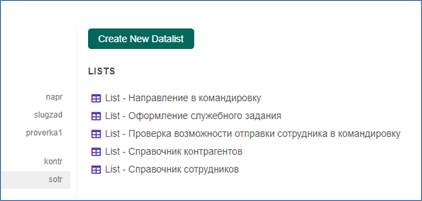
Рисунок 48
Выбрать Справочник сотрудников, у скрываемых полей указать Hidden – Yes.

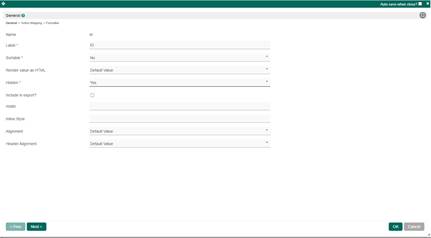
Рисунок 49
!!! Обязательно сохранить DataList (дождаться, когда высветится желтым DataList Saving). Можно просмотреть результат через приложение (Launch).

Рисунок 50
Аналогичным образом создать форму организаций.
После генерирования форм на странице входа можно увидеть пиктограмму своего приложения.

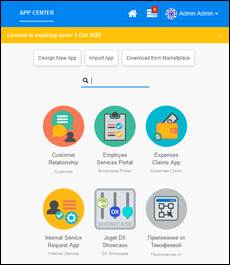
Рисунок 51
При нажатии на пиктограмму запускается приложение в режиме ввода данных, при нажатии символа редактирования (карандаш) – в режиме построения/редактирования.
Формы процесса (для директора)
Создадим форму под первый активный элемент процесса «Направить сотрудника в командировку», который выполняется директором.
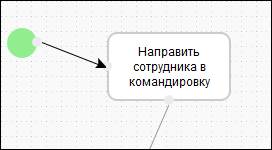
Рисунок 52
Переходим к созданию формы.
Размещаем на форме элемент Id Generator Field.
Размещаем следующий элемент - Select Box, у которого устанавливаем свойства:
- Метка – Кто направляет;
- Or Choose Options Binder - устанавливаем User Options Binder (Выбор из пользователей).
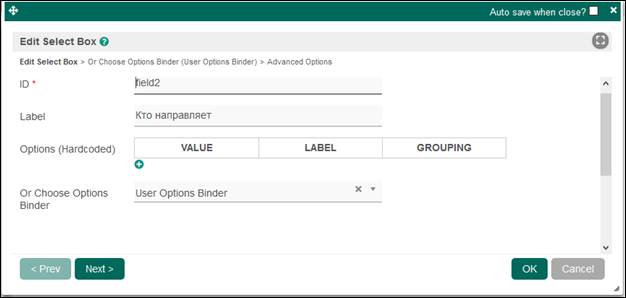
Рисунок 53
- Next – устанавливаем пользователей Директората
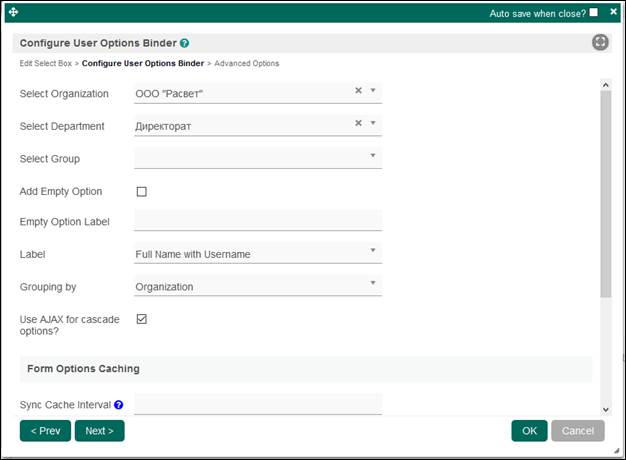
Рисунок 54
Следующее окно: - убираем галочку Multiple Selection (множественный выбор)
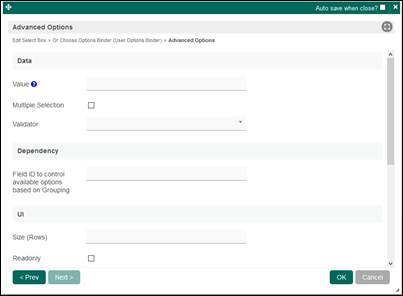
Рисунок 55
Следующий элемент формы - Popup Select Box, у которого устанавливаем свойства:
- Метка – Кто направляется
- Указываем список сотрудников в поле Datalist
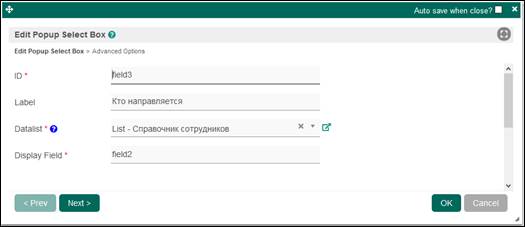
Рисунок 56
- убираем галочку Multiple Selection (множественный выбор)
Следующий - Popup Select Box, у которого устанавливаем свойства:
- Метка – Куда направляется
- Выбранный список - Список контрагентов
- убираем галочку Multiple Selection (множественный выбор)
И последний элемент Text Field с меткой Цель.
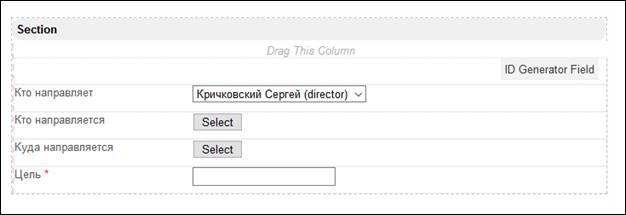
Рисунок 57
Генерируем форму и заполняем данные.
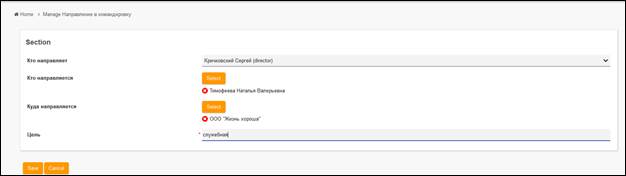
Рисунок 58
При генерировании формы получается так, что отражаются не значения, соответствующие первичным ключам, а они сами. Надо это исправить.
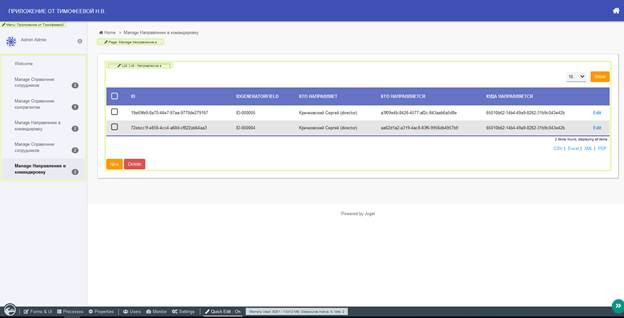
Рисунок 59
Для этого отработаем Datalist. Переходим к нему, раскрываем вкладку SOURSE.
 |
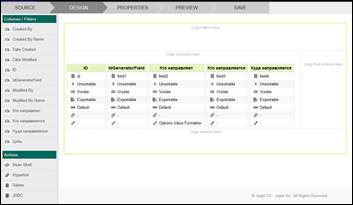
Рисунок 60

Рисунок 61 – первый шаг

Рисунок 62 – второй шаг
Устанавливаем соответствие первичных ключей из родительских таблиц внешним ключам дочерних таблиц. Первичный ключ (sort.id) таблицы sort соответствует полю field3 текущего DataList (т.е. ФИО направляемого сотрудника). Первичный ключ (kontr.id) таблицы sort соответствует полю field4 текущего DataList (т.е. название организации).


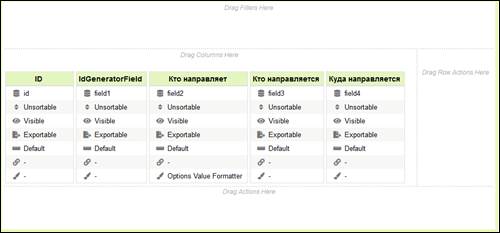
Рисунок 63 – названия полей для подстановки
!!! В конце выполнения действий нажать ОК (обязательно!!!) – Save.
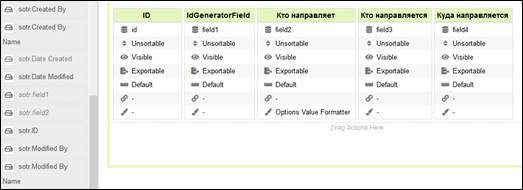
Рисунок 64 – Пополненный список полей (слева, бледным цветом)
Появившиеся поля перетаскиваем в основную область листа и переименовываем.
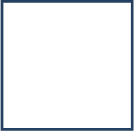
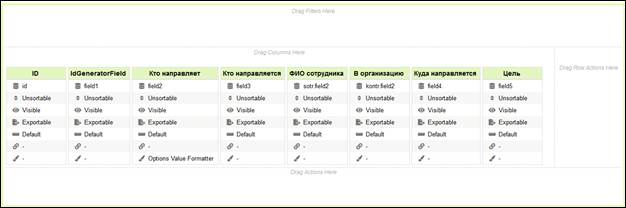
Рисунок 65
Ненужные для просмотра поля – скрываем.
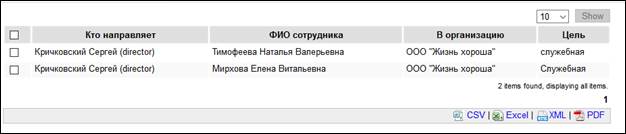
Рисунок 66 – preview datalist
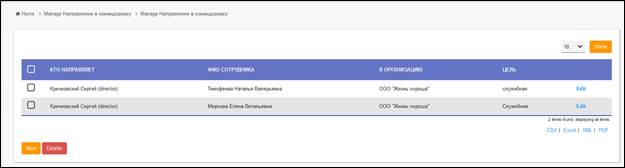
Рисунок 67 – просмотр формы