Федеральное государственное бюджетное
Образовательное учреждение высшего
Образования «Краснодарский государственный
Институт культуры»
Кафедра документоведения
и проектной деятельности
Отчет по лабораторной работе № 3
Операционная среда " Текстовый редактор Word Pad "
Выполнил: студент 2 курса ОФО
Информационно-библиотечного факультета
группы: ДОК/бак-18
Самойловский Аристарх Михайлович
Проверил: доцент кафедры библиотечно-
библиографической деятельности и
информационных технологий к.т.н
Багдасарян Рафаэль Хачикович
Краснодар 2020
Лабораторная №3
Тема: Текстовый редактор Word Pad
Цель работы:
Создание и редактирование документов с помощью встроенного редактора Word Pad.
Содержание работы:
1. Запуск и настройка Word Pad
2. Основные операции в редакторе
Задание:
Задание1. Запустите текстовый редактор WordPad, откройте в нём файл ”Текст для правки”.
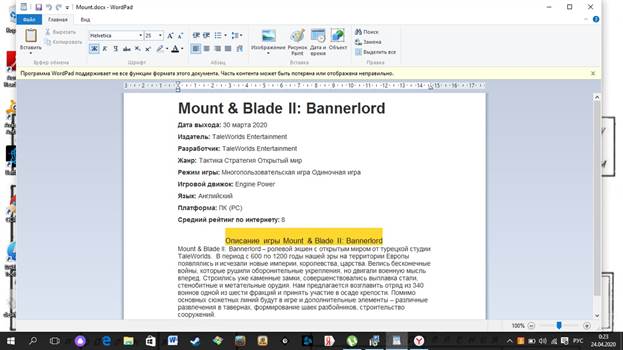 Задание 2. Скопируйте текст для правки на свободное место, все дальнейшие операции выполняйте только над копией
Задание 2. Скопируйте текст для правки на свободное место, все дальнейшие операции выполняйте только над копией
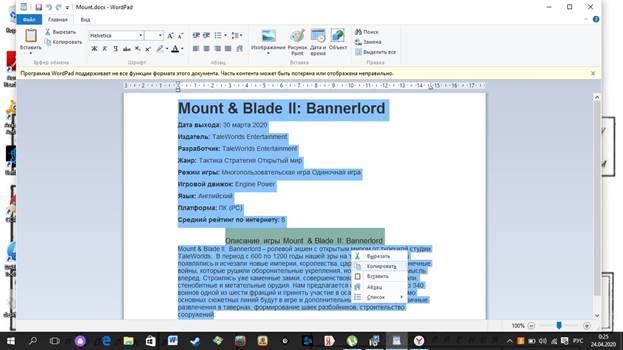 Задание 3. Исправьте все ошибки в тексте.
Задание 3. Исправьте все ошибки в тексте.
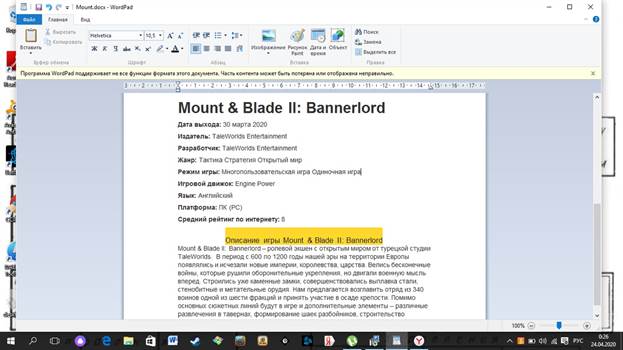 Задание 4. Отформатируйте текст с помощью панели инструментов. Форматирование выполните по следующим параметрам:
Задание 4. Отформатируйте текст с помощью панели инструментов. Форматирование выполните по следующим параметрам:
· выровняйте первый абзац текста по левому краю, второй – по центру, третий – по правому краю;
· отметьте маркерами каждый четный абзац;
· измените шрифт 2-го абзаца на жирный, 3-го – на наклонный, последнего – на подчеркнутый,
· раскрасьте все абзацы текста в разные цвета;
· вставьте в конец документа дату и время.
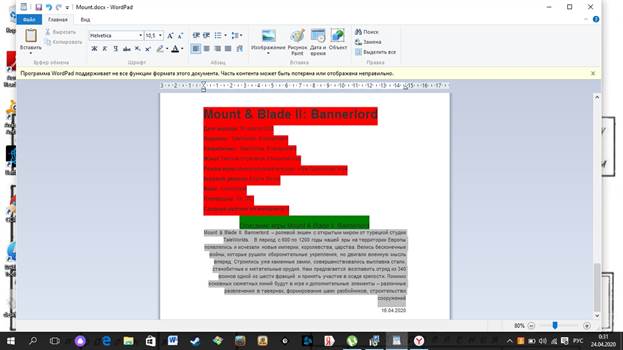 Задание 5. Переместите последний абзац в начало текста.
Задание 5. Переместите последний абзац в начало текста.
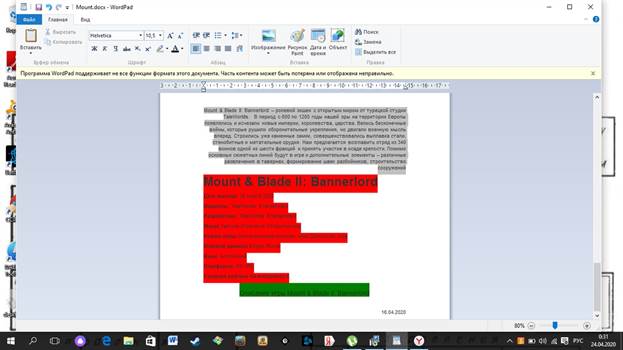 Задание 6. Сохраните документ под именем «Текст WordPad».
Задание 6. Сохраните документ под именем «Текст WordPad».
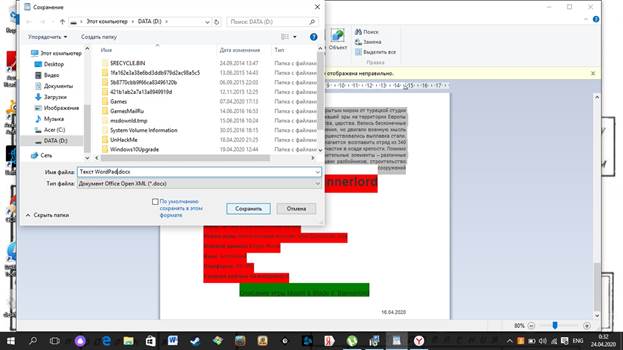 Задание 7. Подготовьте документ к печати. Для этого просмотрите его внешний вид (в котором он пойдёт на печать и распечатайте при наличии принтера.
Задание 7. Подготовьте документ к печати. Для этого просмотрите его внешний вид (в котором он пойдёт на печать и распечатайте при наличии принтера.
|
|
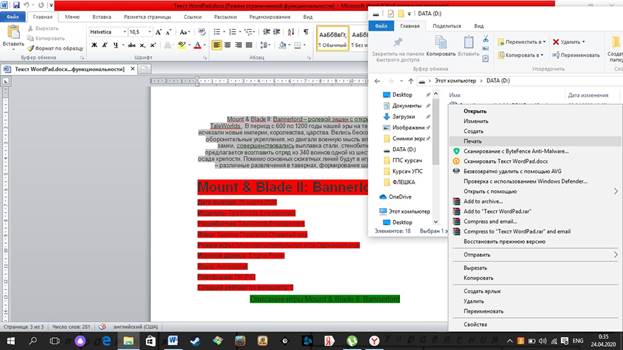
Контрольные вопросы:
Как установить поля и ориентацию страницы, вывести дату и время, задать маркирование текста, его цвет, типоразмер шрифта?
Запуск встроенного редактора Word Pad выполняется после нажатия кнопки Пуск, выбора пункта Главного меню Все программы\ Стандартные\ WordPad.
В окне этого приложения имеется строка Меню с пунктами Файл, Правка, Вид, Вставка, Формат, Справка и две панели инструментов: Стандартная и Форматирование. Чтобы узнать, для чего служит тот или иной инструмент, нужно поместить курсор мыши на его кнопку и появится подсказка.
Переход на новую строку редактор выполняет автоматически, когда на предыдущей строке не остаётся места.
Размеры размещения текста на листе по вертикали выставляются на вертикальной линейке слева, по горизонтали - на линейке сверху. Для этого нужно установить курсор на границу между серым и белым полями линейки до превращения курсора в двунаправленную стрелку, и при нажатой левой клавише мыши сдвинуть границу в нужную сторону. То же самое можно выполнить командой Файл\Параметры страницы, где можно задать все поля и ориентацию листа (книжную или альбомную). Ширина текста на листе в пределах заданных полей выставляется нижними движками на верхней линейке, отступ (красная строка) - верхним движком