Изменение параметров отрезков и окружностей можно произвести, выделив требуемый объект на чертеже и нажав правую кнопку мыши. В всплывающем меню следует выбрать пункт Properties (Свойства).
Окно Properties позволяет как просматривать свойства объектов, так и изменять их.
Существуют два способа копирования объектов чертежа:
1-й способ: необходимо выбрать команду Copy или Copy with Base Point (Копировать с указанием базовой точки), предварительно выделив объект;
2-й способ: использовать команду Copy (кнопка  панели Modify).
панели Modify).
 Окно Properties (Свойства) объекта.
Окно Properties (Свойства) объекта.
Команды конструирования объектов
Mirror (Зеркальное отображение) – команда Mirror, кнопка  .
.
Инструмент позволяет зеркально отобразить выделенный объект относительно заданной оси.

Trim (Обрезать) – команда Trim, кнопка.

Array (Массив) – команда Array, кнопка  .
.
Команда позволяет создать копии исходного объекта в прямоугольных или полярных координатах.
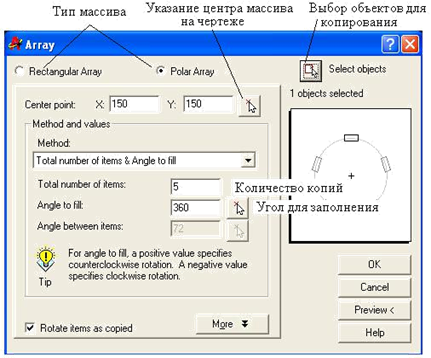
Пример использования команды Array
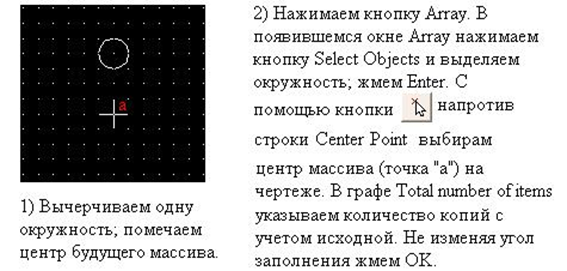


Команда Explode (Расчленить) часто используется при редактировании схем и печатных плат, импортированных из пакета P-CAD.
Команда Text
Команда Text (Текст) не позволяет выбирать шрифты. Ниже приведена последовательность рекомендаций по использованию команды Text (Текст) для размещения текста на чертеже:
1) введите команду Text в командной строке и нажмите Enter;
2) укажите точку вставки первого символа строки текста;
3) задайте высоту текста в командной строке;
4) укажите угол поворота строки текста вводом его значения в командной строке и нажатием Enter либо вращением линии на экране с помощью мыши;
5) введите содержимое первой строки текста и нажмите Enter;
6) введите дополнительные строки текста, завершая каждую из них нажатием
Enter;
7) чтобы завершить выполнение команды, нажмите Enter, не введя ни одного символа в очередной строке.
Multiline Text (Многострочный текст);
укажите левой кнопки мыши положение контурной рамки, внутри которой будет размещена текстовая надпись. Расширить контурную рамку текста можно будет позже, захватив одну из ее угловых точек и перетащив в нужное место экрана.
Откроется диалоговое окно Multiline Text Editor (Редактор многострочного текста),
введите текст, например, «Технические требования»; укажите необходимый шрифт, его размер и цвет; щелкните на кнопке ОК.
По мере ввода пояснительного текста он будет отображаться в окне Multiline Text Editor. После щелчка по кнопке ОК, текст появится в том месте графической зоны чертежа, которое вы указали.

Четыре вкладки окна Multiline Text Editor изображены на рис. 5.1: Character (Символ), Properties (Свойства), Line Spacing (Межстрочный интервал) и Find/Replace (Поиск/Замена).
Для отображения значка диаметра () в тексте необходимо ввести «%%с», градуса () – «%%d», плюса-минуса (±) – «%%p».
Нанесение размеров
Нанесение размеров в AutoCAD осуществляется при помощи инструментов панели Dimension.
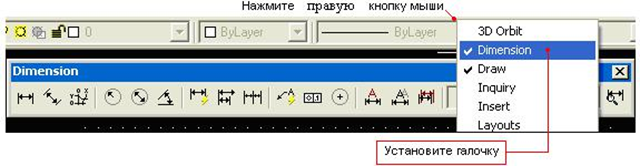
Панель инструментов для нанесения размеров




Меню настройки размерных стилей
Простановка размеров
Прежде чем приступить к простановке размеров, необходимо настроить стиль размеров. Для этого открываем «Диспетчер размерных стилей» (Размеры → Размерные стили …). В диспетчере выбираем «Новый …» и создаем «Стиль ГОСТ» с параметрами, указанными на рис. 2.13, и нажимаем «Далее».

В открывшемся окне выполним следующие настройки:
1) выбираем вкладку «Линии»;
2) в поле «Шаг в базовых размерах» устанавливаем – 8;
3) в поле «Удлинение за размерную» устанавливаем – 2;
4) в строке «Отступ от объекта» устанавливаем – 0;
5) выбираем вкладку «Символы и стрелки»;
6) в строке «Размер стрелки» устанавливаем – 5;
7) при необходимости заменим тип стрелок в области «Стрелки»;
8) выбираем вкладку «Текст»;
9) в строке «Текстовый стиль» нажимаем пиктограмму;
10) в открывшемся окне устанавливаем в поле «Угол наклона» значение 15, нажимаем кнопку «Применить», а затем «Закрыть»;
11) в строке «Высота текста» устанавливаем – 5;
12) в строке «Отступ от размерной линии» устанавливаем – 1;
13) в области "Выравнивание текста» устанавливаем указатель на режим «Вдоль размерной линии»;
14) выбираем вкладку «Основные единицы»;
15) в строке «Формат единиц» устанавливаем «Десятичные»;
16) в строке «Точность» установим 0 без десятичных знаков после запятой;
17) в области «Угловые измерения» в поле «Формат единиц» установим «Десятичные градусы»;
18) в строке «Точность» установим 0 без десятичных знаков после запятой;
19) закончим настройку стилей измерения, нажав на кнопку «ОК».
Закроем «Диспетчер размерных стилей». Изображение полей с установленными параметрами.
Закончив настройку «Размерных стилей, устанавливаем толщину линий 0,25 мм и переходим к простановке размеров.

Для простановки позиционных размеров используем инструмент
«Линейный» (Размеры → Линейный) или нажмем на пиктограмму на панели «Размеры». Чтобы вызвать панель «Размеры», перейдем на вкладку Сервис → Панели инструментов → AutoCAD →Размер. Левой кнопкой мыши укажем точки выхода выносных линий. Перемещая курсор, определим положение размера, нажав левую кнопку мыши. Используя инструмент «Линейный», расставим позиционные размеры. Для нанесения диаметральных размеров выделим размер и двойным щелчком мыши активируем текстовое поле. Переведем курсор в начало размера и, нажав на пиктограмму  , расположенную на раскрывшейся панели, установим символ «Диаметр».
, расположенную на раскрывшейся панели, установим символ «Диаметр».

Для простановки радиальных размеров воспользуемся командой
«Радиус» (Размеры → Радиус) или нажмем пиктограмму  на панели «Размеры». Укажем левой кнопкой мыши радиальную кривую, радиус которой необходимо поставить, и установим расположение фантома размерной надписи, закрепив его нажатием левой кнопки мыши.
на панели «Размеры». Укажем левой кнопкой мыши радиальную кривую, радиус которой необходимо поставить, и установим расположение фантома размерной надписи, закрепив его нажатием левой кнопки мыши.