Для отображения линии разрыва раздела на экране выберите вкладка Главная – группа команд Абзац – Отобразить все знаки.

Разрывы разделов при этом отображаются в виде двойной пунктирной линии.

Щёлкните мышью на линии Разрыва раздела после значка абзаца (на рисунке ниже позиция курсора обозначена красным цветом), и нажмите на клавиатуре клавишу Delete.

Создание оглавления
Оглавление – это список заголовков документа. В MS Word есть возможность автоматического создания оглавления.
Перед тем, как создавать оглавление, необходимо определить структуру документа. К каждому заголовку необходимо применить стиль (например, «Заголовок 1», «Заголовок 2» или «Заголовок 3»). Стили заголовков предназначены для структуризации документа. Например, стиль Заголовок 1 применяется к заголовкам глав (разделов), стиль Заголовок 2 – к заголовкам параграфов (подразделов) в главах и т.д. Приложение MS Word определяет эти заголовки, и использует их для создания оглавления.
Применение стилей заголовков
1) выделите заголовок, которому необходимо назначить тот или иной стиль;
2) вкладка Главная – группа Стили – откройте область задач Стили (щёлкнув по значку группы);

3) в области задач Стили приведены названия стилей и примеры оформления, которые им соответствуют;

4) при наведении указателя мыши на выбираемый стиль основные характеристики стиля отображаются во всплывающей подсказке.

Если характеристики выбранного стиля не соответствуют тем характеристикам, которые вам нужны, то параметры оформления стиля можно изменить.
Для этого:
1) щёлкните мышью по кнопке со стрелочкой, рядом с выбранным стилем, и в открывшемся списке выберите команду Изменить;
|
|

2) в появившемся диалоговом окне Изменение стиля

в разделе Форматирование установите шрифт, размер шрифта, начертание (курсив, полужирный и т.д.), цвет (Авто соответствует чёрному цвету);

3) для того, чтобы выполнить настройки интервалов Перед и После заголовка, выравнивание заголовка, нажмите кнопку Формат (в нижнем левом углу диалогового окна) и выберите команду Абзац;

4) в диалоговом окне Абзац выполните необходимые настройки;
5) нажмите кнопку ОК в диалоговом окне Абзац;
6) прежде, чем нажимать кнопку ОК в диалоговом окне Изменение стиля, ещё раз просмотрите выполненные настройки и, если вы внесли все изменения, которые хотели, то нажмите кнопку ОК (см. рисунок ниже).

Если вы не нашли в списке стилей нужный стиль для заголовка (например, в списке стилей нет стиля Заголовок 2), выполните следующее:
1) выберите команду Параметры в группе Стили;

2) в появившемся диалоговом окне Параметры области стилей установите флажок Показывать следующий заголовок, когда используется предыдущий уровень и нажмите ОК.

Создание оглавления
!!!!! Только после того как назначены стили всем заголовкам документа, можно приступать к созданию оглавления.
1) установите курсор в том месте документа, куда будет вставлено оглавление;
2) вкладка Ссылки – группа команд Оглавление – Оглавление.

3) в диалоговом окне Оглавление (см. рисунок ниже) в поле Форматы выберите формат оглавления.
4) в поле Уровни укажите, заголовки каких уровней войдут в оглавление (например, если в документе заданы стили для заголовков трёх уровней, а в оглавление необходимо включить только заголовки 1-го и 2-го уровней, то в поле уровни укажите цифру 2).
|
|
5) нажмите кнопку ОК.

Обновление оглавления
Если после создания оглавления в документ были добавлены (удалены) разделы (подразделы) или в какие-либо разделы добавлена (удалена) информация, то оглавление необходимо обновить.
Для этого:
1) щёлкните правой кнопкой мыши по оглавлению;
2) в появившемся окне выберите команду Обновить поле;
3) в диалоговом окне Обновление оглавления установите переключатель обновить целиком.

Удаление оглавления
Первый способ: вкладка Ссылки – группа команд Оглавление – Оглавление – Удалить оглавление.
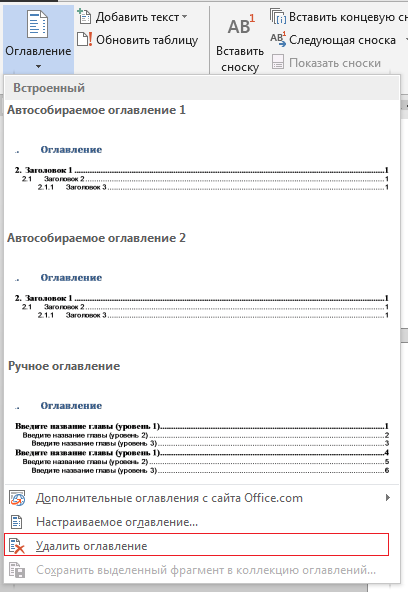
Второй способ: выделите оглавление и нажмите кнопку Delete на клавиатуре.
Навигация по документу
С помощью панели навигации пользователи могут видеть все заголовки в документе, их положение относительно друг друга, а также текущее положение в документе. Для перемещения между различными заголовками достаточно щелкнуть их в области навигации.

Можно посматривать открытую структуру заголовков в документе, отображая все вложенные заголовки.

Можно сворачивать структуру, скрывая вложенные заголовки, что удобно для длинных сложных документов.

Кроме того, пользователям стали доступны и следующие новые функции:
- Перемещение заголовков в области навигации для изменения порядка расположения фрагментов контента документа.
- Интеграция с функцией поиска и подсветка заголовков с результатами поиска.

Если панель навигации не отображается на экране, выполните следующую команду: вкладка Вид – группа команд Показ – Область навигации.
|
|