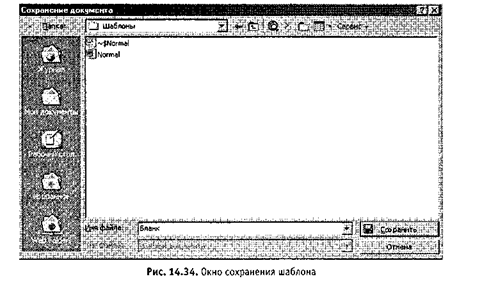Работа 2. Создание бланка предприятия с эмблемой
Многие из вас представляют, что такое фирменный (типовой) бланк. Это лист бумаги, на котором различными способами (типографским, ризографическим, при помощи принтера) нанесены некоторые реквизиты. Как правило, в качестве реквизитов выступают эмблема предприятия, его наименование, юридический адрес, контактные телефоны, факс. Такие бланки используются для служебной переписки, приглашений, благодарностей, юбилейных поздравлений и т. п.
Подготовить фирменный бланк можно при помощи текстового редактора и сохранить в виде файла-шаблона (образца). Такой файл можно открыть в любое время и, дополнив текстом, сохранить как новый документ.
Задание 1. Создание эмблемы
Создание эмблемы предприятия — дело ответственное. Обычно создание эмблемы поручают художнику, дизайнеру или специальной фирме, занимающейся подобными заказами.
С момента создания и утверждения эмблема становится лицом фирмы. Отныне ее изображение будет украшать фирменный бланк предприятия, визитные карточки администрации, «бейджи» (идентификационные карточки сотрудников, прикрепленные к их одежде), титульные листы докладов и презентаций и многое другое.
Вам предстоит создавать вышеназванные документы, поэтому попытаемся создать эмблему предприятия, сотрудниками которого вы являетесь на время обучения. Предприятие оказывает услуги населению в виде обучения, консультаций, помощи в организации производства. За основу эмблемы возьмем первые буквы полного названия предприятия «Менеджмент, новации, технологии» — МНТ.
Для создания эмблемы выберем встроенный инструментарий деловой графики текстового редактора Word.
|
|
Технология работы
1. Создайте изображение аббревиатуры предприятия «МНТ» при помощи WordArt:
• откройте коллекцию WordArt, щелкнув на панели рисования на кнопке Объект WordArt;
• выберите из коллекции стиль оформления текста (рис. 14.21) и нажмите ОК;
• введите первую букву надписи «М» и нажмите ОК;

Появившийся объект будет выделен маркерами, при помощи которых можно настроить размер символа. Желтым маркером устанавливается его наклон.
• на появившейся панели WordArt выберите инструмент Свободное вращение и поверните символ;
• повторите такие же действия для букв «Н» и «Т»;
• расположите символы друг относительно друга так, как показано на рис. 14.25;
• выделите все три объекта, щелкнув на панели рисования на стрелке выделения и обведя их мышкой;
• сгруппируйте объекты: Действия > Группировать.
2. Создайте фон эмблемы, воспользовавшись инструментом рисования автофигур (рис. 14.22).
Для этого:
• откройте меню Автофигуры и выберите из галереи подходящую фигуру, например, трапецию;

· прорисуйте выбранную фигуру на рабочем поле листа;

|

|
· щелкните на кнопке Объем и выберите в открывшемся меню вид объема (рис. 14.23);
· при помощи панели Настрой ка объема задайте глубину объема 25 пт (рис.14.24).

3. Соедините аббревиатуру и фон.
Для этого:
• свободно вращайте трапецию при помощи инструмента Свободное вращение;
• наложите трапецию на композицию из созданных ранее букв «МНТ»;
• переместите трапецию за буквы: Действия > Порядок > На задний план;
• добейтесь хорошего сочетания (рис. 14.25).

4. Сгруппируйте эмблему.
|
|
Для этого:
• выделите оба объекта при помощи стрелки выделения и мыши;
• сгруппируйте объекты в один объект: Действия>Группировать.
5. Сохраните документ в папке Организационные в файле с именем Эмблема.
Задание 2. Создание варианта эмблемы с расшифровкой аббревиатуры
Научитесь создавать дополнительный вариант эмблемы для фирменного бланка предприятия с расшифровкой аббревиатуры.
Технология работы
1. Создайте надпись с расшифровкой аббревиатуры МНТ. Для этого:
• выберите инструмент Надпись и создайте надпись к эмблеме (рис. 14.26);
• установите параметры надписи: шрифт Bookman Old Style, размер 16, начертание Жирный; для рамки надписи Цвет Линий (Нет линий);
Менеджмент
Новации
Технологии
Рис. 14.26. Расшифровка надписи на эмблеме
2. Поместите рядом с надписью копию созданной ранее эмблемы (рис. 14. 27).
3. Выделите мышью оба объекта и сгруппируйте эмблему с надписью (Действия > Группировать).

4. Преобразуйте созданные варианты эмблемы в рисунки. Для этого:
• вставьте объект в формате рисунка (Правка > Специальная вставка > выбрать формат Рисунок).
5. Установите положение каждого рисунка в виде символа в тексте. Для этого:
• выделите рисунок;
• выполните действие Формат > Рисунок > вкладка Положение/в тексте
6. Сохраните варианты эмблем в папке Организационные в файле с именем Эмблема.
Задание 3. Сохранение вариантов эмблемы в глоссарии
Деловая переписка изобилует повторяющимися элементами (фразами, обращениями, словесными оборотами), поэтому имеет смысл создать библиотеку типовых элементов документа. Среда Word позволяет создать такую библиотеку (глоссарий). Глоссарий Word может содержать не только фрагменты текста, но и рисунки, например, эмблему предприятия, часто используемые значки (телефон, книгу, ножницы и т. п.).
|
|
Технология работы
1. Откройте файл Эмблема из папки Организационные.
2. Выделите графический объект Эмблема.
3. Создайте новый элемент автотекста: Вставка > Автотекст > Создать.
4. Введите имя элемента: Эмблема_МНТ, затем нажмите ОК.
5. Проделайте то же для расширенного варианта эмблемы Эмблема_расш.

Задание 4. Создание шаблона бланка предприятия
Технология работы
1. Установите формат бланка.
Для этого:
• создайте новый документ: Файл > Создать > Новый документ > отметить Шаблон, ОК;
• установите режим задания формата документа: Файл > Параметры страницы;
• на вкладке Поля установите поля по образцу на рис. 14.29;

• щелкните на кнопке По умолчанию для использования установок во всех документах, использующих этот шаблон;
• подтвердите изменение параметров, щелкнув на кнопке Да (рис. 14.30);

• на вкладке Размер бумаги установите формат А4 и ориентацию Книжная;
• щелкните на кнопке По умолчанию; затем нажмите ОК;
• установите отображение установленных границ документа на листе: Сервис > Параметры > вкладка Вид > отметить флажком Границы текста.
ПРИМЕЧАНИЕ.
Заметим, что установленные вами поля могут быть неприемлемыми для того принтера, который будет использован при распечатке документа. Особенно это касается матричных принтеров. Чтобы проделанная в первом пункте работа не оказалась бесполезной, следуетлибо всегда использовать один и тот же принтер, подключенный непосредственно к вашему компьютеру, либо позаботиться о программной установке типа принтера, на котором предполагается делать распечатку, для Word.
2. Установите тип принтера.
Для этого:
• вызовите окно настройки печати: Файл > Печать (рис. 14.31);

• если в строке Принтер имя принтера, на котором предполагается печать, указано правильно, щелкните на кнопке ОК;

|
• при несовпадении типов принтеров выберите в списке Имя другое имя принтера, и нажмите ОК (рис. 14.32).
3. Добавьте в бланк эмблему
Для этого:
• определите верхний колонтитул: Вид > Колонтитулы > Верхний колонтитул;
• вставьте из глоссария расширенный вариант эмблемы предприятия: Вставка > Автотекст > Автотекст > выбрать из списка Эмблема_расш;
• выделите вставленную эмблему и установите выравнивание по центру: Формат > Объект > Положение > установить горизонтальное выравнивание По центру;
• закройте панель настройки колонтитулов.
4. Продольный реквизит используется в разных документах, поэтому его следует поместить в глоссарий.
Для этого
• напечатайте текст: 198333, Санкт-Петербург, Ленинский пр., 117 корп. 3. Тел. 142-35-45, факс (812) 142-35-35;
• выделите текст и подберите шрифт, размер и начертание при помощи экранных настроек или в окне настройки шрифта: Формат > Шрифт > вкладка Шрифт (например шрифт Book Antiqua; размер 11);
• поместите реквизиты предприятия в глоссарий: Вставка > Автотекст > Создать > Продольный_адрес.
5. Реквизиты предприятия (адрес, № телефона, № факса) помещаются в нижней области бланка. Удобно использовать для этого нижний колонтитул. Добавьте в бланк реквизиты. Для этого:
• определите нижний колонтитул: Вид > Колонтитулы > Нижний колонтитул;
• вставьте автотекст из глоссария в нижний колонтитул: Вставка > Автотекст >Автотекст > выбрать Продольный_адрес;
• выделите текст колонтитула и выровняйте его По центру;
• закройте панель настройки.

|
В конечном счете должен получиться бланк, подобный приведенному на рис. 14.33.
6. Сохраните шаблон бланка
Для этого:
• выберите команду сохранения файла: Файл > Сохранить как...; документ при открытии был объявлен как шаблон, поэтому появляется окно с предложением записать бланк в папку Шаблоны (рис. 14.34);
• введите имя файла: Бланк;
• щелкните на кнопке Сохранить;
• узнайте местонахождение папки с шаблонами пользователя: Сервис > Параметры > вкладка Расположение: расположение папки Шаблоны пользователя.