Упражнение: Установка камеры. Предварительное освещение и текстурирование помещения
Для того, чтобы увидеть и оценить варианты примененных текстур и системы освещения сцены, требуется выполнения большого числа визуализации. В случае использования фотореалистических визуализаторов типа mental ray или V-Ray это связано с большими затратами времени, а иногда становится невозможным из-за слабого компьютера.
Поэтому предлагается использовать упрощенную методику работы над сценой, которая не требует мощного компьютера, но позволяет предварительно оценить различные варианты цветовых и световых решений, выбрать наиболее приемлемый из них, а уже затем, если будет необходимо, перейти к работе с фотореалистическими визуализаторами.
Ниже приведем пример использования такой методики.
После завершения компоновки помещения сцена может выглядеть следующим образом:

Шаг 1
 С помощью редактора материалов окрасьте все объекты сцены в нейтральный серый цвет. В свойства материала введите следующие параметры:
С помощью редактора материалов окрасьте все объекты сцены в нейтральный серый цвет. В свойства материала введите следующие параметры:





Присвойте созданный материал сразу всем объектам сцены.
Шаг 2
Для удобства дальнейшей работы заморозьте все объекты сцены, используя кнопку Disrlay и команду Freeze Selected.





Шаг 3
 На сцену установите камеру. С ее помощью вы сможете выбрать нужный ракурс для обзора сцены. Таких ракурсов может быть много и любой из них может быть выбран с помощью камеры.
На сцену установите камеру. С ее помощью вы сможете выбрать нужный ракурс для обзора сцены. Таких ракурсов может быть много и любой из них может быть выбран с помощью камеры.
Выберите вариант камеры Target. Такой камерой удобно управлять, поскольку она имеет не только точку установки, но и точку цели.




 Разместите камеру на сцене так, как показано на рисунке ниже: для того, чтобы видеть как можно больше элементов обстановки помещения, камера должна находиться у левой стены высоте немного выше середины расстояния от пола до потолка. Камера должна быть направлена в сторону противоположной стены.
Разместите камеру на сцене так, как показано на рисунке ниже: для того, чтобы видеть как можно больше элементов обстановки помещения, камера должна находиться у левой стены высоте немного выше середины расстояния от пола до потолка. Камера должна быть направлена в сторону противоположной стены.
 Фокусное расстояние выберите небольшое, скажем, 20 мм, чтобы через камеру было видно как можно больше объектов сцены. Правда, в этом случае, изображение будет довольно искаженным, но в дальнейшем этот недостаток может быть устранен.
Фокусное расстояние выберите небольшое, скажем, 20 мм, чтобы через камеру было видно как можно больше объектов сцены. Правда, в этом случае, изображение будет довольно искаженным, но в дальнейшем этот недостаток может быть устранен.
Вместо видового окна «перспектива», разместите окно «Camera ».
 |




Выполните визуализацию сцены в окне «Camera ». Результат (см. ниже) пока не впечатляет. Дело в том, что сцена пока подсвечена источником света, установленным по умолчанию и не позволяющим обеспечить естественное распределение световых лучей в пространстве.

Шаг 4
 Установите на сцене стандартный источник света типа Omni. На виде сверху разместите его примерно в центре помещения. На виде сбоку - чуть выше середины помещения, как показано на рисунке.
Установите на сцене стандартный источник света типа Omni. На виде сверху разместите его примерно в центре помещения. На виде сбоку - чуть выше середины помещения, как показано на рисунке.








 Выполните визуализацию. Результат может быть таким, как показано на рисунке ниже слева. Картинка все еще скучная. На ней отсутствуют тени.
Выполните визуализацию. Результат может быть таким, как показано на рисунке ниже слева. Картинка все еще скучная. На ней отсутствуют тени.


 |
 Шаг 5
Шаг 5
 Чтобы на изображении появились тени, в режиме редактирования параметров источника света, установите галочку в окне Shadows (Тени).
Чтобы на изображении появились тени, в режиме редактирования параметров источника света, установите галочку в окне Shadows (Тени).
После визуализации сцены результат может быть таким, как показан на рисунке выше справа.
 Тени появились, но они слишком резкие. Зоны сцены, в которые прямо не попадают лучи света, остаются вообще не освещенными.
Тени появились, но они слишком резкие. Зоны сцены, в которые прямо не попадают лучи света, остаются вообще не освещенными.
Но здесь, при одном единственном стандартном источнике света типа Omni другой результат практически и невозможен.
Шаг 6
Доработайте сцену следующим образом:


 Добавьте в сцену еще один источник света Omni и расположите его непосредственно над камерой (см. рисунок ниже). Установите яркость Multiplier, равную 0,2 или чуть больше. Режим образования теней Shadows от этого источника света не включайте.
Добавьте в сцену еще один источник света Omni и расположите его непосредственно над камерой (см. рисунок ниже). Установите яркость Multiplier, равную 0,2 или чуть больше. Режим образования теней Shadows от этого источника света не включайте.



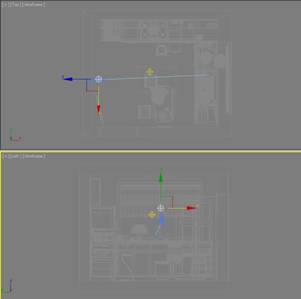
Визуализируйте сцену. Результат уже лучше (см. ниже).

Шаг 7
Второй источник света Omni002необходимо «привязать» к камере. В этом случае, как бы вы не установили камеру, подсветка объектов, не освещенных прямыми лучами света от основного источника Omni001, будет обеспечена.
 Активизируйте кнопку Select and Link, затем щелкните по источнику света Omni002и после появления специального значка двигайте его к камере. Как только значок окажется над камерой, он изменит свой вид, а камера подсветится белым цветом.
Активизируйте кнопку Select and Link, затем щелкните по источнику света Omni002и после появления специального значка двигайте его к камере. Как только значок окажется над камерой, он изменит свой вид, а камера подсветится белым цветом.

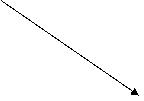


Теперь, куда бы вы ни перемещали камеру, источник света Omni002будет следовать за ней. Это чрезвычайно удобно, так как каких-либо других источников света, обеспечивающих подсветку сцены, не требуется.
Далее приступайте к текстурированию сцены.
Первоначальная задача заключается в том, чтобы минимальными средствами определить, как будет выглядеть сцена до того, как будут применены окончательные и сложные текстуры. Текстурные карты со сложными рисунками применяться пока не будут, а будет применяться только окраска, соответствующая основному цвету текстуры. При этом время визуазизации будет минимальным.
Ниже мы создадим образцы материалов для потолка, стен, пола, шкафов и полок, для светильника, металлических изделий, стекол.
Создав определенный образец материала, впоследствии его можно редактировать, придавая иные характеристики и практически мгновенно вносить соответствующие изменения в дизайн вашего проекта.
Шаг 8
 Скройте на время отображение камеры и источников света в окнах проекции. Для этого щелкните по кнопке Disrlay и поставьте галочки напротив соответствующих строчек.
Скройте на время отображение камеры и источников света в окнах проекции. Для этого щелкните по кнопке Disrlay и поставьте галочки напротив соответствующих строчек.
 |



Шаг 9
Текстура для потолка
 Потолок обычно окрашивается белой матовой краской. С учетом этого, выберите свободный слот. Окрасьте образец материала в белый цвет, а настройки Specular Level и Glossines не меняйте. Материалу присвойте имя «белый матовый потолок».
Потолок обычно окрашивается белой матовой краской. С учетом этого, выберите свободный слот. Окрасьте образец материала в белый цвет, а настройки Specular Level и Glossines не меняйте. Материалу присвойте имя «белый матовый потолок».
 |


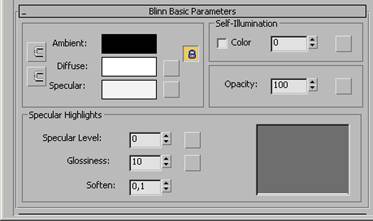

Шаг 10