рассчитанные методом RHF/6-31G*
| qN а.е.з. | EВЗМО, эВ; ЕНСМО, эВ | Cpz(N) | jpz(N) | DЕ1, эВ | DЕ2, эВ | |||||
| Амины | ||||||||||
| этилендиамин | -0.836 | -9.80; 5.98 | 0.000 | 0.737 | 11.36 | 15.62 | ||||
| диэтиламин | -0.698 | -9.79; 6.29 | -0.433 | 0.929 | 11.35 | 15.92 | ||||
| дибутиламин | -0.719 | -9.76; 6.22 | 0.455 | 0.950 | 11.31 | 15.86 | ||||
| α-Аминокислоты | ||||||||||
| глицин | -0.823 | -10.78; 5.10 | -0.079 | 0.765 | 12.33 | 14.74 | ||||
| L-a-аланин | -0.827 | -10.69; 5.06 | -0.033 | 0.736 | 12.24 | 14.70 | ||||
| L-лейцин | -0.836 | -10.65; 5.04 | -0.056 | 0.758 | 12.21 | 14.68 | ||||
| L-валин | -0.835 | -10.61; 5.00 | 0.025 | 0.742 | 12.16 | 14.64 | ||||
| L-изолейцин | -0.843 | -10.49; 5.16 | -0.086 | 0.752 | 12.04 | 14.80 | ||||
| L-серин | -0.821 | -10.92; 4.57 | 0.037 | 0.736 | 12.48 | 14.21 | ||||
Для этого поставьте курсор в место нахождения будущей таблицы. Щелкните по кнопке Вставить таблицу на панелиинструментов Стандартная. В выпавшей панели протяните мышью с прижатой левой кнопкой по нужному числу строк и столбцов и затем отпустите кнопку мыши.
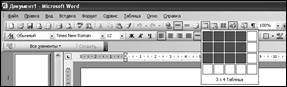
Рис.2. Фрагмент окна Word с выпавшей панелью выбора числа ячеек
в таблице
На рабочем поле программы появится таблица с заданным числом строк и столбцов.
Таблицу также можно создать из раздела меню Таблица, выбрав в выпадающем меню команды Вставить ® Таблица. В открывшемся окне Вставка таблицы в полях Число столбцов и Число строк нужно указать нужное число столбцов и строк (щелкнуть левой кнопкой мыши в нужном поле и с клавиатуры ввести цифру, либо выбрать ее щелчками по кнопкам  ). Щелкните ОК.
). Щелкните ОК.

Рис. 3. Окно Вставка таблицы
2. Придайте таблице формат: в разделе меню Таблица выберите Автоформат таблицы. В открывшемся одноименном окне в поле Стили таблиц выберите Сетка таблицы 7.
3. Объедините ячейки 2-ой строки в одну. Для этого выделите все ячейки этой строки щелчком левой кнопкой мыши по полю слева от нее. В разделе меню Таблица выберите Объединить ячейки. Снимите выделение с ячейки, щелкнув по пустому полю. Такие же действия проделайте с ячейками 6-ой строки.
|
|
4. Введите в ячейки таблицы их содержимое. Перемещение по ячейкам таблицы может осуществляться клавишами со стрелками или клавишей Tab, или щелчками мыши. Греческие буквы (а также символы) вводят с помощью команды Символ в разделе меню Вставка. Эта команда открывает окно Символ с таблицей символов:
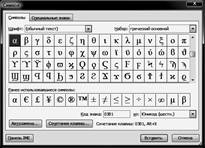
Рис. 4. Окно Символ
В таблице выбирают символ щелчком по нему, а затем по кнопке Вставить. Окно закрывают щелчком по кнопке  в правом верхнем углу окна.
в правом верхнем углу окна.
5. Выполните заливку цветом нижней части таблицы, содержащей информацию об аминокислотах. Для этого выделите эти ячейки протягиванием по ним мышью с прижатой левой кнопкой. Щелкните по таблице правой клавишей мыши, чтобы открыть контекстное меню:

Рис. 5. Контекстное меню таблицы
В контекстном меню выберите Границы и заливка, в открывшемся диалоговом окне перейдите во вкладку Заливка, выберите в палитре цвет заливки и щелкните по кнопке ОК. Снимите выделение с ячеек, щелкнув по пустому полю.
6. Чтобы содержимое ячеек разместилось в них оптимальным образом, задайте ширину ячеек автоподбором. Для этого откройте контекстное меню таблицы (щелкнув по ней правой клавишей мыши), выберите в нем команду Автоподбор, и затем, в выпадающем меню, – Автоподбор по содержимому.
7. Теперь, чтобы таблица на листе располагалась красиво, придайте ей ширину, равную ширине окна (без полей). Для этого откройте контекстное меню таблицы, выберите в нем команду Автоподбор, и затем, в выпадающем меню, – Автоподбор по ширине окна.
|
|
8. Придайте содержимому таблицы выравнивание по центру ячейки. Для этого откройте контекстное меню таблицы, выберите в нем команду Выравнивание в ячейке, а в выпадающем меню – выравнивание по центру по горизонтали и по вертикали:


Рис. 6. Фрагмент контекстного меню таблицы с выпавшим подменю Выравнивание в ячейке и выбранным выравниванием по центру по горизонтали и по вертикали
9. Сохраните таблицу любым известным способом. В диалоговом окне Сохранение документа в поле Тип файлов должно стоять Документы Word (.doc). В раскрывающемся поле Папка выберите диск D:, а в поле, расположенном ниже, найдите папку NEW_INF и откройте её двойным щелчком по названию. В поле имя файла наберите свою фамилию, пробел и слово таблица. Щелкните по кнопке Сохранить. Файл сохранен под именем Фамилия таблица.doc.
10. Таблица может также быть нарисована вручную. Для этого используют команду Нарисовать таблицу в разделе меню Таблица. Открывается панель инструментов Таблицы и границы.
11. Щелкните по кнопке Создать таблицу:

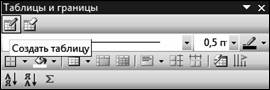
Рис. 7. Панель инструментов Таблицы и границы.
Левая верхняя кнопка – Создать таблицу
Курсор принимает вид карандаша. Им чертят по рабочему полю программы с прижатой левой кнопкой мыши.
12. Начертите указанным способом таблицу, которая показана на рисунке.
Рис. 8. Образец нарисованной таблицы.
|
|
13. Сохраните файл, щелчком по кнопке Сохранить в панели инструментов Стандартная.
V. Построение графика.
1. Найдите на панелях инструментов кнопку Добавить диаграмму  . Если она отсутствует, в разделе меню Вставка выберите команду Рисунок. Дождитесь появления справа всплывающего меню и выберите Диаграмма.
. Если она отсутствует, в разделе меню Вставка выберите команду Рисунок. Дождитесь появления справа всплывающего меню и выберите Диаграмма.
2. Щелкните по кнопке Добавить диаграмму. На рабочем поле программы появляется образец диаграммы и таблица её данных. Окно Word преобразуется в окно Мастера диаграмм.
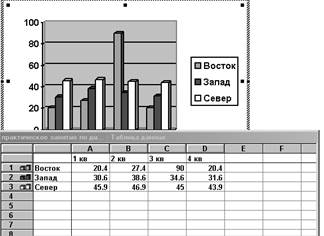
Рис. 9. Таблица данных и образец диаграммы
в окне Мастера диаграмм
3. В строке меню в разделе Диаграмма выберите команду Тип диаграммы. Откроется окно Тип диаграммы. Выберите в нем вкладку Стандартные. В поле Тип выберите Точечная; в разделе Вид – диаграмму из точек, соединенных кривой линией. Щелкните по кнопке ОК и посмотрите, как изменилась диаграмма.
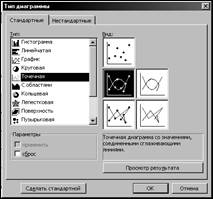
Рис. 10. Окно Тип диаграммы
4. В таблице данных удалите одну строчку. Для этого щелкните левой клавишей мыши на самой первой ячейке нижней строки и протяните мышью с прижатой клавишей по всем ячейкам этой строки, заполненным данными. Происходит выделение ячеек. Для удаления их содержимого нажмите клавишу Del на клавиатуре. Обратите внимание на то, что один из графиков на диаграмме пропал.
5. В первой строке наберите в ячейках с клавиатуры последовательно цифры: 0, 1, 2, 3, 4. Переход от ячейки к ячейке можно осуществлять либо щелчком левой клавиши мыши на нужной клетке, либо с клавиатуры с помощью клавиш, ®, , ¯. Перед вводом новых данных значения, присутствовавшие в таблице ранее, удалять не требуется.
Во второй строке в ячейке с надписью Восток наберите А. В следующие ячейки введите цифры 0, 2, 4, 6, 8.
В третьей строке в ячейке с надписью Запад наберите В. В следующие ячейки введите цифры 0, 3, 5, 5, 5.
Закройте таблицу данных, щелкнув по кнопке  в правом верхнем углу окна Таблица данных. Открыть ее вновь можно, щелкнув по кнопке Режим таблицы
в правом верхнем углу окна Таблица данных. Открыть ее вновь можно, щелкнув по кнопке Режим таблицы  на панели инструментов вверху окна Мастера диаграмм.
на панели инструментов вверху окна Мастера диаграмм.
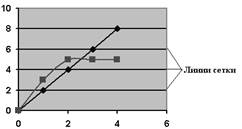 |
6. Если на диаграмме присутствуют «линии сетки» – горизонтальные или вертикальные полосы – уберите их.
Рис. 11. Линии сетки на диаграмме
Для этого левой клавишей мыши щелкните по одной из этих линий – все «линии сетки» выделяются. Щелкните по клавише Del – линии сетки исчезают.
7. Если фон области построения диаграммы не белый, удалите «заливку», т.е. цвет фона графика. Для этого левой клавишей мыши сделайте двойной щелчок по области построения диаграммы. Появляется панель Формат стенок. В ней в поле Рамка выберите Невидимая, в поле Заливка – Прозрачная, затем щелкните по кнопке ОК.
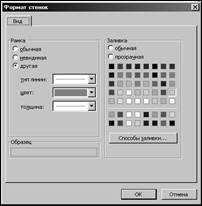
Рис. 12. Окно Формат стенок
8. Измените цену делений осей графика. Для этого сделайте двойной щелчок по оси Х. Появляется окно Формат оси.

Рис. 13. Окно Формат оси с открытой вкладкой Шкала
Выберите в нем вкладку Шкала. В ней в поле цена основных делений наберите цифру 3, затем щелкните по кнопке ОК. Обратите внимание, как изменилась ось Х.
9. Аналогичную операцию проделайте с осью У. В поле цена основных делений введите цифру 4, а в строке Минимальное значение уберите флажок в левом поле, затем щелкните по кнопке ОК. Посмотрите, как изменился график.
10. Чтобы укоротить ось У до прежней величины, еще раз щелкните по ней двойным щелчком и во вкладке Шкала в поле максимальное значение наберите число 10, а в поле слева уберите флажок, затем щелкните по кнопке ОК.
11. Измените шрифт, которым набраны цифры шкал на осях. Для этого сделайте двойной щелчок по оси Х. Появляется окно Формат оси. Выберите в нем вкладку Шрифт. В ней в поле Шрифт выберите Times New Roman (передвигая мышью бегунок на полосе прокрутки),а в поле Начертание – обычный, затем щелкните по кнопке ОК.

Рис. 14. Окно Формат оси с открытой вкладкой Шрифт
Аналогичную операцию проделайте с осью У.
12. Подпишите оси графика. Для этого в строке меню в разделе Диаграмма выберите команду Параметры диаграммы. Откроется диалоговое окно с соответствующим названием. В нем во вкладке Заголовки в поле ось Х наберите t, с, а в поле ось У – k, с-1 и затем щелкните ОК.
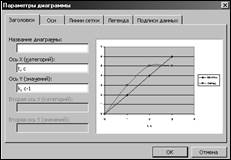
Рис. 15. Окно Параметры диаграммы (вкладка Заголовки).
13. Для придания заголовку оси У горизонтальной ориентации, сделайте двойной щелчок по тексту заголовка, чтобы появилось диалоговое окно Формат названия оси.
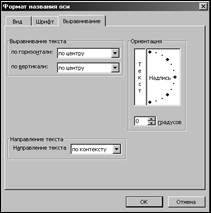
Рис. 16. Окно Формат названия оси (вкладка Выравнивание)
Выберите в нем вкладку Выравнивание и в поле Ориентация введите 0 градусов. Ранее присутствовавшую в этом поле цифру можно удалить клавишей Backspace (←),затем щелкните ОК.
14. Передвиньте названия к концам соответствующих осей. Для этого щелкните левой клавишей мыши по названию оси так, чтобы вокруг него появилась рамка. Щелкните по ней левой клавишей мыши так, чтобы курсор принял вид стрелки. Не отпуская клавишу мыши, перетащите название к концу оси, после чего отпустите клавишу.
Проделайте аналогичную операцию с названием второй оси.
15. Измените шрифт в названии оси. Для этого щелкните левой клавишей мыши по названию оси У так, чтобы вокруг него появилась рамка. В разделе меню Формат выберите команду Выделенное название оси. Открывается окно Формат названия оси. Выберите в нем вкладку Шрифт. В ней в поле Шрифт выберите Times New Roman, в поле Размер – 9 и щелкните ОК.
Произведите аналогичную операцию с названием оси Х.
16. Для придания размерности оси У вида с-1, щелкните по заголовку оси левой клавишей мыши так, чтобы появилась рамка. Наведите курсор на рамку так, чтобы он приобрел вид буквы I. Поставьте курсор перед знаком «минус» и щелкните левой клавишей мыши. Выделите фрагмент -1, протянув прижатой левой клавишей мыши от курсора до конца этого фрагмента. В разделе меню Формат выберите команду Выделенное название оси. В окне Формат названия оси выберите вкладку Шрифт, а в ней в поле Видоизменение выберите Надстрочный и щелкните ОК.
17. Уберите легенду диаграммы. Для этого щелкните по ней левой клавишей мыши, чтобы произошло выделение рамки вокруг легенды, и затем нажмите клавишу Del.
18. Сохраните полученный график.
VI. Создание рисованного объекта средствами Microsoft Word.
1. Создайте новый документ, не закрывая старого. Для этого щелкните по кнопке Создать файл в Стандартной панели инструментов.
2. Откройте панель инструментов Рисование. Для этого в разделе меню Вид выберите команду Панели инструментов. Дождитесь появления справа всплывающего меню с перечнем имеющихся панелей. Щелкните левой клавишей мыши на левом поле этого меню в строке Рисование. Внизу окна Word открывается панель инструментов Рисование.
3. Рассмотрите возможности рисования с помощью команды Автофигуры данного меню, кнопок Линия, Стрелка, Прямоугольник, Овал. Для того чтобы воспользоваться любой из этих кнопок, щелкните по выбранной кнопке левой клавишей мыши, затем этой же клавишей щелкните по рабочему полю программы и, не отпуская клавиши, протяните мышью в сторону и вниз, после чего клавишу отпустите. В результате на рабочем поле программы появится выбранная фигура. Для того чтобы снять с нее выделение, щелкните мышью на пустом поле справа.
4. С помощью панели инструментов Рисование нарисуйте схему:
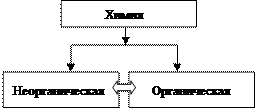
Рис. 17. Образец нарисованной схемы
Для этого щелкните кнопку Прямоугольник на панели инструментов Рисование и нарисуйте последовательно 3 прямоугольника.
Длину нарисованного прямоугольника можно изменить следующим образом: щелкнуть левой клавишей мыши по прямоугольнику так, чтобы его выделить. Затем навести курсор на середину правой (или левой) стороны прямоугольника так, чтобы появилась двухсторонняя стрелка и, щелкнув левой клавишей мыши и не отпуская ее, протянуть вправо (или влево). Клавишу можно отпустить, когда длина прямоугольника будет достаточной.
Аналогичным способом изменяют высоту прямоугольника.
Для перемещения фигуры по рабочему полю необходимо щелкнуть левой клавишей мыши по прямоугольнику так, чтобы его выделить. Затем фигуру можно перемещать с клавиатуры клавишами, ®, , ¯. Чтобы передвигать фигуру с более мелким шагом, одновременно с клавишами со стрелками нужно нажать клавишу Ctrl.
Другой способ передвижения фигур – перетаскивание с прижатой левой клавиши мыши.
5. Расположив прямоугольники на рабочем поле программы требуемым образом, нарисуйте стрелки. Для этого щелкните кнопку Стрелка на панели инструментов Рисование и нарисуйте 3 стрелки, направленные вниз. Длину стрелки изменяют, выделив ее щелчком левой клавиши мыши и протянув за один из концов стрелки той же клавишей.
Перемещают стрелку такими же способами, как и прямоугольник, предварительно ее выделив.
6. Нарисуйте прямую линию, соединяющую стрелки. Для этого используйте кнопки Линия на панели инструментов Рисование. Длину линии изменяют так же, как длину стрелки, и перемещают ее на рабочем поле таким же образом, как и другие фигуры.
7. Нарисуйте двустороннюю стрелку между нижними прямоугольниками. Для этого щелкните по команде Автофигуры  на панели инструментов Рисование. Появляется выпадающее меню, в котором надо навести курсор на команду Фигурные стрелки так, чтобы появилось следующее выпадающее меню, и уже в нем выбрать нужный вид стрелки.
на панели инструментов Рисование. Появляется выпадающее меню, в котором надо навести курсор на команду Фигурные стрелки так, чтобы появилось следующее выпадающее меню, и уже в нем выбрать нужный вид стрелки.
Размеры автофигур изменяют так же, как размеры прямоугольников, и перемещают на рабочем поле теми же способами, что и другие фигуры.
8. Создайте надпись в одном из нарисованных прямоугольников. Для этого щелкните по кнопке Надпись  на панели инструментов Рисование. Протяните появившимся курсором в форме креста по рабочему полю программы с помощью левой клавиши мыши. Когда клавиша будет отпущена, на поле программы появится прямоугольник с курсором. В этот прямоугольник можно вписать текст.
на панели инструментов Рисование. Протяните появившимся курсором в форме креста по рабочему полю программы с помощью левой клавиши мыши. Когда клавиша будет отпущена, на поле программы появится прямоугольник с курсором. В этот прямоугольник можно вписать текст.
На панели инструментов Форматирование в поле Размер шрифта выберите 10 кегль. Затем щелкните левой клавишей мыши по прямоугольнику, чтобы курсор опять появился в нем. Наберите текст.
Левой клавишей мыши перетащите рамку вместе с текстом и расположите ее поверх одного из нарисованных прямоугольников.
9. Чтобы убрать рамку текста, один раз щелкните строго по рамке правой клавишей мыши. На рабочем поле программы появляется меню, в котором нужно выбрать Формат надписи. В появившемся диалоговом окне Формат надписи выберите вкладку Цвета и линии. В ней в разделе Заливка в поле цвет выберите Нет заливки. В разделе Линии в поле цвет выберите Нет линий и щелкните ОК.
10. Создайте надписи в двух других прямоугольниках.
11. Сгруппируйте рисунок. Для этого в панели инструментов Рисование выберите инструмент Выбор объектов в форме стрелки  . Курсором в форме стрелки протяните от нижнего левого угла рисунка к правому верхнему таким образом, чтобы появившийся прямоугольник области выделения захватил все объекты, содержащиеся в рисунке. Если с первого раза не удалось выделить все объекты, снимите выделение щелчком на правом поле и попытайтесь наложить выделение заново.
. Курсором в форме стрелки протяните от нижнего левого угла рисунка к правому верхнему таким образом, чтобы появившийся прямоугольник области выделения захватил все объекты, содержащиеся в рисунке. Если с первого раза не удалось выделить все объекты, снимите выделение щелчком на правом поле и попытайтесь наложить выделение заново.
После выделения всех объектов в панели инструментов Рисование выберите команду Рисование и в выпадающем меню – команду Группировать.
12. Вставьте нарисованный объект в Ваш текстовый документ. Для этого щелкните по кнопке Копировать в панели инструментов Стандартная (объект должен быть выделен). Сверните окно с рисунком и вставьте рисунок из буфера обмена в текст нажатием кнопки Вставить.
13. Задайте обтекание текстом рисованного объекта. Для этого щелкните по нему правой клавишей мыши, чтобы на рабочем поле программы появилось меню, в котором выберите команду Формат надписи.
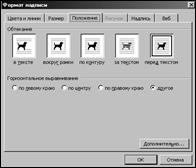
Рис. 18. Окно Формат надписи
В появившемся меню Формат надписи выберите вкладку Положение. В ней – кнопку Дополнительно. В появившемся меню Дополнительная разметка во вкладке Обтекание текстом в строке Обтекание щелчком левой клавиши мышивыберите Сверху и снизу и щелкните ОК.
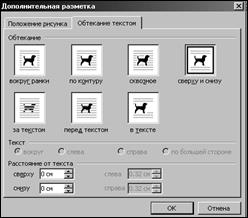
Рис. 19. Окно Дополнительная разметка
14. На основе полученных умений создайте свой рисунок.
VII. Создание математического выражения средствами Microsoft Equation Editor.
1. Найдите на панелях инструментов кнопку Добавить объект Microsoft Equation  . Если она отсутствует, в разделе меню Вид выберите команду Панели инструментов. Дождитесь появления меню с перечнем имеющихся панелей. Выберите Настройка → вкладка Команды → поле Категории → Вставка. В поле Команды с помощью полосы прокрутки найдите изображение кнопки Редактор формул.
. Если она отсутствует, в разделе меню Вид выберите команду Панели инструментов. Дождитесь появления меню с перечнем имеющихся панелей. Выберите Настройка → вкладка Команды → поле Категории → Вставка. В поле Команды с помощью полосы прокрутки найдите изображение кнопки Редактор формул.

Рис. 20. Окно Настройка
Щелкните на изображении кнопки левой клавишей мыши, и, не отпуская ее, тяните появившийся серый прямоугольник на любую из панелей инструментов, расположенных сверху рабочего поля программы. Когда на панели инструментов появится вертикальная черная полоска, отпустите клавишу мыши. К панели инструментов добавится новая кнопка – Добавить объект Microsoft Equation. Закройте окно Настройка, щелкнув по кнопке Закрыть.
2. Щелкните по кнопке Добавить объект Microsoft Equation. На рабочем поле программы откроется окно редактора формул с пустым полем, очерченным пунктирным прямоугольником, предназначенным для ввода математических символов, и панелью инструментов Формула.

Рис. 21. Панель инструментов Формула и поле ввода.
3. Создайте в редакторе формул следующие выражения:


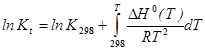
Для этого
Ø на панели инструментов Формула щелкните по кнопке Шаблоны скобок и ввыпадающем меню выберите круглые двухсторонние скобки.

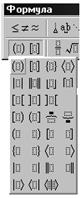
Рис. 22. Панель инструментов Формула с выпавшим меню скобок
Скобки соответствующего вида появятся в поле для формулы.
Ø В той же панели инструментов щелкните по кнопке Шаблоны дробей и радикалов. Ввыпадающем меню выберите дробь с горизонтальной чертой между числителем и знаменателем. Поле для соответствующего вида дроби появится внутри скобок.
Ø Щелкните курсором в верхнем пустом поле, чтобы переместить его туда, и затем наберите с клавиатуры букву d.

Рис. 23. Вид поля ввода дроби
Ø Затем снова щелкните по кнопке Шаблоны скобок и ввыпадающем меню выберите двухсторонние круглые скобки. В скобках наберите  . Для того чтобы набрать D, необходимо выбрать на панели инструментов Формула кнопку Греческие буквы (прописные) и в выпадающем меню – букву D. Набрать с клавиатуры G. Далее на панели инструментов Формула щелкните по кнопке Шаблоны верхних и нижних индексов и в выпадающем меню выберите верхний индекс. В появившееся поле индекса с клавиатуры введите 0.
. Для того чтобы набрать D, необходимо выбрать на панели инструментов Формула кнопку Греческие буквы (прописные) и в выпадающем меню – букву D. Набрать с клавиатуры G. Далее на панели инструментов Формула щелкните по кнопке Шаблоны верхних и нижних индексов и в выпадающем меню выберите верхний индекс. В появившееся поле индекса с клавиатуры введите 0.
Ø Щелчком переведите курсор в нижнее поле (знаменатель дроби). Наберите с клавиатуры dT.
Ø Чтобы продолжить выражение, щелкните левой клавишей мыши справа от большой скобки так, чтобы появился большой курсор.
Ø В панели инструментов Формула щелкните по кнопке Шаблоны верхних и нижних индексов и в выпадающем меню выберите нижний индекс. В появившееся поле нижнего индекса введите с клавиатуры p=const.
Ø Щелкните левой клавишей мыши справа от выражения так, чтобы снова появился большой курсор. С клавиатуры введите = – RlnK – RT.
Ø Щелкните по кнопке Шаблоны скобок в меню Формула и ввыпадающем меню выберите двухсторонние круглые скобки.
Ø Щелкните по кнопке Шаблоны дробей и радикалов. Ввыпадающем меню выберите дробь с горизонтальной чертой между числителем и знаменателем.
Ø В верхнем поле наберите с клавиатуры d lnK, переведите курсор в поле знаменателя и в нем с клавиатуры наберите dT.
Ø Щелкните мышью справа от большой скобки так, чтобы появился большой курсор.
Ø В панели инструментов Формула щелкните по кнопке Шаблоны верхних и нижних индексов и в выпадающем меню выберите нижний индекс. В появившееся поле нижнего индекса введите с клавиатуры p=const.
Ø Щелкните справа по рабочему полю Word – редактор формул закроется.
Выражение готово!
Для набора следующего выражения еще раз запустите редактор формул щелчком по соответствующей кнопке на панели инструментов. Затем
Ø Введите с клавиатуры в поле редактора lnK.
Ø В панели инструментов Формула щелкните по кнопке Шаблоны верхних и нижних индексов и в выпадающем меню выберите нижний индекс. В появившееся поле нижнего индекса введите с клавиатуры t.
Ø Щелкните мышью справа от выражения так, чтобы появился большой курсор.
Ø Наберите с клавиатуры =lnK. Затем в панели инструментов Формула щелкните по кнопке Шаблоны верхних и нижних индексов и в выпадающем меню выберите нижний индекс. В появившееся поле нижнего индекса введите с клавиатуры 298.
Ø Щелкните мышью справа от выражения так, чтобы появился большой курсор.
Ø Введите с клавиатуры знак +.
Ø В панели инструментов Формула щелкните по кнопке Шаблоны интегралов и в выпадающем меню выберитеопределенный интеграл (с полями для пределов над и под знаком интеграла). Соответствующий интеграл появится в вашем выражении.
Ø В верхнее поле введите с клавиатуры T, переведите курсор щелчком в нижнее поле и введите в него с клавиатуры 298.
Ø Щелкните мышью справа от выражения, чтобы появился большой курсор.
Ø Щелкните по кнопке Шаблоны дробей и радикалов. Ввыпадающем меню выберите дробь с горизонтальной чертой между числителем и знаменателем.
Ø Выберите на панели инструментов Формула кнопку Греческие буквы (прописные) и в выпадающем меню – букву D, затем с клавиатуры наберите Н.
Ø В панели инструментов Формула щелкните по кнопке Шаблоны верхних и нижних индексов и в выпадающем меню выберите верхний индекс. В поле индекса с клавиатуры введите 0.
Ø Щелкните мышью справа от DH, чтобы курсор появился в числителе дроби.
Ø Щелкните по кнопке Шаблоны скобок в меню Формула и ввыпадающем меню выберите двухсторонние круглые скобки. В них с клавиатуры наберите букву Т.
Ø Переведите курсор в поле знаменателя, с клавиатуры введите RT.
Ø В панели инструментов Формула щелкните по кнопке Шаблоны верхних и нижних индексов и в выпадающем меню выберите верхний индекс. В поле индекса с клавиатуры введите цифру 2.
Ø Щелкните мышью справа от выражения, чтобы появился большой курсор.
Ø Введите с клавиатуры dT.
Ø Щелкните справа по рабочему полю Word – редактор формул закрывается.
VIII. Внедрение графического объекта и его обработка.
1. Создайте картинку с изображением какого-либо окна, например окна Word: при открытом окне Word щелкните по кнопке PrtScr (Print Screen).
2. Щелкните по кнопке Вставить в панели инструментов Стандартная. В текст документа Word вставляется изображение окна Word.

Рис. 24. Окно Word со вставленным в открытый документ
изображением окна Word
3. Щелкните по рисунку правой клавишей мыши. Рисунок выделится, а под рабочим полем программы появится панель настройки изображения. Если она не появилась, тогда в появившемся контекстном меню выберите команду Отобразить панель настройки изображения.
4. Найдите в Панели настройки изображения кнопку Меню «Изображение», выберите в ней Оттенки серого. Картинка становится черно-белой
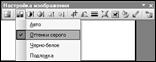
Рис. 25. Панель Настройка изображения с выпавшим меню
Изображение
5. Найдите кнопку Уменьшить яркость. Щелкните по ней дважды.
6. Найдите кнопку Увеличить контрастность. Щелкните по ней четыре раза. Обратите внимание, как изменяется изображение.
7. Обрежьте картинку так, чтобы осталась только часть окна. Для этого выберите инструмент Обрезка  , совместите его с серединой правой стороны окна (картинка должна быть выделена). Тяните с прижатой левой клавишей мыши влево. Затем совместите инструмент с серединой нижней стороны окна и тяните вверх:
, совместите его с серединой правой стороны окна (картинка должна быть выделена). Тяните с прижатой левой клавишей мыши влево. Затем совместите инструмент с серединой нижней стороны окна и тяните вверх:
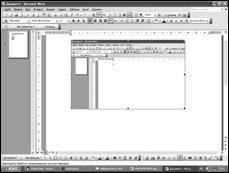
Рис. 26. Окно Word со вставленным в документ изображением окна Word, обрезанным с помощью инструмента Обрезка.
8. Снимите выделение с картинки щелчком по правому полю.
9. Добавьте границы к картинке. Для этого щелкните по ней правой клавишей мыши. Появится контекстное меню, в котором надо выбрать Границы и заливка.

Рис. 27. Окно Границы
10. Во вкладке Граница выберите Тип Рамка.
11. Вставьте картинку в текст и задайте ей обтекание текстом сверху и снизу.
12. Вставьте в текст изображение активного окна. Для этого из раздела меню Файл выберите команду Открыть. Нажмите одновременно кнопки Alt и Print Screen. Затем закройте окно Открытие документа.
13. Щелкните по кнопке Вставить в панели инструментов Стандартная. В текст вставляется изображение активного окна Открытие документа.
14. Переведите картинку в черно-белое изображение и отрегулируйте ее яркость и контрастность. Затем вставьте картинку в текст с обтеканием сверху и снизу.