Здесь вы подключаете дополнительные блоки, которые будут видны в вашем сообществе. Давайте для начала перечислим основные блоки, которые должны быть в вашем сообществе, а ниже разберём каждый блок подробнее.
Итак:

· Ссылки – показываем
· Фотоальбом – показываем
· Видеозаписи – показываем
· Аудиозаписи – не обязательно
· Обсуждения – показываем
· Мероприятия – не обязательно
· Контакты – показываем
· Статьи – показываем
· Товары – добавляем галочку
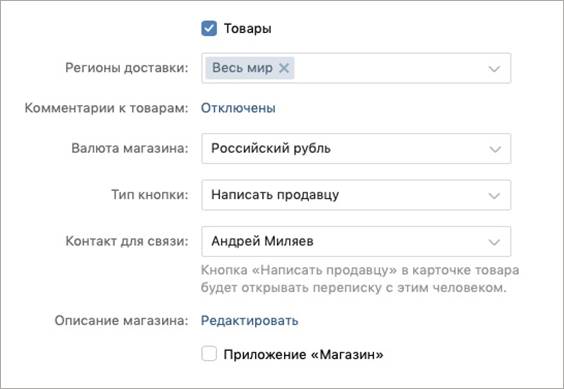
Поставив галочку на товарах в первый раз, развернётся раздел настройки товаров, давайте на этом остановлюсь сразу подробнее:
· Регионы доставки: выберите соответствующий вашему бизнесу. Если это онлайн-школа, то укажите просто «Весь мир»
· Комментарии к товарам: решите, нужно ли вам, чтобы товары комментировали, я у себя их отключаю, общаясь через сообщения сообщества.
· Валюта магазина – та, к которой привыкло большинство ваших клиентов
· Тип кнопки: для начала укажите «Написать продавцу». Ссылка на товар требует дополнительных сервисов и настроек. Об этом есть отдельная подробная инструкция. На старте будет более, чем достаточно, если Вам будут просто писать в сообщения сообщества о своей заинтересованности. Чуть позже вы сможете донастроить этот раздел.
· Контакт для связи: выбираете из выпадающего списка того администратора группы, который отвечает за продажи. В самом начале это – вы сами. Сообщения от покупателей будут приходить вам в личку:

· Описание магазина: показывается в карточке товара:

Отображается то название, которое вы зададите при редактировании:

После того, как вы впервые отредактируете эту страницу описания магазина, в настройках поменяется надпись и вы сможете включать и отключать эту страницу с описанием:
|
|

· Приложение «Магазин»: вы можете превратить вашу группу в ВКонтакте в полноценный магазин с корзиной и приёмом платежей. Это приложение как раз для этого. Чтобы воспользоваться этой возможностью, необходимо произвести настройку приёма платежей VK Pay. Об этом есть отдельная инструкция. Для начала рекомендую это пропустить, используя самый простой и быстрый способ взаимодействия с покупателями – через общение.
· Главный блок: в открывшемся списке укажите пункт «Товары»
· Второстепенный блок: в открывшемся списке укажите обсуждения.
Этими настройками вы регулируете, будут ли разделы располагаться справа в меню группы или некоторые блоки (до 2 блоков) будут отображаться в ленте группы, сразу под закреплённым постом и виджетом и в каком порядке:


После всех настроек нажмите на кнопку «Сохранить».
Раздел «Комментарии»
Если вы не хотите, чтобы посетители писали комментарии, то можете их отключить. Хотя я не рекомендую этого делать, ведь комментарии показывают активность в вашем сообществе, и любому развивающему сообществу они необходимы, как воздух.
· Поставьте галочку «Включить фильтр нецензурных выражений»: думаю и так понятно, для чего это нужно.
· Включить фильтр по ключевым словам: пока можно не включать, но если в когда-то вы столкнётесь с массовым спамом или троллингом, то уже по содержанию таких комментариев вы сможете подобрать те ключевые слова, по которым отсеивать комментарии, как нежелательные.
|
|

Раздел «Ссылки»
Важный блок.
Если у Вас есть лендинг с товаром или лид-магнитом, то тоже укажите эти ссылки.
Если вам некуда пока давать ссылки, то для начала можете здесь указать ссылку на ваш личный профиль – лишним не будет.
Также можно создать Обсуждение с ответами на частые вопросы клиентов или на отзывы и дать ссылку на него.
И тут есть одно важное правило: не указывайте ссылки сторонних сообществ или сайтов в группе, не давайте возможности своим клиентам лишнего повода перейти из вашего сообщества на сторонние ресурсы.
Просто представляйте, как думает посетитель страницы: заходит в сообщество читает посты, видит ссылку в вашей группе и естественно подумает: «О, возможно здесь есть что-то интересное на эту же тему, давай-ка посмотрю» и переходит по ссылке.
В итоге про вас он может совсем забыть и больше не вернуться в группу. Берегите своих посетителей и цените их внимание!

Чтобы добавить ссылку нажмите кнопку «Добавить ссылку»

В открывшемся окне укажите ссылку на ваш ресурс и нажмите кнопку «Добавить».
После того как вставили ссылку, откроются дополнительные поля.
1. Это картинка превью (предпросмотра). Если у вас на лендинге прописана такая картинка, то ВКонтакте использует её, если нет – подгрузит имеющиеся на лендинге изображения, подходящие по размеру. Просто кликните на картинку и посмотрите, что вам предложит ВКонтакте и выберите ту, которая вам понравится. Если картинок не найдётся, ВК предложит свою стандартную иконку перехода по ссылке.
|
|
2. Название также берётся из кода лендинга. Если оно не подходит, то его можно изменить.
3. После всех настроек нажимаем «Добавить»

Если всё правильно сделали, то ВК добавит ссылку и скажет, что всё замечательно.

При вводе ссылки вы можете ошибиться, тогда ВКонтакте покажет ошибку.
В данном примере я пропустил 2 буквы «tt» и ВК сразу написал, что ссылка некорректная.
Поэтому рекомендую копировать ссылку непосредственно из строки браузера и вставлять её в поле, не вводя текст руками, чтобы избежать ошибок.

Вот так выглядит блок ссылок в сообществе:

Если требуется добавить еще ссылку, то просто нажмите «ред.», куда показывает стрелка, и откроется уже знакомое вам окно добавления ссылки.
Пункт «Адреса»
По умолчанию они выключены. Если у вас онлайн-бизнес, то включать нет смысла. Если же имеется офис, магазин, кабинет или помещение для практик и т.п., то можете включить адреса и указать место с точностью до дома.
Данный пункт виден в блоке информации, и кликнув по нему откроется карта.

Очень удобно использовать, если у вас онлайн-бизнес, но вы решили провести офлайн-встречу со своими учениками/клиентами.
· Чтобы добавить адрес, нажмите на «Выключить» и в открывшемся списке выберите «Включить».
· Решите, хотите ли вы показывать карту и поставьте галочку напротив пункта «Показать карту», если нужно. Если её установить, то в блоке информации будет показываться карта. Если не устанавливать, то карту можно будет увидеть, кликнув по адресу.
· Далее нажмите кнопку «Добавить адрес»:

· Укажите страну и город.
· Далее в строке адрес укажите улицу и в открывшемся списке можно выбрать место, если конечно об этом месте есть данные в ВКонтакте. Если данных нет, то можно адрес указать в произвольном порядке и ВК покажет его на карте.
· Добавляем название, если его нет или оно неправильно
· В поле «Дополнительно» можно указать информацию, как добраться или как вас найти по этому адресу.
· Если в вашем городе есть метро, то тоже укажите ближайшую к месту станцию метро.

Когда все данные ввели нажимаем на кнопку «Сохранить».
Вот так будет выглядеть блок информации после добавления адреса (в этом примере галочка «Показать карту» установлена):

Но в основном данный блок нужен для офлайн-бизнеса: кафе, рестораны, магазины и т.д. Для онлайн-школ наличие адреса только путает посетителей вашей страницы и они может решить, что вы обучаете только по указанному адресу.
Работа с API
Данный блок, лучше самому не редактировать: в основном сюда добавляют свои коды приложения, подключенные к сообществу. Это необходимо для корректной работы внешних сервисов с группой ВК.

Участники
В этом разделе показываются все участники, вступившие в группу или подписавшиеся на ваш паблик (публичную страницу).
Прямо из списка можно назначит руководителем или удалить из сообщества. В поле поиска вы можете найти участника, который нужен, введя имя и фамилию.

В пункте «Руководители» можно назначить помощников для сообщества:
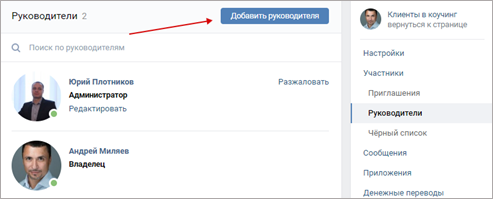
· Для этого нажмите кнопку «Добавить руководителя».
· В открывшемся списке участников выбираете того, кому хотите назначить новые права доступа.
· Если участников много, то в строке поиска можно ввести фамилию и/или имя и найти его.
· Далее нажмите «Назначить руководителем»:

· В открвшемся окне выбираете уровень полномочий.
· Описывать все полномочия, думаю, нет смысла, но если вам нужен помощник, который сможет сделать всё в сообществе, то дайте ему права Администратора, ну или другие права на ваше усмотрение.
· Ниже можно дать вашему помощнику разрешение на размещение рекламных записей, если понадобится.
· Если ваш помощник отвечает на вопросы или работает как тех. поддержка, то укажите «Отображать в блоке контактов»
· Укажите должность, если требуется то телефон и Email
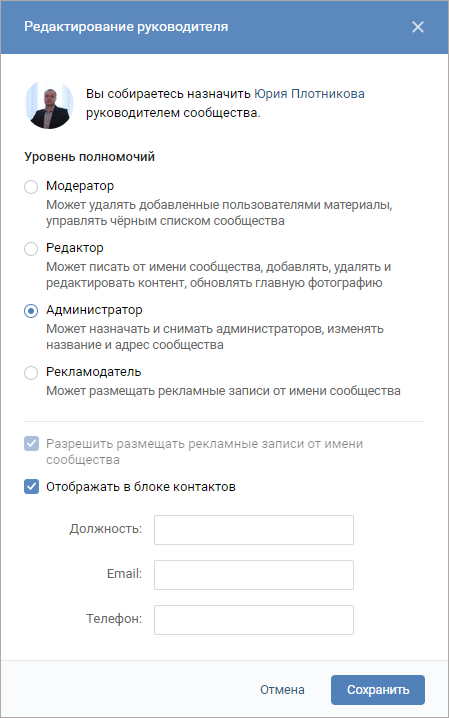
Пункт «Чёрный список»
Если вам какой-то подписчик ведёт себя некорректно, можно добавить его в чёрный список. Тогда доступ ему(ей) в ваше сообщество будет закрыт, и он(а) ничего не сможет увидеть и/или написать в комментариях.
· Чтобы добавить в чёрный список, нажмите кнопку «Добавить в чёрный список»:


· В открывшемся окне найдите пользователя, которого хотите заблокировать и нажмите кнопку «Заблокировать».
В открывшемся окне блокировки можно выбрать срок блокировки, её причину, комментарий и выбрать, показывать ли этот комментарий пользователю, когда он попытается зайти на страницу сообщества:



Сообщения
Давайте теперь подключим сообщения для вашего сообщества. Это даст вам возможность общаться с вашими подписчиками. Они в любой момент могут написать вам и задать вопрос, а вы – ответить им.
Так же есть возможность собирать базы подписчиков для рассылки сообщений, и для этого сообщения в сообществе тоже должны быть подключены.
· Перейдите в Управление – Сообщения
· По умолчанию сообщения сообщества выключены.
· Нажмите на надпись «Выключены» и в открывшемся списке выберите пункт «Включены». После этого нажмите кнопку «Сохранить»

После этого появятся новые поля и функции:

· Если поставить галочку в «Добавить в левое меню», то ваше сообщество окажется в списке сообществ для быстрого доступа.
· Приветствие – когда пользователь соцсети открыл диалог с вашим сообществом, ему будет присылаться сообщение, которое будет указано в этом окне. Например, можно написать: «Приветствую Вас в сообществе Клиенты в Коучинг! Если у Вас есть вопросы, то задавайте их прямо здесь – я стараюсь отвечать оперативно.».
· Виджет Сообщений – разрешает использовать виджет на вашем сайте или лендинге. Чтобы посетитель сайта мог задать вопрос через сообщения сообщества.
· Подробнее о виджетах я расскажу немного позже. На этом этапе галочку разрешения виджета сообщения не ставьте, поскольку виджет можно поставить только один и я покажу вам чуть ниже, какой виджет я бы вам рекомендовал использовать для начала.

Настройки для бота
Сейчас почти любой человек может создать примитивного бота, используя различные сервисы или язык программирования.
Боты могут за вас общаться с подписчиками через сообщения. Конечно, они отвечают только на заготовленные и запрограммированные вами фразы.
Например:
Подписчик решил узнать, сколько будут стоить ваши услуги. Он открывает диалог с сообществом, и ему сразу отправляется приветственное сообщение: «Приветствую Вас в сообществе Клиенты в Коучинг, если хотите подробнее узнать о том, как вступить в наш клуб или записаться на обучение, то напишите в сообщение слово «узнать».
После того, как человек напишет это кодовое слово, с ним в разговор вступит бот. Бот работает по схеме: «Увидел кодовое слово – Ответил заготовленной фразой для этого слова».
Так вы можете выстраивать целые диалоги.
Возможностей ботов много, но это уже другой уровень, и я расскажу об этом в других инструкциях.
Если вы пока не собираетесь пользоваться ботом, то его можно не включать. Если понадобится, то включить можно в любой момент.
Делается это просто: нажмите на «Выключены» и выбираете «Включены», после чего нажмите «Сохранить».

Приложения сообщества
Как я уже вам рассказывал в чек-листе по настройке группы ВК, приложения используются для расширения возможностей сообщества.
Перейдя на вкладку приложения, вы видите список наиболее популярных приложений, выше можно перейти в каталог приложений и посмотреть все доступные приложения.
Также вы можете почитать «Справку по приложениям сообщества», кликнув на «Узнать подробнее» в блоке «Приложения сообществ» в самом верху страницы. Там рассказываются основные моменты о том, что это такое, для чего, как установить, какие есть ограничения и т.п. Почитайте – это полезно знать.

Давайте сначала разберёмся, как подключить приложение к сообществу.
Выберем приложение «Виджет в сообщество», подключим и настроим его.
После добавления виджет добавится на основной странице сообщества на самом верху, под блоком информации.
· Итак, найдите приложение «Виджет в сообществе» и нажмите кнопку «Добавить»:

· Добавленное приложение у вас появится вверху страницы. Чтобы продолжить с ним работать, рекомендую сохранить его. Для этого нажмите кнопку «Сохранить» в блоке приложения.
· После этого переходите к настройкам:

· Стрелка 2 «Название приложения»: этот пункт можно не трогать.
· Стрелка 3 «Сниппет»: тоже оставьте пока, как есть
· Стрелка 4 «Видимость»: позволяет настроить видимость виджета. Вы можете разрешить видеть всем, только подписчикам сообщества, только администраторам или скрыть виджет от всех.
· Стрелка 5 «Название кнопки»: это слово или фраза, которая будет на кнопке. Можете выбрать произвольно любое слово или фразу, которые вам кажутся самыми подходящими.
· Стрелка 6 «Перейти к настройкам в приложении»: это основные настройки приложения. Ее как раз мы и нажимаем.
После того, как вы перешли в настройки приложения, у вас появится окно, где попросят дать разрешение приложению к данным. Соглашайтесь, нажав кнопку «Разрешить»:

· Теперь переходите к настройкам самого виджета в приложении:

Откроется приложение виджета:

1. Выбор стиля виджета.
По умолчанию указан №1. Всего там 4 разных стиля. Вы можете выбрать тот, который больше нравится вам. Давайте настроим стиль по умолчанию, а дальше, думаю, вам не составит труда разобраться в остальных.
2. Блок общих сведений и инструкций по настройке
3. Заголовок виджета (максимум 100 символов), можно использовать имя или полное имя, пользователя. Тут надо сказать, что одной из важнейших плюсов виджета является как раз возможность использовать имя и аватарку пользователя. Таким образом, при посещении вашей страницы, пользователь видит своё имя и свою аватарку прямо вверху стены вашей группы. Это приятно и настраивает положительно.
4. Ещё один заголовок.:) Это первая строка основного текста. 65 символов максимум.
5. Сам текст виджета. 300 символов. Можно показывать разный текст мужчинам и женщинам. Тоже очень хорошо работает, поскольку текст становится ещё более персональным.
6. Кнопка. Максимум 35 символов. Ссылка может вести только на страницы, разделы или приложения внутри ВК. Это и хорошо, собственно – как я уже объяснял выше, уводить посетителей на другие ресурсы чревато их полной потерей для вас.
7. Кнопки установки или удаления виджета.
Чтобы поменять текст в любом из полей 3-6 просто нажмите на эту строку или кнопку, и в открывшемся окне введите свой текст.
Для самого старта рекомендую не пытаться объять необъятное и настроить ваш первый виджет на простую переписку, приглашая посетителей на вашу бесплатную консультацию:

Тогда на кнопку нужно поставить ссылку на диалог посетителя с вашим сообществом.

Где цифры после «write-» – это ID вашей группы.
Получить ID вашей группы вы можете из адресной строки браузера. Если вы уже изменили название, как я советовал вам выше в этой инструкции;), то сделайте следующее:
1. Кликните по ссылке «Открыть приложение» виджета, который вы только что установили:

2. В адресной строке вы увидите адрес приложения вида:
https://vk.com/clients4coaching?w=app6244292_-176199254

Это число после последнего в строке тире и до конца и есть ID вашей группы.
3. После этого добавьте к ссылке ваш полученный ID группы vk.com/write-176199254
И установите на кнопку, как показано выше.
После того как все настройки сделаны, нажмите на зеленую кнопку «Установить виджет».
Откроется окно предпросмотра виджета.
Если всё отображается, как вами задумано, то нажмите кнопку «Установить виджет в группу»:

Виджет установлен, переходим в сообщество, чтобы посмотреть.
По умолчанию у вас виджет установится с ограничением для просмотра только администраторам, т.е. другие посетители пока этот виджет не видят.

Чтобы это исправить, перейдите обратно в Управление – Приложения.

В поле, на которое указывает стрелка 1 укажите «Только администраторы» – это настройка видимости кнопки настройки приложения в правой колонке сообщества. Посетителям видеть её ни к чему.
В поле со стрелкой 2 указываем пункт «Все пользователи» – это настройки видимости самого виджета на стене сообщества.
Теперь сам виджет будет виден всем, кто зашёл в ваше сообщество. А кнопка приложения будет видна только владельцу и администраторам.
Не забывайте нажать кнопку «Сохранить»
Ваше сообщество теперь будет выглядеть примерно вот так:
 :
:
Промежуточный итог.
Итак, больше 50 страниц инструкции по настройке продающей группы мы с вами осилили! Теперь у вас в вашей группе уже есть:
1. обложка,
2. указан короткий заголовок,
3. есть понятный статус,
4. добавлена дополнительная кнопка «Открыть», которая ведёт на лендинг (если он есть),
5. заполнен блок информации – небольшой приветственный текст и ссылка на лендинг,
6. установлен приветственный виджет, который приглашает посетителя страницы записаться на вашу бесплатную консультацию, написав вам в сообщения сообщества
Вам предстоит ещё «оживить» вашу группу, но основное вы уже сделали.
И это очень здорово, поздравляю!!:)
Это уже работоспособная и продающая группа. Из самого необходимого я рекомендую ещё установить приложение рассылки ВК.
Это есть в отдельной инструкции.
Наполнение группы
Для того, чтобы группа выглядела не только солидной и профессиональной, но и живой, я рекомендую сделать ещё следующее:
1. Добавить обсуждения
2. Написать первые посты
3. Организовать фотоальбомы
4. Сделать видеозаписи
5. Создать товары
Итак, давайте по порядку.
Обсуждения
В обсуждениях можно задавать темы, на которые вы хотели бы получить обратную связь от участников группы. Это могут быть любые вопросы, ограниченные только вашей фантазией. Но есть 2 способа применения Обсуждений, которые напрямую помогут вам продвигать вашу онлайн-школу: это отзывы о ваших программах и отметки о домашних заданиях – часто их проще делать именно в обсуждениях.
Предлагаю начать с отзывов, поскольку это самое близкое, что может вам понадобиться в процессе старта онлайн-школы.
· Нажмите на надпись: «Добавить обсуждение»
· Создайте новую тему

· В Заголовке (1) напишите, о чём она – это то, что будут видеть клиенты в списке обсуждений.
· В тексте (2) дайте понятное объяснение. Если это отзывы, то хорошо задать вопросы, которые вы бы хотели, чтобы участники затронули
· Вы можете так же вставить картинку или фотографию в текст, добавить музыку или видео, прикрепить документ или прикрепить опрос (3)
· Чтобы все созданные темы публиковались от имени сообщества, обязательно поставьте галочку «от имени сообщества» (4)
· После чего нажмите кнопку «Создать тему»
После того как создали тему, она отобразится в блоке «Обсуждения».
Обсуждений добавлять можно сколько угодно, но не рекомендую делать очень много. Люди, пришедшие за полезной информацией могут и не найти её.
Если всё же обсуждений вам в группе нужно немало, то воспользуйтесь функцией закрепления наиболее важного обсуждения – так оно будет отображаться на самом верху списка всех обсуждений. Рекомендую так сразу сделать для отзывов.
 Для этого зайдите в нужное обсуждение и нажмите кнопку «Редактировать тему»:
Для этого зайдите в нужное обсуждение и нажмите кнопку «Редактировать тему»:
И поставьте галочку «Закрепить тему»:

Теперь в вашем сообществе появилось первое обсуждение с отзывами:

· Чтобы добавить еще тему обсуждения, нажимаем на надпись «Обсуждения».
· Если нажать на «ред.», то перейдете в настройки

· Можете указать количество тем, которые будут видны в сообществе: от 3 до 10.
· И сортировку:
o по дате обновления – когда в теме что-то напишут то оно поднимется вверх.
o по дате создания – будут в том порядке, в котором вы их создаёте.
Посты
Давайте теперь напишем первый пост:

· В строке «Что у Вас нового?» введите ваш текст (стрелка 1)
· Нажмите на надпись: «Сейчас» (стрелка 2) – откроется дополнительное меню. Здесь можно выбрать время и дату публикации поста.
Это необходимо, чтобы публиковать отложенные посты. Например, вы создали 10 постов, но опубликовать их вы хотите по одному в день или в любом другом графике. При создании постов желаемую задавайте дату и время публикации, и посты автоматом будут публиковаться в сообществе в нужное вам время.
· И добавьте к посту картинку.
o Картинки можно загрузить с компьютера
o или из вашего профиля ВК
o или сделать снимок с камеры компьютера.
· Чтобы добавить картинку, видео и аудио нажимаем соответствующие кнопки
o Картинка (стрелка 4)
o Видео (стрелка 5)
o Аудио (стрелка 6)
o Перейти в редактор текстов и создать статью (стрелка 7)
· Ещё (стрелка 8). Откроется дополнительный список, где можно выбрать:
o Документ отдельным файлом: это может быть также артинка, текст, PDF – книга и многое другое.)
o Можно указать местоположение. Например, у вас там назначена встреча с подписчиками, можете вставить карту.
o Граффити совсем ненужная вещь, на мой взгляд, никогда не использовал, но если вам хочется порисовать мышкой, то это можно сделать.:)
o Опрос: важный компонент в интернет-бизнесе. Через опрос вы можете понять свою аудиторию. Их страхи и желания, узнать, чего ваши подписчики ждут от вас в вашей группе и т.п. Например, можно создать короткий опрос «Какая тема вам будет интересна?
· Шестерёнка (стрелка 9) можно:
o Выключить комментарии к этому посту
o Добавить подпись
o Отключить отправку уведомлений
o Показать всем, что это реклама.
После того, как все приготовления закончены, нажмите кнопку «Отправить». Готово, ваш пост опубликован!
Бывает такое, что пост нужно отредактировать, что-то добавить, что-то заменить, или просто удалить.
Нажмите на галочку, куда показывает стрелка и в открывшемся окне видим новый список команд.
1. Удалить запись
2. Сохранить в закладках – тогда запись сохранится в Закладках в блоке слева.
3. Редактировать- нажав на этот пункт вы сможете отредактировать свою запись. Замечу, что редактировать пост вы можете в течение 24 часов, далее ВК закрывает эту возможность. И если требуется отредактировать после 24-часового периода, то ему нужно будет удалить и заново создать.
4. Закрепить – Ваш пост закрепиться под блоком информации, очень удобно можно в этом посте рассказывать про продукты или акции.
5. Рекламировать – нажав на этот пункт, вас отправят в рекламный кабинет ВКонтакте.
6. Выключить комментарии – посетители не смогут оставлять свои комментарии под этим постом.

Фотоальбомы
Фотоальбомы – это способ организовать фотографии и иллюстрации, которые важно, чтобы были доступны вашим подписчикам. Теперь добавим фотографии/картинки в фотоальбом.
Чтобы добавить фотографию или картинку нажимаем на надпись: «Добавить фотографии»:

В открывшемся окне выбираем фотографию с компьютера.
Первое фото добавляется в основной альбом.
Чтобы редактировать фотоальбомы, нужно на странице сообщества нажать на надпись «Фотоальбомы»:

Здесь сейчас показаны все фотографии которые мы добавляли. В частности 2 фото добавлены, когда создавался аватар и еще одно фото добавил только что.
Нажимаем «Создать альбом» и создаём альбомы которые нам требуются.

В открывшемся окне введите название альбома и описание к нему.

Обязательно поставьте галочку «Фотографии могут добавлять только редакторы и администраторы». Если её не поставить, то фото может добавить кто угодно. Также рекомендую отключать комментирование альбома, поскольку это отвлекает посетителей от стены сообщества. Комментарии будут везде и неясно будет, где за ними следить.
Однако, это – лишь общая рекомендация, и если вы занимаетесь товарным бизнесом или любым другим бизнесом, в котором у вас очень много фотографий занятий или продукции и публиковать их все на стене сообщества будет просто невозможно, тогда вам необходимо создавать именно тематические альбомы с возможностью комментирования фотографий.
В таком случае не забывайте следить за комментариями в альбомах – чтобы не упустить троллей или спамеров.
Когда всё настроите, нажмите кнопку «Создать альбом».
После того как альбом создан, заходите в него и добавляете фотографии, которые подготовлены именно для этого альбома.
Видеозаписи
Теперь разберемся с блоком «Видеозаписи».
· Нажмите на надпись: «Добавить видеозапись»
· В открывшемся окне выберите, какую видеозапись вы хотите добавить:

o Выбрать файл: вы сможете выбрать видео с вашего компьютера
o Создать трансляцию: создадите живую трансляцию
o Выбрать из моих видеозаписей: сможете выбрать из записей, которые сохранены в вашем профиле
o Добавить с другого сайта: можно добавить ссылку на видео, например из YouTube
Давайте рассмотрим добавление видео с компьютера.
Нажмите кнопку «Выбрать файл» и в открывшемся окне выберите видео, которое у вас сохранено на компьютере.
После чего видео будет закачено в видеозаписи вашего сообщества в ВКонтакте.

1. Это ссылка, по которой будет доступно это видео. Например, вы можете вставить эту ссылку в сообщения подписчикам или в пост – тогда вместо картинки в посте у вас появится эта видеозапись.
2. Укажите название видео. вообще оно берется из названия файла, но возможно вам надо поправить название, чтобы оно лучше звучало и смотрелось.
3. Задайте описание – его будет видно, когда видео просматривается в оконном режиме.
4. Выберите обложку для своего видео, они нарезаются ВКонтакте автоматически.
5. Зацикливать воспроизведение видеозаписи. Если поставить эту галочку, то после окончания видео снова начнёт воспроизводиться с самого начала.
6. Доступно только администраторам сообщества: видео будет видеть только владелец и администратор.
7. Опубликовать в новостях страницы: поставьте эту галочку, если хотите сразу опубликовать видео на стене сообщества.
8. Отключить комментарии: если вы не хотите, чтобы люди оставляли комментарии под вашим видео то отключайте.
После того, как видео загружено оно обрабатывается и это может занять от нескольких минут до нескольких часов. Большие видео могут обрабатываться и целые сутки.
Если все поля заполнены и все параметры настроены, нажмите кнопку «Готово». Дожидаться обработки видео необязательно. Но я обычно оставляю окно открытым, чтобы быть уверенным, что видео опубликовалось успешно.
Если вы выбрали опубликовать видео в новостях страницы, но на главной странице сообщества ваш пост с видео не отобразился, то попробуйте перезагрузить страницу.
Чтобы добавить новую видеозапись, нажмите «Видеозаписи» на главной странице сообщества. Откроется окно:

Выберите:
· Создать альбом – создается по аналогии с фотоальбомами (см. предыдущий раздел)
· Создать трансляцию (эта кнопка «переезжает» сюда после того, как первое видео вы добавили.
· Добавить видео
Сверху вы видите скрываемый блок справки от ВК, в котором можете прочитать подробнее про прямые трансляции и их настройки. Полезно, хотя и непросто для начинающего. Для начала я бы советовал вести трансляции через YouTube, встроив видеотрансляцию оттуда в сообщество ВК. Это значительно проще. Обо всех возможностях ведения трансляций, программ и тренингов в сообществах ВК у меня есть отдельные инструкции.
Товары
Теперь добавим блок товары в наше сообщество. Товарами могут любыми: физическими (перчатки, ботинки, телефоны и т.д.), информационными (курсы тренинги и т.д.) или услугами (стрижка, маникюр, массаж и т.д.).
Раз уж вы создаёте сообщество и строите бизнес в ВК, то без товаров оно было бы неполным – что же это за бизнес такой без товаров?;)
В начале этой инструкции вы настроили сам блок «Товары» и его расположение на странице. Пришло время добавить ваш первый товар.
 Если вы всё сделали по инструкции, то под виджетом у вас появился есть блок «Товары»:
Если вы всё сделали по инструкции, то под виджетом у вас появился есть блок «Товары»:
Нажмите на надпись: «Добавить товар».
В новом открывшемся окне заполните все пункты:

· Выберите категорию из списка
· Укажите название товара
· Задайте описание товара
· Добавьте фотографию (если это физически товар или услуга можно добавить до 5 фото с разных ракурсов)
· Укажите стоимость. Имейте в виду, что ВК не даёт поставить цену 0 руб., поэтому для бесплатного товара придётся указать минимально допустимую цену 1 руб., а в описании товара укажите, что товар бесплатный и дайте инструкции по получению этого бесплатного продукта.
После всех настроек нажмите «Создать Товар».
Созданный товар можно удалить, если он вам больше никогда не понадобится или поставить галочку «Товар недоступен» и данный товар будет перенесён во вкладку «Недоступные товары». В общем списке ему не будет и клиенты его тоже не увидят.
 Для этого кликните на самом изображении товара и в открывшейся карточке товара снизу кликните на стрелочку «Ещё»:
Для этого кликните на самом изображении товара и в открывшейся карточке товара снизу кликните на стрелочку «Ещё»:
 затем перейдите по ссылке «Редактировать» и поставьте галочку «Товар недоступен» внизу карточки редактирования товара:
затем перейдите по ссылке «Редактировать» и поставьте галочку «Товар недоступен» внизу карточки редактирования товара:
Итак, в итоге ваш товар будет выглядеть вот так:

И для начала, как я уже писал в начале инструкции, продажу вы можете осуществлять через личную переписку. То есть, при переходе в карточку товара ваши клиенты увидят описание товара и кнопку «Написать продавцу», нажав на которую клиенту сразу откроется окно переписки с вами лично.
Позднее, когда у вас будет расти поток клиентов и будет важно, чтобы продажи шли без вашего участия в процессе приёма оплаты, вы сможете перенастроить раздел «Товары» и карточку товара соответствующим образом, подключить при желании VK Pay и т.д. На эту тему тоже есть отдельные инструкции.
На главной странице сообщества теперь появился блок товары с первым добавленным товаром:

Рекомендую сделать сразу три – так у ваших клиентов будет выбор, будет впечатление более серьёзной страницы и вашего бизнеса в целом, ну и три товара лучше смотрятся на странице вашей группы.;)