Домашнее задание № 13
АНИМАЦИЯ В GIMP
ЦЕЛЬ ЗАДАНИЯ
Сформировать навыки создания анимации в GIMP.
Пояснения к выполнению: выполните описанные ниже задания, оформив их в отчете с письменным пояснением и скриншотами.
Создайте файл «Иванов_дз13_отчет.doc» в папке «Дз13» на компьютере и на флешке. Выполните в нём нижеописанные задания (в том числе и задание для самостоятельной работы) и сохраните документ, в котором, используя требования к оформлению учебных работ, пошагово опишите своими словами со скриншотами выполнение работы. Отчет по домашнему заданию сохраните на компьютере и на флешке и сдайте на проверку преподавателю.
Задание 1. Часы
Создадим с помощью слоев анимированное GIF-изображение. В качестве исходных картинок возьмём изображения часов из коллекции Ореn-Clipart (https://openclipart.org). Коллекция исходных изображений:
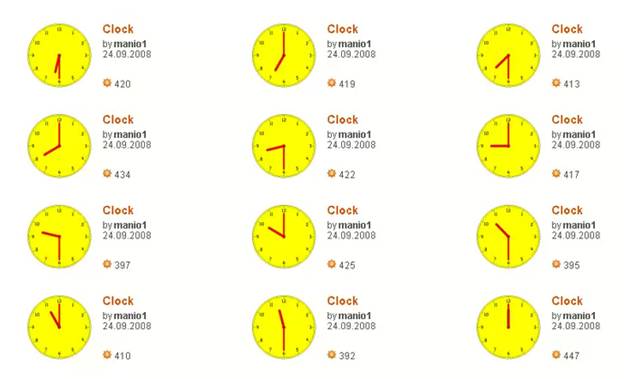
Исходные изображения являются прозрачными картинками в формате PNG и имеют размер около 800×800 точек. Поэтому, если нужно получить часики небольшого размера, все исходные изображения нужно предварительно масштабировать.
Теперь откроем в GIMP первое изображение (clockOl), а для открытия всех последующих и автоматического создания новых слоев будем использовать команду «Файл / Открыть как слой… » в главном меню окна изображения. Получившийся файл нужно сразу же сохранить в формате XCF во избежание потери информации.
В результате получим набор слоев:
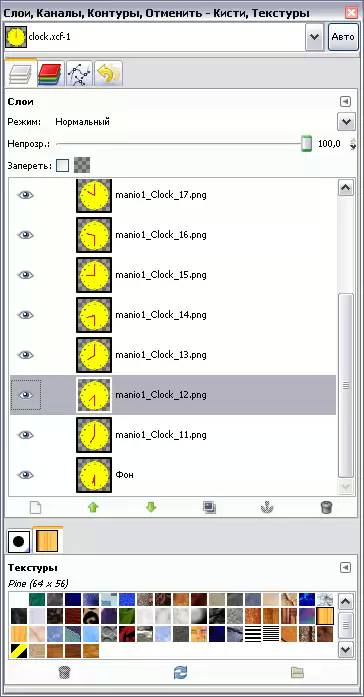
Поскольку формат GIF в GIMP ограничен палитрой в 256 цветов, а исходные картинки — полноцветные PNG, прежде чем экспортировать файл в формат GIF, его нужно перевести в индексированную палитру командой «Изображение / Режим / Индексированное… » из главного меню окна изображения. Диалог настроек преобразования показан на рисунке:

количество цветов должно быть установлено в 255 в соответствии с настройками по умолчанию.
После нажатия «ОК» выполняется требуемое преобразование, и после его завершения можно сохранять файл в формате GIF (то есть выбрав в диалоге «Сохранить как… » соответствующий тип целевого файла). В процессе такого сохранения будет выдан запрос о том, что следует сделать со слоями

Наш вариант— «Сохранить как анимацию».
Тут же появится диалог настройки анимации:
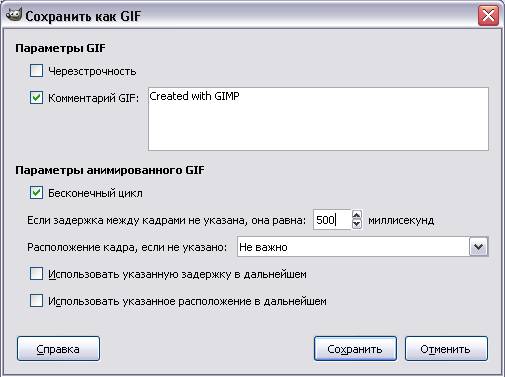
в котором можно установить длительность показа кадра и комментарий. Оставим комментарий без изменений, а длительность показа для всех кадров установим в 500 мс (0,5 секунды).
После нажатия «ОК» слои будут соответствующим образом обработаны, и получится анимированное GIF-изображение, которое можно просмотреть в любом интернет-браузере.
Если повторно открыть в GIMP получившийся GIF-файл, то мы увидим, что слои, ранее имевшие имена, соответствующие названиям исходных изображений, стали называться «кадрами». Теперь для каждого кадра можно индивидуально устанавливать время показа:
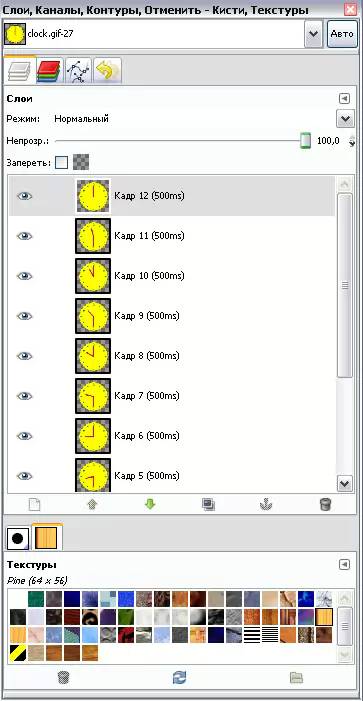
Задание 2 Ёлочка
1. Создадим изображение размером 800х600 заливаем черным.
2. 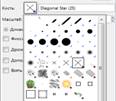
 Создадим новый слой. Выберем инструмент Выделение Нарисуем прямоугольник (Это будет ствол елки). Выберем инструмент Заливка зальем прямоугольник коричневым цветом, выберем инструмент Кисть с параметром Diagonal Star (25) размером 1,57 Рисуем елку.
Создадим новый слой. Выберем инструмент Выделение Нарисуем прямоугольник (Это будет ствол елки). Выберем инструмент Заливка зальем прямоугольник коричневым цветом, выберем инструмент Кисть с параметром Diagonal Star (25) размером 1,57 Рисуем елку.


3. Создадим новый слой и на нем обводим елку таким образом:
4. Зальем получившийся четырехугольник красным цветом, идем в меню Фильтры->Размывание->Гауссово размывание радиус размывания 80 и 80. У вас получится свечение, ставим этот слой перед слоем с елкой.
5. 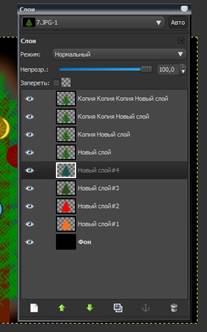 Создадим новый слой делаем шарик (с помощью инструмента выделение). Выберем инструмент Градиент. Параметры Neon Cyan, Форма Радиальный, рисуем градиент как радиус, меняем параметры инструмента Градиент радиальный на спираль рисуем завитушки, получится игрушка.
Создадим новый слой делаем шарик (с помощью инструмента выделение). Выберем инструмент Градиент. Параметры Neon Cyan, Форма Радиальный, рисуем градиент как радиус, меняем параметры инструмента Градиент радиальный на спираль рисуем завитушки, получится игрушка.
6. Выделяем копируем, Вставляем шарик в другое место и идем в Цвет->Тонировать, тонируем его в любой цвет делаем, несколько копий.
7.  Дублируем слой со свечением и слой с елкой по четыре раза. (Правой кнопкой мыши по слою –дублировать.) Тонируем свечение на каждом слое в разные цвета. Должен быть такой список слоев:
Дублируем слой со свечением и слой с елкой по четыре раза. (Правой кнопкой мыши по слою –дублировать.) Тонируем свечение на каждом слое в разные цвета. Должен быть такой список слоев:
8. Расставим поочередно слой свечение под слоем елка. Должно получится, свечение под елкой.
9. Объединяем слои елка и свечение таким образом, чтобы их получилось четыре и на каждом была елка со свечением.
10. Выберем инструмент Кисть, цвет белый или светло голубой. Параметр кисти Diagonal Star (25) рисуем искорки на елке на каждом слое в произвольном порядке, не забываем менять размер кисти для более красивого эффекта.
11. Идем в Фильтры->Анимация->Плавный переход переходные кадры 5. Дальше идем в Фильтры->Анимация->Воспризведение. PLAY
12.  Сохраняем в формате GIF как анимацию.
Сохраняем в формате GIF как анимацию.
13. Просматриваем с помощью любого браузера.
Задание 3 Творческое задание
Нарисуйте анимированную картину по вашему желанию.