MS WORD. Практическая работа №2
Тема: Создание, оформление, редактирование таблиц. Работа с панелью инструментов «Таблицы и границы». Списки. Стили.
Параметры страницы. Печать.
Методические рекомендации.
Таблицы используются для представления самой разнообразной числовой и текстовой информации, которую можно упорядочить по одному или нескольким критериям. Word обладает обширным набором инструментов для построения и форматирования таблиц, что позволяет строить очень сложные таблицы с любым мыслимым оформлением. Обратите внимание, что в Word для работы с таблицами отведен целый пункт Главного меню. Для добавления в документ таблицы выберите пункт меню Таблица > Вставить > Таблица. В окне диалога Вставка таблицы указать количество строк и столбцов.
Перемещение по таблице.
При каждом последующем нажатии клавиши Tab курсор будет перемещаться последовательно по всем ячейкам таблицы, позволяя вводить нужные данные. Для перехода к предыдущей ячейке нажимайте клавиши Shift+Tab. Для перемещения по ячейкам таблицы можно также пользоваться клавишами со стрелками либо просто щелкать мышью на нужной ячейке. После ввода числа в последнюю ячейку последней строки снова нажмите клавишу Tab. Таблица автоматически увеличится на одну строку. Таким образом, нет особой нужды заранее рассчитывать точное число строк таблицы. По мере ввода данных Word добавит столько строк, сколько будет нужно. Текст ячеек таблицы можно форматировать точно так же, как и любой другой текст документа Word. Единственное отличие состоит в том, что выравнивание текста выполняется не относительно полей страницы, а относительно границ каждой ячейки. Настраивая вид ячеек, можно выделять конкретные ячейки, группы строк или столбцов и всю таблицу целиком. Назначаемые режимы форматирования и выравнивания текста будут влиять только на выделенные ячейки.
|
|
Выделение фрагментов таблицы.
Щелкните в ячейке слева – выделится ячейка.
Щелкните в ячейке слева и не отпуская левой кнопки мыши затяните диапазон ячеек – выделится фрагмент таблицы.
Щелкните мышью левее первой ячейки строки. Будет выделена вся строка таблицы.
 Заведите курсор над таблицей и щелкните – выделится столбец таблицы.
Заведите курсор над таблицей и щелкните – выделится столбец таблицы.
Щелкните по значку в левом верхнем углу таблицы и выделится вся таблица.
В любой момент можно изменить конфигурацию таблицы, добавляя в нее строки и столбцы. Щелкните во втором столбце таблицы и выберите команду Таблица > Добавить > Столбцы справа Чтобы удалить строку, столбец или группу ячеек, выделите удаляемые ячейки и выберите соответствующую команду подменю Таблица >Удалить > Ячейки. Нажатие клавиши Delete не удаляет выделенные ячейки, а лишь стирает их содержимое. Word предлагает еще один интересный способ добавления и удаления ячеек. Их можно просто нарисовать. Это очень быстрая и удобная методика построения таблиц, однако она требует определенных навыков и умения точно манипулировать мышью. Попробуйте «дорисовать» одну широкую ячейку в верхней части таблицы. Для этого выберите команду Таблица > Нарисовать таблицу. Word автоматически переключит документ в режим разметки страниц, так как только этот режим позволяет оценивать реальные размеры изображаемых элементов документа. Значок указателя мыши примет форму карандаша, и на экране появится панель инструментов Таблицы и границы. Она обеспечивает доступ к инструментам форматирования и редактирования таблиц.
|
|
Обратите внимание: когда курсор находится в пределах таблицы, на вертикальной и горизонтальной линейках появляются специальные маркеры, позволяющие изменять высоту и ширину ячеек. Кроме того, на горизонтальной линейке присутствуют маркеры регулировки отступов текста текущей ячейки или выделенного столбца от границ ячеек. Самостоятельно подвигайте эти маркеры и изучите их воздействие на вид таблицы.
Разбиение и объединение ячеек
Для объединения ячеек, выполните следующие шаги. Выделите подлежащие объединению ячейки. Выберите пункт меню Таблица > Объединить ячейки. Для того, чтобы расположить текст в ячейку по центру, нажмите кнопку на панели инструментов Выровнять по центру. Ячейки можно не только объединять, но и разделять. Для разбиения ячеек выделите подлежащий разбиению диапазон ячеек. Выберите пункт меню Таблица > Разбить ячейки.
Иногда таблицы оказываются достаточно высокими и не помещаются на одной странице. Чтобы заголовки столбцов дублировались при переносе части таблицы на следующую страницу, выделите первые несколько строк таблицы, которые должны повторяться на каждой странице, и выберите команду Таблица > Заголовки. Для отключения этого режима повторно выберите ту же самую команду.
Форматирование таблицы
Чтобы изменить линии ячеек. щелкните в верхней ячейке таблицы. Выберите в раскрывающемся списке Тип линии панели инструментов Таблицы и границы двойную линию. Щелкните в той же панели инструментов на стрелке справа от кнопки настройки границ. Раскрывшаяся палитра показывает, что активная ячейка не имеет границ, выполненных двойной линией. Щелчком на кнопке Нижняя граница замените нижнюю одинарную границу ячейки на двойную. Выделите всю таблицу, в списке Тип линии выберите одинарную линию. В списке Толщина линии выберите толщину 3 пункта.
|
|
Щелчком на кнопке Внешние границы палитры настройки границ очертите таблицу жирной линией.
Автоформат таблицы.
Щелкните в любой точке, не выходящей за пределы таблицы и выберите команду Таблица > Автоформат. Окно диалога Автоформат, в приложении Word XP имеет более сложную структуру, чем в предыдущих версиях Office. Число имеющихся готовых вариантов формата таблица здесь значительно больше, чем раньше. Кроме того, появилась возможность самостоятельно создавать и изменять стили таблиц. Перебирайте пункты списка Форматы и наблюдайте предлагаемое оформление в разделе Образец окна диалога. Отыскав подходящий вариант, попробуйте установить или сбросить некоторые флажки двух нижних разделов окна диалога. Это позволит модифицировать отдельные элементы выбранного автоформата. Затем щелкните на кнопке ОК.
Задание:
1. Создать таблицу 6х5.
2. Внести информацию в шапку таблицы.
3. Оформить шапку таблицы.
4. Внести в таблицу фамилии.
5. Добавить в таблице строку «ИТОГО»
6. Дать заливку итоговой строке.
7. Оформить границу шапки и внешнюю границу таблицы.
8. Добавить нумерацию.
9. Построить аналогичную таблицу с помощью пункта Таблица ® Нарисовать таблицу.
Порядок выполнения.
1. В пункте меню Таблица выбрать пункт Вставить " Таблица. В окне диалога Вставка таблицы указать количество строк и столбцов.
2. Внести в ячейки таблицы информацию, перемещаясь между ячейками с помощью курсора мыши или стрелок на клавиатуре:
| N п/п | ФИО | Диагноз | Заключение | Примечание | |
| Код | Наименование | ||||
3. Поочередно подвести курсор мыши к вертикальным границам таблицы и когда курсор примет форму «переместить границы на нужную ширину.
Выделить ячейки, относящиеся к шапке и установить выравнивание по центру, шрифт установить «жирный ». Выделить ячейки «Диагноз » и пустую справа, и в пункте меню Таблица выбрать подпункт Объединить ячейки. Такое же объединение ячеек произвести поочередно для пар ячеек № п/п и ниже, ФИО и ниже. Выделить все ячейки под ячейкой «Заключение », выбрать меню Таблица > Разбить ячейки. Внести в ячейки текст. Шапка приобретет вид:
| N п/п | ФИО | Диагноз | Заключение | Примечание | ||
| Код | Наименование | Код | Наименование | |||
4. В колонку «ФИО » вписать фамилии: Иванов, Петров, Сидоров.
5. Установить курсор под таблицей. В меню Таблица выбрать пункт Вставить " Строки выше и указать количество добавляемых строк. Внести текст «ИТОГО ».
6. Выделить последнюю строку. В меню Формат выбрать пункт Границы и заливка, вкладку Заливка, установить цвет заливки.
7. Установить панель инструментов Таблицы и границы. (Меню Вид ® Панели инструментов ® Установить Ö перед пунктом Таблицы и границы). Выбрать тип линии, взять карандаш (кнопка карандаш должна быть активна) и прочертить нужные линии.
8. Выделить ячейки для нумерации. Нажать кнопку Нумерованный список на панели инструментов Форматирование. Таблица приобретет вид:
| N п/п | ФИО | Диагноз | Заключение | Приме-чание | ||
| Код | Наименова-ние | Код | Наименова-ние | |||
| 1. | Иванов | |||||
| 2. | Петров | |||||
| 3. | Сидоров | |||||
| ИТОГО |
Списки.
Методические рекомендации.
 Word позволяет последовательно нумеровать абзацы или выделять их с помощью разнообразных маркеров, размещаемых слева от первых строк абзацев.
Word позволяет последовательно нумеровать абзацы или выделять их с помощью разнообразных маркеров, размещаемых слева от первых строк абзацев.
Word предлагает пользователям разнообразные типы нумерации и значки маркеров. Чтобы оформить фрагмент текста по своему вкусу, выделите его и выполните команду Формат > Список > вкладка Маркированный открывшегося окна диалога. Список позволяет выбрать для выделенных абзацев форму маркеров (рис. 6).
Рис. 6
 Для этого достаточно щелкнуть на прямоугольнике с маркером нужного типа, а затем на кнопке ОК. Вкладка Нумерованный того же окна диалога дает возможность указать тип нумерации. Если необходимо изменить номер, с которого нумеровать абзацы, необходимо в этом же окне диалога выбрать кнопку Изменить и в следующем окне диалога указать номер, с которого нумеровать. Эта вкладка практически идентична предыдущей, что указывает на родственную природу маркированных и нумерованных списков.
Для этого достаточно щелкнуть на прямоугольнике с маркером нужного типа, а затем на кнопке ОК. Вкладка Нумерованный того же окна диалога дает возможность указать тип нумерации. Если необходимо изменить номер, с которого нумеровать абзацы, необходимо в этом же окне диалога выбрать кнопку Изменить и в следующем окне диалога указать номер, с которого нумеровать. Эта вкладка практически идентична предыдущей, что указывает на родственную природу маркированных и нумерованных списков.
Для оформления текста многоуровневым списком выделить его. В меню Формат®Список выбрать вкладку Многоуровневый и выбрать вид списка (рис 7).
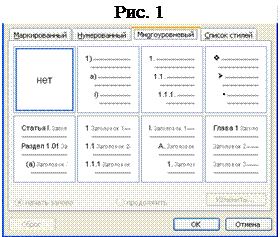 |
 Затем установить курсор на пункт, которому необходимо понизить уровень и на панели инструментов Форматирование нажать кнопку Увеличить отступ.
Затем установить курсор на пункт, которому необходимо понизить уровень и на панели инструментов Форматирование нажать кнопку Увеличить отступ.
 Для повышения уровня нажать кнопку Уменьшить отступ
Для повышения уровня нажать кнопку Уменьшить отступ
Чтобы убрать маркеры и нумерацию, выделите абзац, выберите в окне диалога Список прямоугольник Нет.
Задание.
1. Создать нумерованный список.
2. Изменить начальный номер нумерации списка (с п.7.)
3. Создать маркированный список.
4. Задать свой маркер.
5. Преобразовать маркированный список в нумерованный.
6. Создать двухуровневый список.
Порядок выполнения.
1. Для начала набора списка набрать: цифра,точка, пробел, текст пункта. Для перехода к следующему пункту нажать клавишу Enter, для окончания списка – два раза Enter.
2. Выделить список. В меню Формат ® Список выбрать вкладку Нумерованный, для изменения нумерации выбрать пункт Изменить.
3. Для начала ввода маркированного списка набрать *,пробел, текст пункта.
4. Выделить список. В меню Формат®Список выбрать вкладку Маркированный, для изменения маркера выбрать пункт Изменить®Маркер и выбрать маркер.
5. Выделить список, на панели инструментов Форматирование нажать кнопку Нумерация.
6. Набрать список. Выделить его. В меню Формат®Список выбрать вкладку Многоуровневый и выбрать вид списка. Затем установить курсор на пункт, которому необходимо понизить уровень и на панели инструментов Форматирование нажать кнопку Увеличить отступ.
Стили.
Методические рекомендации.
Стиль — это именованное описание формата абзаца или символов текста. Вместо того чтобы вручную форматировать каждый абзац, можно задать стиль и настроить для него необходимые параметры. Затем таким стилем можно оформить любой блок текста, в результате параметры стиля будут перенесены на конкретный фрагмент документа.
Стили бывают двух типов:
абзацный — задает оформление целого абзаца;
символьный — задает шрифт, начертание и оформление фрагмента текста абзаца.
Любому символу текста всегда присущи два стиля: абзацный и символьный. По умолчанию Word присваивает тексту абзацный стиль Обычный и символьный стиль Основной шрифт абзаца.
Создайте новый документ. Выберите команду Формат ¦ Стили и Форматирование. В правой части экрана в области задач откроется соответствующее окно. В разделе Выберите форматирование для применения перечислен набор доступных стилей. Поставьте указатель мыши на одном из них. Появляется всплывающая подсказка с кратким описанием указанного стиля. Щелкните на выбранном стиле. В разделе Форматирование выделенного текста появится название этого стиля и раскрывающийся список, содержащий доступные операции.
Благодаря наличию области задач в приложениях Microsoft Office XP работа по созданию, изменению и применению стилей значительно облегчилась. Казалось бы, те же самые операции можно выполнить и с помощью обычных команд форматирования, но оформление текста с помощью стилей дает несколько преимуществ. Стиль способен хранить сложный вариант форматирования, который можно быстро назначить любому абзацу или фрагменту. Стиль можно поместить в шаблон, и его унаследуют все документы, созданные на основе этого шаблона. Изменив стиль, вы моментально измените вид всех фрагментов документа, оформленных в соответствии с этим стилем.
Чтобы этого добиться, для каждого из выбранных документов в окне диалога Шаблоны и надстройки, которое открывается командой Сервис¦Шаблоны и надстройки, должен быть установлен флажок Автоматически обновлять стили.
Задание.
1. Создайте стиль Красивый абзац
2. Создать стиль Крупный текст
3. Оформите стилем Красивый абзац 3 абзаца набранного текста.
4. Несколько слов первого абзаца оформить стилем Крупный текст
5. Измените стиль Красивый текст

Порядок выполнения
1. Выбрать в меню: Формат ¦Стили и форматирование. Щелкните на кнопке Создать стиль, откроется окно диалога Создание стиля, показанное на рис.8.
 В раскрывающемся списке Стиль оставьте вариант Абзаца, так как сейчас нам нужен стиль для оформления абзаца. В поле Имя введите название Красивый абзац. В списке Основан на стиле выберите пункт Обычный. В результате все параметры нового стиля будут соответствовать одноименным параметрам стиля Обычный, которые мы затем немного изменим. Щелкните па кнопке Формат и в раскрывшемся меню выберите пункт Абзац. Откроется стандартное окно форматирования абзаца, с помощью которого в данной ситуации задаются параметры шрифта настраиваемого стиля.
В раскрывающемся списке Стиль оставьте вариант Абзаца, так как сейчас нам нужен стиль для оформления абзаца. В поле Имя введите название Красивый абзац. В списке Основан на стиле выберите пункт Обычный. В результате все параметры нового стиля будут соответствовать одноименным параметрам стиля Обычный, которые мы затем немного изменим. Щелкните па кнопке Формат и в раскрывшемся меню выберите пункт Абзац. Откроется стандартное окно форматирования абзаца, с помощью которого в данной ситуации задаются параметры шрифта настраиваемого стиля.
Выберите режим выравнивания По ширине, введите для отступов абзаца слева и справа значение 1 см, для отступа первой строки — 2 см и для интервала перед абзацем — 6 пунктов. Затем щелкните два раза на кнопке ОК. Новый стиль появится в списке.
2. Выбрать в меню: Формат ¦Стили и форматирование. Снова щелкните на кнопке Создать стиль. В раскрывающемся списке Стиль появившегося окна диалога Создание стиля выберите пункт Знака, чтобы определить новый символьный стиль. В поле Имя введите название Крупный текст. В списке Основан на стиле выберите пункт Основной шрифт абзаца. Щелкните на кнопке Формат и в раскрывшемся меню выберите пункт Шрифт. Меню кнопки формат открывает доступ к любым параметрам абзаца или шрифта. Самостоятельно изучите остальные команды этого меню. В открывшемся окне диалога форматирования шрифта выберите шрифт ArialCyr, размер 20 пунктов, начертание Полужирный курсив. Два раза щелкните на кнопке ОК, а затем щелкните на кнопке Закрыть. Теперь документ содержит описания двух новых стилей, с помощью которых можно форматировать абзацы и фрагменты текста.
3. Введите несколько абзацев текста и выделите первые три. В раскрывающемся списке Стиль панели инструментов Форматирование выберите новый стиль Красивый абзац. Три выделенных абзаца окажутся оформленными в соответствии с только что созданным абзацным стилем.
4. Выделите несколько слов в первом абзаце и выберите в том же списке Стиль пункт Крупный текст. Выделенные слова изменятся в соответствии с новым символьным стилем.
Повторите эту операцию, выделяя слова второго, третьего и четвертого абзацев.
5. Выберите команду Формат ¦ Стили и Форматирование, в списке Выберите форматирование для применения выделите пункт Красивый абзац и в раскрывающемся списке выберите команду Изменить. В окне диалога Изменение стиля щелкните на кнопке Формат, а затем выберите в раскрывшемся списке пункт Абзац. В окне диалога Абзац увеличьте отступы слева и справа до 2 см. Два раза щелкните на кнопке ОК, а затем щелкните на кнопке Закрыть. Обратите внимание, что увеличились отступы у трех первых абзацев, которым был назначен стиль Красивый абзац. Аналогичным способом можно быстро скорректировать, например, размер шрифта фрагментов, выделенных стилем Крупный текст. Подготовив специальные стили для определенных элементов текста (например, для подрисуночных подписей), вы сможете настраивать формат всех подписей с помощью простой корректировки соответствующего стиля. С помощью стилей можно выполнить любое форматирование текста. При отсутствии достаточного опыта такой подход потребует дополнительных затрат времени, но, научившись изменять оформление документов путем манипуляций со стилями, вы сможете экономить многие часы.