(дисциплина – «Информационные технологии в менеджменте»)
Цель лабораторной работы: приобретение умений и навыков работы и построения блок-схем в программе MS Office Visio.
Задание на лабораторную работу:
Руководство гостиницы Radisson поставило задачу перед системным аналитиком:
1) Познакомить сотрудников с базовым функционалом программы MS Visio
2) Совместно с руководителем отдела персонала визуализировать в программе Visio организационную диаграмму
3) Разработать схему рабочего процесса по приему и обработке входящей заявки от клиента
 |
Методические указания по выполнению лабораторной работы
1. Открыть Пуск – Все программы - Microsoft Office - Microsoft Office Visio 2016. Просмотрите доступные варианты шаблонов и выберите тип шаблона «Простая схема». (см. рис. 3.1) Оформление окна и расположение элементов, а также их наборы функций очень похожи на другие программы Microsoft Office.

Рис. 3.1. Создание схемы
2. В открывшемся рабочем листе в левом меню «Фигуры» выберите пункт «Дополнительные фигуры» и в открывшемся списке посмотрите доступные наборы фигур (см. рис. 3.2)
Изучите описание данных наборов фигур в теоретическом блоке ниже.
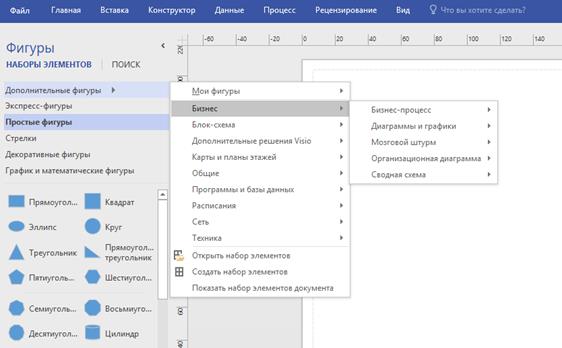
Рис. 3.2. Наборы дополнительных фигур

3. Открытие различных меню является способом быстрого ознакомления с программой Visio. Тремя наиболее часто используемыми меню являются меню Вид, Данные и Вставка. В меню Вид содержатся специальные окна для документов Visio и команды для включения и отключения визуальных подсказок, например, сетки для рисования. В меню Данные содержатся команды дополнительных возможностей, таких, как импорт и отображение данных. Это одни из самых эффективных возможностей, доступных в программе Visio. В меню Вставка содержатся команды для необходимого ориентирования фигур и соединителей в документе.
|
|

Рис. 3.3. Вкладка меню «Вставка»

Рис. 3.4. Вкладка меню «Данные»

Рис. 3.5. Вкладка меню «Вид»
4. Новый документ обычно содержит только одну страницу. Для добавления страниц следует щелкнуть правой кнопкой мыши на ярлыке страницы внизу рабочей области и выбрать в контекстном меню пункт Добавить страницу (см. рис. 3.6.). В открывшемся окне диалога Параметры страницы задать имя новой страницы «Блок-схема» и, если необходимо, ее параметры, например, масштаб или размер. Щелкните ОК. Зафиксировать результат.

Рис. 3.6. Добавление нового листа
5. Перейдите в новый лист «Блок-схема» и добавьте фигуру «Оконечная фигура». Для этого в левом меню «Фигуры» выберите пункт Дополнительные фигуры – Бизнес – Бизнес-процесс – Фигуры схемы аудита. Выберите фигуру и перетащите ее на страницу документа. (рис. 3.7.)

Рис. 3.7. Добавление фигуры
6. По аналогии с пунктом 5 добавьте фигуры «Прямоугольник» (набор элементов Экспресс-фигуры) и «Ручной ввод» (набор элементов Бизнес – Бизнес-процесс – Фигуры схемы аудита).

Рис. 3.8. Добавление набора фигур
7. Форматирование фигур.
Измените размер прямоугольника, используя размерные маркеры (см. рис. 3.9)

Рис. 3.9. Изменение размера прямоугольника
Измените заливку фигуры прямоугольник на желтый цвет. Для этого выделите прямоугольник (кликнув левой кнопкой мыши), перейдите на вкладку «Главная» и в группе «Фигура» кликните по кнопке «Заливка». В выпадающем списке выберите желтый цвет.
|
|
Выровняйте центры фигур по вертикали. Для этого выделите все фигуры, щелкнув на вкладке Главная в группе Редактирование кнопку со списком Выделить и Выделить все. На вкладке Главная в группе Упорядочить щелкните кнопку со списком Положение и выберите Выровнять по центру.
Выровняйте интервалы между фигурами. Для этого выделите все фигуры. На вкладке Главная в группе Упорядочить щелкните кнопку со списком Положение и выберите Интервалы между фигурами - Распределить по вертикали
8. Добавление и автоматическое соединение фигур
Наведите указатель мыши на фигуру и удерживайте его, пока вокруг фигуры не появятся стрелки автосоединения (см. рис. 3.10). Если стрелки автосоединения не появляются, на вкладке Вид установите флажок Автосоединение.
По аналогии соедините фигуру Прямоугольник и фигуру Ручной ввод

Рис. 3.10. Автоматическое соединение фигур
9. Добавление текста в фигуры. Выделите фигуру, в которую нужно добавить текст и введите нужный текст. Как только будет начат ввод, Visio переключит выделенную фигуру в режим редактирования текста. Чтобы добавить еще одну строку текста, нажмите клавишу [ENTER]. После завершения ввода щелкните пустую область на странице или нажмите клавишу [ESC]. Для того, чтобы добавить текст на свободную область рабочего листа выберите в верхнем меню вкладку Вставка и в блоке Текст нажмите на иконку Текстовое поле – Горизонтальное текстовое поле. Добавьте текст на рабочий лист по аналогии с рис. 3.11.

Рис. 3.11. Добавление текста в фигуры
|
|