ЛАБОРАТОРНАЯ РАБОТА №1
СТАТИСТИЧЕСКИЙ АНАЛИЗ ДАННЫХ.
ЭЛЕМЕНТЫПРОГНОЗИРОВАНИЯ ………………………………………………….. 4
ЛАБОРАТОРНАЯ РАБОТА №2
РЕШЕНИЕ ОПТИМИЗАЦИОННЫХ ЗАДАЧ
СРЕДСТВАМИ НАДСТРОЙКИ ПОИСК РЕШЕНИЯ ЭТ EXCEL…………………10
ЛАБОРАТОРНАЯ РАБОТА №3.
ЭЛЕКТРОННАЯ ПОЧТА……………………………………………………………….15
ЛАБОРАТОРНАЯ РАБОТА №4.
ОСНОВЫРАБОТЫВ INTERNET……………………………………………………..18
ЛИТЕРАТУРА ………………………………………………………………………….25
ЛАБОРАТОРНАЯ РАБОТА №1
СТАТИСТИЧЕСКИЙ АНАЛИЗ ДАННЫХ.
ЭЛЕМЕНТЫПРОГНОЗИРОВАНИЯ
(на оглавление)
Использование статистических функций облегчает пользователю статистический анализ данных. По спектру статистических функций Excel не уступает специальным программам статистической обработки. Прогнозированием занимается статистика, существуют специальные пакеты статистической обработки информации и прогнозирования. Некоторые функции статистического анализа встроены в ЭТ Excel. Они служат для предсказания поведения объекта. Обращение к этим функциям прогнозирования принципиально аналогично, однако методы, заложенные в каждой из них, различаются. Имеется блок функций, основанных на линейной аппроксимации и предсказании и блок функций, основанных на экспоненциальной аппроксимации.
К функциям, предсказывающим поведение объекта на основе линейной аппроксимации можно отнести:
ЛИНЕЙН
ТЕНДЕНЦИЯ
ПРЕДСКАЗ
ЛИНЕЙН – рассчитывает статистику ряда с применением метода наименьших квадратов для вычисления уравнения прямой линии, которое наилучшим образом описывает исходные данные. Результатом работы функции является массив, который описывает полученную теоретическую прямую (т.к. функция возвращает массив параметров, то она должна задаваться в виде формулы массива).
Уравнение получаемой теоретической прямой может иметь вид:
Y=m*x+b (1), если используется только одна независимая переменная и
Y=m1*x1+m2*x2+... +mn*xn+b (2), если используется n независимых переменных.
(1) – уравнение прямой на плоскости:
(2) – уравнение прямой в пространстве.
Y – зависимая переменная (целевая функция);
X – независимая переменная.
m1, m2, mn – коэффициенты, характеризующие наклон прямой (угловые коэффициенты);
b – значение зависимой переменной Y, когда значение независимой переменной равно 0.
Функция ЛИНЕЙН возвращает массив значений, который выглядит так:
{m1, m2,..., mn, b}.
Кроме представления основной статистики, возможно представление дополнительной (регрессионной статистики).
Формат функции ЛИНЕЙН:
ЛИНЕЙН (изв.зн. Y, изв.зн. X, константа, статистика).
Изв. зн. Y – это известные значения Y, для которых параметры X по уравнению определены.
Изв. знач. X – это известные значения X, для которых справедливо уравнение Y=m*x+b.
Массив изв.зн. X может быть многомерным в отличие от массива изв. зн. Y, который является одномерным.
Массив X может быть опущен, тогда значения X устанавливаются автоматически как последовательный ряд чисел, начиная с 1. Но обязательно должно быть соответствие между размерностями массива X и Y-в (если массив X задан).
Константа – это логическое значение, которое указывает функции, каким образом должен быть определен коэффициент b. Если логическое значение ИСТИНА или оно опущено, то b определяется в обычном порядке. Если константа=ЛОЖЬ, то уравнение,будет определено без свободного члена b (b=0).
Статистика – логическое значение, которое равно ИСТИНА или ЛОЖЬ.
Если ИСТИНА, то дополнительная регрессионная статистика будет представлена; если ЛОЖЬ (или опущено), то выходным массивом будет основная статистика;
Дополнительная регрессионная статистика возвращает:
Se1, Se2, Sen – стандартные ошибки для коэффициентов m1, m2,mn;
Seb – стандартная ошибка для свободного члена b;
R2 – коэффициент детерминированности, который показывает, как близко теоретическое уравнение описывает исходные данные. (Чем он ближе к 1, тем больше сходится теоретическая зависимость и экспериментальные данные);
Sey – стандартная ошибка для Y;
F – критерий Фишера используется для определения того, является ли наблюдаемая взаимосвязь между зависимой и независимой переменными случайной или нет.;
Df – степень свободы системы (уравнение надежности);
Ssreg – регрессионная сумма квадратов;
Ssresid – остаточная сумма квадратов.
Вприведенной таблице показано, в каком порядке возвращаются коэффициенты при вычислении дополнительной регрессионной статистики:
| mn | mn-1 | ... | m1 | b |
| Sen | Sen-1 | ... | Se1 | Seb |
| R2 | Sey | |||
| F | Df | |||
| Ssreg | Ssresid |
ТЕНДЕНЦИЯ – она не возвращает дополнительной регрессионной статистики, следовательно, туда передаются только 3 параметра (изв.зн.Y,изв.зн.X, новые значения X,const). Результатом работы функции является массив размерностью n+1.
ПРЕДСКАЗ – аналогична функции ТЕНДЕНЦИЯ, с тем лишь различием, чторезультатом является одна переменная Y дляточки данных, для которой предсказывается значение.
Пример: Множественная Линейная Регрессия
Предположим, что застройщик оценивает стоимость группы небольших офисных зданий в традиционном деловом районе.
Застройщик может использовать множественный регрессионный анализ для оценки цены офисного здания в заданном районе на основе следующих переменных.
| Переменная | Смысл переменной |
| y | Оценочная цена здания под офис |
| x1 | Общая площадь в квадратных метрах |
| x2 | Количество офисов |
| x3 | Количество входов |
| x4 | Время эксплуатации здания в годах |
В этом примере предполагается, что существует линейная зависимость между каждой независимой переменной (x1, x2, x3 и x4) и зависимой переменной (y), то есть ценой здания под офис в данном районе. Застройщик наугад выбирает 6 зданий из имеющихся 1500 и получает следующие данные.
A B C D E
| X1 | X2 | X3 | X4 | Y | |
| ? |
При вводе в качестве функции массива (CTRL, SHIFT, ENTER) приведенная ниже формула:
=ЛИНЕЙН(Е2:Е7,A2:D7;ИСТИНА;ИСТИНА) возвращает следующие результаты:
A B C D E
| -270,05 | 3847,38 | 12399.35 | 28,304 | 48985,889 | |
| 56,188 | 5964,852 | 3535,154 | 65,256 | 133822,9 | |
| 0,997464 | 1211,643 | ||||
| 98,31994 | |||||
| 577365255,6 | 1468077,718 |
Уравнение регрессии будет иметь вид:
Y= 28.304*X1+12399.35*X2+3847.38*X3-270.05*X4+48985.889.
Составив формулу в Excel и введя ее в ячейку Е8, получим результат:
Y=D10*A8+C10*B8+B10*C8+A10*D8+E10=157887,234;
Используя функцию ТЕНДЕНЦИЯ, получим тот же результат:
ТЕНДЕНЦИЯ (Е2:Е7,A2:D7;A8:D8;ИСТИНА)= 157887,234;
К функциям, предсказывающие поведение объекта на основе экспоненциальной аппроксимации, можно отнести:
ЛГРФПРИБЛ
РОСТ
ЛГРФПРИБЛ В регрессионном анализе вычисляется экспоненциальная кривая, аппроксимирующая данные, и возвращается массив значений, описывающих эту кривую.
Y=b*mx – для одной переменной;
Y=b*(m1x1*m2x2*...*mnxn) – для нескольких переменных.
Формат:
ЛГРФПРИБЛ(изв.зн.Y, изв.зн.X, константа, статистика).
Константа определяет чему должно равняться b. Константа - это логическое значение, которое указывает, требуется ли, чтобы константа b была равна 1.
· Если конст имеет значение ИСТИНА или опущено, то b вычисляется обычным образом.
· Если конст имеет значение ЛОЖЬ, то b полагается равным 1 и значения m подбираются так, чтобы удовлетворить соотношению y = m^x.
Статистика – такое же значений, как и для линейной.
Для предыдущего примера функция ЛГРФПРИБЛ составится следующим образом:
ЛГРФПРИБЛ(Е2:Е7,A2:D7;ИСТИНА, ИСТИНА);
И результатом даст таблицу:
| m4 | m3 | m2 | m1 | b | |
| B | C | D | E | F | |
| 0,99839 | 1,014167 | 1,080314 | 1,000222 | 72972,49 | |
| 0,000278 | 0,029469 | 0,017465 | 0,000322 | 0,661134 | |
| 0,998531 | 0,005986 | ||||
| 169,9066 | |||||
| 0,024352 | 3,58E-05 |
Если в соответствующие ячейки строки 8 исходной таблицы ввести значения характеристик искомого здания, то его прогнозируемую цену можно рассчитать следующим образом:
Y=F12*(E12^A8*D12^B8*C12^C8*B12^D8)=158,3051
Y=72972,49*(1,000222^X1*1,080314^X2*1,014167^X3*0,99839^X4)
РОСТ (изв.зн.Y, изв.зн.X, нов_зн Х, константа) – не имеет дополнительного параметра «статистика».
РОСТ( Е2:Е7,A2:D7;A8:D8)= 158,3051
 Самостоятельно выполните следующие задания:
Самостоятельно выполните следующие задания:
Выполнить прогнозирование по информации, используя функции электронных таблиц Excel, в соответствии с вариантом. Прогнозирование выполнить с выводом всей статистической информации и с соответствующими пояснениями к ней. Представить полученное уравнение регрессии.
Построить диаграммы и показать на них уравнение регрессии.
Вариант 0. Получить прогноз на 1999 год и значение, которое могло бы быть в 1992 году. Предположить экспоненциальную зависимость.
| Год | Кол-во изделий | Цена изделия | Общая сумма |
| Итого | S |
Вариант 1. Получить прогноз на IY квартал 1998 год и значение курса и зарплаты в I квартале 1997 года. Предположить линейную зависимость.
| Квартал | Курс | Зарплата | Количество у.е. |
| I - 1996 | 2 млн. 200 тыс. | ||
| III- 1996 | 3 млн. | ||
| IY- 1996 | 3 млн. 300 тыс. | ||
| II - 1997 | 4 млн. 100 тыс. | ||
| III - 1997 | 5 млн. | ||
| I - 1998 | 7 млн. 050 тыс. | ||
| S |
Вариант 2. Получить прогноз уровня реализации продукции на IY квартал 1999 года и оценку реализации за IY квартал 1996 года. Зависимость линейная.
| Квартал | Количество | Цена | Итог |
| III - 1997 | |||
| IY - 1997 | |||
| I - 1998 | |||
| II - 1998 | |||
| III - 1998 | |||
| S |
Вариант 3. Получить прогноз объема реализации продукции на III квартал 1999 года и оценку реализации за II квартал 1998 года. Зависимость экспоненциальная.
| Квартал | Объем, шт | Цена | Итог |
| I - 1998 | |||
| III - 1998 | |||
| I - 1999 | |||
| II - 1999 | |||
| S |
Вариант 4. Получить прогноз объема импорта в стоимостном выражении на все кварталы 1999 года. Модель линейная.
| Квартал | Объем, шт | Цена | Итог |
| III - 1997 | |||
| IY - 1997 | |||
| I - 1998 | |||
| II - 1998 | |||
| III - 1998 | |||
| IY - 1998 | |||
| S |
Вариант 5. Получить прогноз объема импорта в натуральном выражении на III квартал 1999 год и оценку II квартала 1998 года. Модель линейная.
| Квартал | Объем, шт | Цена | Итог |
| III - 1997 | |||
| IY - 1997 | |||
| I - 1998 | |||
| III - 1998 | |||
| IY - 1998 | |||
| I - 1999 | |||
| S |
Вариант 6. Получить прогноз объема экспорта в натуральном выражении на все кварталы 1999 года. Модель экспоненциальная.
| Квартал | Объем, шт | Цена | Итог |
| I - 1998 | |||
| II - 1998 | |||
| III - 1998 | |||
| IY - 1998 | |||
| S |
Вариант 7. Получить прогноз объема экспорта в стоимостном выражении на III квартал 1999 года и оценку на III квартал 1998 года. Модель экспоненциальная.
| Квартал | Объем, шт | Цена | Итог |
| I - 1998 | |||
| II - 1998 | |||
| IY - 1998 | |||
| I - 1999 | |||
| S |
Вариант 8. Получить прогноз среднемесячной заработной платы на все кварталы 1999 года. Модель линейная.
| Квартал | Зарплата | Цена одной у.е. | Количество усл.ед. |
| I - 1998 | |||
| II - 1998 | |||
| III - 1998 | |||
| IY - 1998 | |||
| S |
Вариант 9. Получить прогноз курса иностранной валюты по отношению к белорусскому рублю на все кварталы 1999 года и оценку курса за II квартал 1998 года. Модель линейная.
| Квартал | Курс, руб. | Зарплата, руб. | Количество усл.ед. |
| I - 1998 | |||
| III - 1998 | |||
| IY - 1998 | |||
| I - 1999 | |||
| S |
На оглавление
ЛАБОРАТОРНАЯ РАБОТА №2
РЕШЕНИЕ ОПТИМИЗАЦИОННЫХ ЗАДАЧ
СРЕДСТВАМИ НАДСТРОЙКИ ПОИСК РЕШЕНИЯ ЭТ EXCEL
Программа Поиск решения представляет собой мощный вспомогательный инструмент для выполнения сложных вычислений. Она позволяет по заданному значению результата находить множество значений переменных, удовлетворяющих некоторым указанным критериям. Пользователь может задать режим, при котором полученные значения переменных будут автоматически заноситься в таблицу. Кроме того, результаты работы программы могут быть оформлены в виде отчета.
Примечание: Исходные данные для программы Поиск решения должны быть представлены в виде таблицы, которая содержит формулы, отражающие зависимости между данными таблицы.
Продемонстрируем применение программы Поиск решения на примере. Составим оптимальный план загрузки оборудования.
Создадим приведенную. на рис.1 таблицу. В столбце В представлены значения издержек для единицы товара. Значения в столбце D получены путем перемножения соответствующих значений столбцов В и С. Маржа (норма прибыли) является “наценкой” на себестоимость товара. Значения в столбце F представляют собой произведение соответствующих значений в столбцах D и E. Данные объемов продаж получены путем суммирования значений себестоимости и прибыли. Необходимо заметить, что приведенный пример создавался исключительно для демонстрации возможностей программы Поиск решения, на практике же постановка задачи может быть совершенно другой.
| Планирование загрузки оборудования | |||||||
| A | B | C | D | E | F | G | |
| Издержки | Штук | Всего издержки | Маржа | Прибыль | Объем продаж | ||
| Товар1 | 456,23 | 1678013,94 | 5% | 83900,70 | 1761914,64 | ||
| Товар2 | 23,60 | 206783,20 | 7% | 14474,82 | 221258,02 | ||
| Товар3 | 1899,00 | 615276,00 | 13% | 79985,88 | 695261,88 | ||
| Товар4 | 366,00 | 691374,00 | 10% | 69137,40 | 760511,40 | ||
| Товар5 | 98,00 | 221186,00 | 9% | 19906,74 | 241092,74 | ||
| Товар6 | 3,70 | 46120,50 | 10% | 4612,05 | 50732,55 | ||
| Суммы | 2846,53 | 29375,00 | 3458753,64 | 272017,59 | 3730771,23 |
Рис.1
Перед предпринимателем, естественно, стоит задача организовать производственный процесс так, чтобы не допустить превышения определенной суммы общих издержек. Прежде чем перейти непосредственно к вычислению, определим два граничных условия:
· на данном оборудовании может производиться только 35000 единиц товара;
· общие издержки не должны превышать 4,5 млн.
В качестве переменных будем использовать данные ячеек, содержащих текущие значения количества различных видов продукции. Задача формулируется следующим образом: найти такие значения общего количества единиц продукции и значения количества единиц продукции по каждому виду товара отдельно, чтобы при общих издержках в 4,5 млн. предприятие выпускало не более 35000 единиц продукции. Теперь запустим программу Поиск решения путем выбора одноименной команды из меню Сервис.
Выполним постановку задачи. Для этого в открывшемся диалоговом окне Поиск решения необходимо задать параметры. В поле Установить целевую ячейку нужно указать адрес ячейки, значение которой используется в качестве критерия оптимизации. В нашем случае это ячейка D11, в которой представлены данные об общих издержках при текущей загрузке оборудования. Обратите внимание: указанная ячейка содержит формулу и связана с изменяемыми ячейками. Сначала нужно задать значение для целевой ячейки. В нашем примере это значение определено, поскольку для финансирования издержек производства в распоряжении имеется только 4,5 млн. Активизируйте селекторную кнопку Равной значению и укажите в поле ввода 4500000.
Примечание: Две другие селекторные кнопки используются в случае, когда необходимо вычислить для целевой ячейки минимальное /максимальное значение (например, если требуется определить при заданных условиях значение максимальной прибыли).
В поле Изменяя ячейки необходимо указать диапазон ячеек, включающих ячейки, значения которых программа должна изменить для получения оптимального результата. Активизируйте указанное поле ввода и диалоговое окно или укажите адрес диапазона ячеек вручную).
Примечание: При нажатии кнопки Предложить Excel 7.0 выделяет диапазон ячеек, на которые прямо или косвенно ссылается целевая ячейка. В нашем примере это был бы диапазон ячеек В4 – С9. Однако мы данной кнопкой не воспользуемся, поскольку издержки на единицу продукции являются неизменными.
Чтобы создать ограничения, следует выполнить щелчок на кнопке Добавить, расположенной в диалоговом окне Поиск решения. В результате будет открыто диалоговое окно Добавление ограничения (см. рис.2).

Рис.2
В левом поле этого диалогового окна следует указать адрес ячейки, содержимое которой должно удовлетворять заданному ограничению. Правое поле служит для задания значения ограничения или адреса ячейки, если нужное значение содержится в определенной ячейке. Между этими двумя полями помещается поле, справа от которого расположена кнопка со стрелкой. Здесь нужно задать оператор, определяющий отношение между значением ячейки и значением в правом поле. Его следует выбрать из поля списка, которое открывается щелчком на кнопке со стрелкой.
В нашем примере необходимо указать два ограничения. Для задания первого ограничения активизируйте поле Ссылка на ячейку диалогового окна Добавление ограничения и выделите ячейку С11, а в поле Ограничение введите 35000 (максимальное количество производимых единиц товара). Выберите оператор <=, поскольку общую суммы издержек в 4,5 млн. можно получить и за счет уменьшения числа единиц выпускаемой продукции.
Теперь следует выполнить щелчок на кнопке Добавить. В результате будет задано первое ограничение. При этом диалоговое окно Добавление ограничения останется открытым, и Вы сразу же сможете ввести второе ограничение, которое заключается в том, что искомые значения переменных должны принадлежать множеству целых чисел.
Поместите в поле Ссылка на ячейку ссылку на ячейку С4 – С9 и выберите из списка операторов оператор цел (целое). После закрытия окна в поле Ограничение окна Поиск решения появятся две строки, в которых содержатся заданные ограничения.
Теперь все параметры для программы Поиск решения заданы. Воспользовавшись кнопками Изменить и Удалить, можно откорректировать либо удалить ограничения из списка. Чтобы пользователь мог, изменяя параметры, несколько раз повторить поиск оптимального значения для одной и той же ячейки, записи в диалоговом окне Поиск решения сохраняются на протяжении всего сеанса работы с текущей рабочей книгой (см.рис.3).
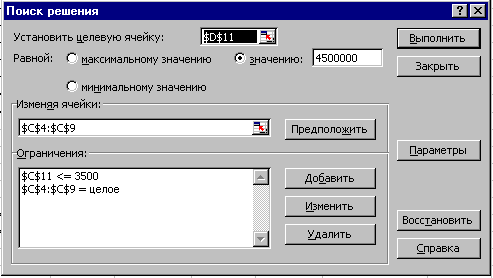
Рис.3
Далее следует запустить процесс вычисления нажатием кнопки Выполнить. Отдельные шаги процесса вычисления отображаются в строке состояния. После завершения поиска решения новые значения будут вставлены в таблицу, а на экране появится диалоговое окно, содержащее информацию о завершении процесса поиска решения. Если Вы хотите занести в таблицу новые результаты, следует установить в этом окне опцию Сохранить найденное решение. В результате таблица будет обновлена, но в случае необходимости всегда можно будет вернуться к ее первоначальному варианту путем копирования исходных значений из отчета. Однако при этом нужно учитывать, что если установлена опция Восстановить исходные значения и не задано составление отчета, то найденные значения будут удалены. При задании режима составления отчета следует выбрать тип отчета в соответствующем поле.
Отчет по результатам (см. рис.4) в нашем случае будет содержать информацию об исходных и найденных значениях как целевой, так и изменяемых ячеек. Помимо этого, в нем будут также перечислены ограничения, так что с помощью отчета пользователь всегда сможет восстановить смоделированную ситуацию.
| Microsoft Excel 9.0 Отчет по результатам | ||||
| Рабочий лист: [Книга1]Лист1 | ||||
| Отчет создан: 12.06.01 17:48:23 | ||||
| Целевая ячейка (Значение) | ||||
| Ячейка | Имя | Исходно | Результат | |
| $D$11 | Суммы Всего издержки | 3458753,64 | 4500000,00 | |
| Изменяемые ячейки | ||||
| Ячейка | Имя | Исходно | Результат | |
| $C$4 | Товар1 Штук | 3798,99998 | ||
| $C$5 | Товар2 Штук | |||
| $C$6 | Товар3 Штук | 818,9999184 | ||
| $C$7 | Товар4 Штук | 1985,999984 | ||
| $C$8 | Товар5 Штук | 2284,999996 | ||
| $C$9 | Товар6 Штук | |||
Рис.4
Мы получили результат. Программа определила, какое количество единиц продукции следует производить на данном предприятии. Кроме того, были вычислены значения количества единиц продукции для каждого вида товара отдельно.
 Самостоятельно выполните следующие задания:
Самостоятельно выполните следующие задания:
Осуществить поиск решения при помощи электронных таблиц Excel, основываясь на условии задания №1 (в соответствии с собственным вариантом). Решение сопроводить подробным разъяснением.
Вариант 0.
Целевая функция: общая сумма (<= 15.000.000)
Ограничения: а) количество изделий - целое число
б) min количество изделий >=100
Изменяются: а) количество изделий
б) цена изделия.
Вариант 1.
Целевая функция: общее количество условных единиц (£ 130)
Ограничения: а) суммарная зарплата (> 30 млн.) и (< 35 млн.)
б) курс - целое
Изменяются: а) курс
б) зарплата.
Вариант 2.
Целевая функция: итог (> 2.000.000)
Ограничения: а) количество - целое
б) max количество изделий - 2 000
Изменяются: а) количество
б) цена
Вариант 3.
Целевая функция: итог (>15.000.000)
Ограничения: а) объем - целое
б) max объем - 25 000
Изменяются: а) объем
б) цена.
Вариант 4.
Целевая функция: итог (> 5.000.000)
Ограничения: а) объем - целое
б) min объем - 3 000
Изменяются: а) объем
б) цена.
Вариант 5.
Целевая функция: итог (> 100.000.000)
Ограничения: а) объем - целое
б) max объем - 31 000
Изменяются: а) объем
б) цена.
Вариант 6.
Целевая функция: итог (> 25.000.000)
Ограничения: а) объем - целое
б) min объем - 15 000
Изменяются: а) объем
б) цена.
Вариант 7.
Целевая функция: итог (> 60.000.000)
Ограничения: а) объем - целое
б) max объем - 110 000
Изменяются: а) объем
б) цена.
Вариант 8.
Целевая функция: количество условных единиц (> 50.)
Ограничения: а) цена условной единицы - целое
б) max общая сумма зарплаты - 15.000.000
Изменяются: а) цена условной единицы
б) общая сумма зарплаты.
Вариант 9.
Целевая функция: количество условных единиц (> 40) и (< 50)
Ограничения: а) курс > 350 000
б) общая сумма зарплаты - целое
Изменяются: а) курс
б) общая сумма зарплаты.
На оглавление
ЛАБОРАТОРНАЯ РАБОТА №3.
ЭЛЕКТРОННАЯ ПОЧТА
Электронная почта (ЭП) всегда была одной из основ Internet. Именно возможность послать письмо пользователю в другую часть света в значительной степени способствовала расширению Internet. В Internet применяется достаточно старая система ЭП, сложившаяся ещё в 70-е годы, но до сих пор она исправно выполняет свои задачи. Как и другие службы Internet, ЭП является системой клиент-сервер. Один из компьютеров выступает в роли сервера почты, получая ее из других узлов Internet и сохраняя. Для работы с почтой (её чтения, сохранения, передачи новых сообщений и т.д.) используется клиентская программа, устанавливаемая на компьютере пользователя. Система ЭП не унифицирована для конкретного вида сервера электронной почты, поэтому пользователь может использовать различные виды существующих программ-клиентов.
Почтовые адреса
Почтовый адрес пользователя состоит из имени пользователя, символа @ и почтового адреса домена. Например, info@vstu.unibel.by.
Адрес компьютера несколько более сложен. Имя (или как его чаще называют, доменное имя) каждого входящего в Internet компьютера, содержит, по крайней мере, одну точку (а может включать в себя даже 2 или 3 точки). Эти точки (.) отделяют различные части адреса друг от друга. Самая левая часть адреса – это имя компьютера, а правая часть называется доменом верхнего уровня. В Internet имена доменов верхнего уровня стандартизированы таким образом, что ЭП легко маршрутизировать.
Существуют два типа имен доменов: описательное имя домена и имя домена, определяющее его местонахождение. Адрес компьютера может содержать один из этих типов имен (но не оба вместе).
Существуют семь описательных имен доменов:
Имя Описание
com Коммерческие организации
edu Образовательные учреждения
gov Правительственные учреждения
int Международные организации
mil Военные учреждения США
org Некоммерческие организации
net Сетевые организации (поставщики услуг).
Имя домена, определяющее его местонахождение, всегда задаётся как двухбуквенное сокращение страны. Например, us означает США (USA), ru – Россию (Russia), by – Белоруссию (Belorussia) и т.д.
Программа ЭП
В INTERNET существует много бесплатных или условно-бесплатных программ-клиентов ЭП. Обычно программы просмотра web (Microsoft Internet Explorer, Netscape Navigator и др.) Включают в качестве дополнительных компонентов программы работы с ЭП – Outlook Express и Netscape Messendger.
Рассмотрим настройку пакета ЭП для конкретного пользователя и работу ЭП на примере программы Outlook Express.
Настройка
Программа Outlook Express запускается из меню кнопки Пуск на рабочем столе. При первом запуске программы активизируется Мастер настройки программы. Перемещаясь по окнам Мастера настройки, необходимо указать имя и фамилию владельца почтового ящика, его электронный адрес, задать имена почтовых серверов, обеспечивающих прием и отправку писем. Эти сведения получают у провайдера Internet при открытии почтового ящика. Кроме того, необходимо указать идентификатор и пароль пользователя для подключения к почтовому серверу и указать способ обращения Вашего компьютера к Internet.
Работа
Рассмотрим рабочее поле программы. В верхней части экрана находится главное меню, включающее большинство функций работы с программой. Ниже – панель инструментов, включающая основные команды работы с почтой.
Ø Создать сообщение – позволяет подготовить и отправить новое письмо.
Ø Ответить автору – позволяет сразу ответить на полученное письмо. Адрес получателя устанавливается автоматически.
Ø Ответить всем – позволяет ответить группе адресатов, описанных в адресной книге.
Ø Переслать сообщение – пересылает полученное письмо другому пользователю.
Ø Доставить почту – отправляет все подготовленные письма и проверяет полученную корреспонденцию.
Ø Удалить – переносит выделенное письмо в папку Удаленные.
По умолчанию программа определяет 4 папки:
- Входящие – сюда поступают все полученные письма.
- Исходящие – здесь хранятся все подготовленные письма.
- Отправленные – здесь хранятся копии всех отправленных писем.
- Удаленные – сюда перемещаются все удаленные из других папок письма.
Пользователь может создавать дополнительные папки с помощью соответствующей функции меню файл.
Адресная книга
Прежде чем отправлять и получать корреспонденцию, пользователь может сформировать Адресную книгу, содержащую список адресатов. Адресная книга создается из меню Серви с опция Адресная книга.
Список функций Адресной книги включает:
Ø Создать адрес –можно внести самую разнообразную информацию об адресате. Обязательным атрибутом является электронный адрес (см. рис.3).
Ø Создать группу – данная функция позволяет объединить адресатов в единую логическую группу, чтобы в дальнейшем одно временно отправлять сообщения всей группе.
Ø Свойства – позволяет изменять параметры описания отдельных адресатов и групп. (см. рис.3).
Ø Удалить – используется для удаления из адресной книги записей о пользователях и группах.
Ø Найти – позволяет найти нужный адрес из имеющегося списка адресов.
Подготовка и отправка нового сообщения.
Для подготовки нового сообщения щелкнем по кнопке <Создать сообщение> на панели инструментов. Откроется окно Создать сообщение (см.рис.5).
В строку Кому ведем адрес получателя. Если адрес нужного получателя есть в адресной книге, его можно выбрать из списка, открыв адресную книгу щелчком по кнопке, расположенной в строке Кому. Если адреса этого получателя нет в адресной книге, то его нужно просто набрать с клавиатуры в строке Кому.
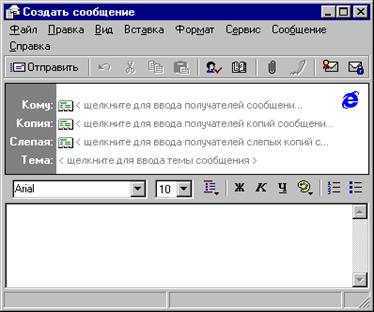
|
Рис.5
В строку Тема введем краткое содержание письма. Сам текст введем с клавиатуры. Для форматирования текста имеются соответствующие кнопки на панели инструментов: тип, размер и вид начертания шрифта, создание списков и т. п. Перешлем в письме звуковой файл. Для этого выберем в меню Вставка пункт Вложение файла.
Найдем необходимый для пересылки файл. Для отправки письма используем кнопки <Отправить> или <Доставить почту>. Функция <Доставить почту> используется также для получения почты.
 Самостоятельно выполните следующие задания:
Самостоятельно выполните следующие задания:
1. Загрузите программу Outlook Express.
2. Создайте адресную книгу из известных Вам адресов.
3. Создайте и отправьте простое сообщение по любому из адресов, используя адрес электронной почты из адресной книги. Вставьте в своё сообщение рисунок, звуковой или текстовый файл, созданные ранее.
4. Проверьте наличие новых сообщений в данный момент времени.
На оглавление
ЛАБОРАТОРНАЯ РАБОТА №4.