Откройте любую картину, из фона которой вы хотите извлечь человека. Я использую фотографию известной знаменитости.

Продублируем слой. Инвертируем цвета «Цвет - Инвертировать».

Теперь мы должны зайти в меню «Цвет – Кривые» и выставить примерно такие значения на канале яркости:


Теперь у нас получилось, что волосы стали светлыми, а фон – почти черным. Теперь нам надо закрасить белым цветом всю остальную область девушки, а черным – все вокруг девушки. Для этого лучше создать новый слой. В результате закрашивания должно получиться примерно следующее:

Следующим шагом надо свести два верхних слоя. Потом нужно их обесцветить («Цвет - Обесцветить») любым способом.

Для того чтобы создать маску слоя, нужно зайти во вкладку каналов и сделать копию любого канала. Убедитесь, что все каналы кроме копии включены, напротив каждого из них должна быть пиктограмма глаза.

Теперь нужно перейти во вкладку слоев и с помощью пиктограммы глаза выключить видимость черно-белого слоя. Сделайте активным слой с фоновым изображением, нажмите на нем правой кнопкой мыши и выберите «Добавить маску слоя». В открывшемся диалоговом окне установите параметры как на рисунке ниже.

В результате, фон фотографии должен стать прозрачным. Если фон прозрачный не до нужной степени, то его можно сделать прозрачней, покрасив маску слоя кистью с черным цветом переднего плана.


Приложение 8
Восстановление цвета на старых покрасневших фотографиях
Полез в интернет и попытался найти уроки по восстановлению цвета на старых покрасневших фотографиях. Вводил запросы «Вернуть цвет покрасневшим фотографиям», «Восстановить цвета на фотографии», «Восстановление старых красных фотографий», «Вернуть исходный цвет фото» и так далее. Не нашел ничего. Но через несколько дней мне прислали ссылку на урок, который я сейчас и постараюсь адаптировать для GIMP.
И так, у нас есть старая покрасневшая фотография, которая потеряла цвета:

Как оказалось — все очень просто. И для того, что бы восстановить цвета — нужно воспользоваться только инструментом «Уровни» (Цвет — Уровни). В открывшемся окне будет много ползунков и выпадающих меню, но нам нужны только пипетки, которые почти в самом конце окошка:
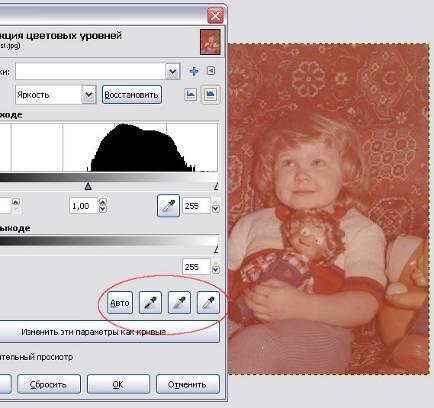
Нажмите на самую правую (светлую) пипетку и ткните по самой светлой части фотографии. Потом самой левой (темной) пипеткой выберите самую темную часть фото. Пипетками можно водить по фотографии пока результат не будет устраивать.

В результате получилось так:

В принципе, на этом можно и остановиться, но я с помощью «Цветового баланса» (Цвет — Цветовой баланс) немного убрал голубое и синее на полутонах и светлых частях.

Что-бы добиться еще лучшего результата — можно выделять части фотографии Свободным выделением, переносить их на новый слой и там уже работать с ними Цветовым балансом.
Приложение 9
Изменяем цвет глаз
Откройте фотографию, которую хотите обработать.

Сделайте дубликат фонового слоя. Теперь у нас есть копия изображения, которую можно будет сравнивать с оригиналом по ходу урока.
Для того, чтобы изменить цвет глаз мы будем использовать Каналы, у копии их должно быть четыре.

Рабочих канала только три: красный, зеленый и синий. Если оставить включенным только один канал, Гимпе они выглядят так:



То, что в канале присутствует кроме черного цвета какой-то другой – иллюзия Гимпа. В каналах есть только белый и черный цвет, потому нам нужно установить цвет переднего плана белым, а заднего черным.

Вы видите, что роговица глаза в разных каналах либо светлей либо темней, но только в красном канале она гораздо ярче. Для того, чтобы изменить цвет глаз нам именно это и надо будет исправить.
Возьмите кисть «Circle Fuzzy (11)» с непрозрачность 10%. Во вкладке каналов выделите три канала, чтобы они стали темней, как показано ниже.

Теперь мы работаем только с двумя каналами, с зеленым и синим. Начните водить кисточкой по изображению в районе радужной оболочки. В результате должно получиться что-то напоминающее это:

Во вкладке каналов сделайте активными только каналы «Альфа» и «Красный», поменяйте цвет переднего плана на черный и поводите кисточкой по радужной оболочке.

Теперь в зависимости от того, какой цвет вы хотите придать глазам, переключитесь на нужный канал. Я хочу придать глазам голубой цвет и переключился на синий канал. Начните водить кистью с белым цветом по радужной оболочке.

Чтобы придать реалистичности глазам, перейдите опять на красный канал и немного осветлите его с помощью белой кисти.

Цвет глаз почти готов, но такие темные голубые глаза бывают очень редко, поэтом их надо осветлить. Перейдите во вкладку каналов, выделите все каналы.

Теперь перейдите во вкладку слоев и создайте новый слой, установите ему режим смешивания «Перекрытие» и белой кистью аккуратно закрашивайте радужную оболочку на новом слое.

Еще немного поработав над изображением у меня получилось вот это:

При обработке фотографий, тем же методом можно добиться совершенно противоположного эффекта:

Приложение 10