Ручная коррекция эффекта «красных глаз»
Откройте фотографию, которая нуждается в коррекции красных глаз. 
Увеличьте ее Лупой (Инструменты — Лупа), возьмите инструмент «Свободное выделение», в его настройках задайте растушевку краев в 2-4 писеля. Выделите красноту на глазах отступив от нее 1-2 пикселя.

Возьмите инструмент «Тонировать» (Цвет — Тонировать). И задайте подходящие значения. Я выбрал такие:

Проделав то же самое со вторым глазом, вы получите нужный результат.

Полуавтоматическая коррекция красных глаз
В Гимпе есть фильтр, который помогает удалять красные глаза с фотографий.

После открытия фотографии, на которой у человека получились красные глаза, нужно любым удобным способом выделить роговицу глаза (я выбрал «Эллиптическое выделение» ).

После создания выделения нужно зайти в «Фильтры — Улучшение — Удалить эффект красных глаз...» и подобрать нужную настройку. Я выбрал значение 65.

После этого нужно выделить второй глаз. Интенсивность эффекта красных глаз у одного человека на одной фотографии обычно одинаковая, поэтому можно просто повторить применение фильтра с прежними настройками (Ctrl+F).

Если есть необходимость (например, вам достаточно часто приходится удалять эффект красных глаз с фотографий), можно задать сочетание горячих клавиш для этого фильтра.
Приложение 11
Салют
Создайте новое изображение размером 600x600px. Откройте фильтр «Сплошной шум» (Фильтры – Визуализация – Облака – Сплошной шум) и задайте ему параметры как на рисунке ниже.

В результате у вас получится черно-белая текстура с вертикальными полосами. Теперь нужно залить нижнюю часть градиентом. Установите цвет переднего плана черным, возьмите инструмент «Градиент», в его настройках установите градиент «Основной в прозрачный» и сделайте заливку снизу вверх прямо на этом же слое. 
|
|
К полученному изображению нужно применить фильтр «Полярные координаты» (Фильтры – Искажения – Полярные координаты) с параметрами как на рисунке ниже.

После применения фильтра «Полярные координаты» вокруг изображения появятся пустоты. Создайте новый слой, заполните его черным цветом, во вкладке слоев переместите этот слой под слой с будущим салютом и сведите изображение.

Затем к изображению нужно применить фильтр выделения края (Фильтры – Выделение края – Край) с параметрами как на изображении ниже. 
В результате должно получиться изображение напоминающее это:

Так как салюты не бывают правильной эллиптической формы, наш нужно изогнуть по кривой (Фильтры – Искажения – Изгиб по кривой) сверху и снизу.

После изгиба по кривой тоже могут остаться прозрачные области. Создайте новый слой, заполните его черным цветом, во вкладке слоев переместите его ниже слоя с салютом и сведите изображение.
Салюты редко бывают белыми, для того, чтобы добавить цвета салюту нужно его тонировать (Цвет – Тонировать).

После тонирования должно получиться что-то похожее на это:

Продублируйте слой, во вкладке слоев поменяйте режим смешивания на «Экран», примените к слою фильтр «Гауссово размывание» (Фильтры – Размывание – Гауссово размывание) со стандартными настройками. После этого добавьте немного другого цвета с помощью инструмента «Тон-Насыщенность» (Цвет – Тон-Насыщенность). Я передвинула ползунок «Тон» вправо на 30 пунктов.
|
|

В принципе, на этом этапе можно и остановиться, но в области салюта обычно есть маленькие светящиеся точки, именно они и придают свечение салюту. Эти огоньки мы будем делать кистью.
Создайте новый слой. Возьмите инструмент «Кисть». В настройках инструмента выберите кисть под названием «Sparks», укажите масштаб кисти – 0,25%, установите степень дрожания кисти к 3,5.
Нарисуйте несколько полосок огоньков с помощью кисти.

Для того чтобы привести огоньки к тому же цвету, что и сам салют, нужно тонировать слой с огоньками.

Продублируйте слой с огоньками, примените к нему фильтр «Гауссово размывание» со стандартными параметрами и поверните слой на 90 градусов в любую сторону. Переместите слой таким образом, чтобы размытые огоньки тоже были в области салюта.

После сведения изображения вы сможете применить этот салют на любой фотографии, используя для слоя с салютом режим смешивания «Экран».

Приложение 12
Как убрать прыщи с лица
В первый раз может получиться очень плохо. Нужно тренироваться, только тогда вы сделаете качественную ретушь фотографии. И еще один момент: для работы нужно брать фото как можно большего размера, в таком случае можно добиться блестящих результатов и фотка будет выглядеть как в глянцевом журнале.
Откроем наш файл (Сочетание клавиш Ctrl+O):

Открыли файл:

Для того чтобы начать, нужно познакомиться с панелью инструментов, подведите курсор мыши к каждой кнопке и прочитайте ее название.
Например:

Правильно, сначала нам потребуется лечебная кисть (Клавиша H). Та самая кнопочка с лейкопластырем. 
|
|
После того как выбран инструмент, нужно выбрать точку, с которой будет браться образец для восстановления. Найдите чистый участок кожи и, удерживая клавишу Ctrl, щелкните на нем левой кнопкой мыши. Курсор изменит свой вид, а на том участке, где кликнули, появится метка в виде прицела.
После этого можно не спеша кликать по области, где есть дефекты, они будут заглаживаться. При необходимости увеличьте масштаб картинки (кнопка плюс на дополнительной клавиатуре, минус для уменьшения). Будьте внимательны и аккуратны на краях изображения, т.к. можно их смазать. Если ошиблись, не расстраивайтесь, у вас всегда есть кнопка отмены последних операций (Ctrl+Z или меню Правка, Отменить). Или Правка, История действий.
При возне с лечебной кистью можно поиграть с ее настройками (меню Окна, Панели, Параметры инструментов):

Попробуйте поменять параметры непрозрачности, масштаба кисти (помогает, когда дефект будет крупный).
После довольно продолжительной, но занятной работы у вас получится примерно такое изображение.

Многие могут остановиться на этом этапе, но не мы.
Нам нужно много сделать: сгладить кожу и выровнять ее цвет.
Выделим нужный нам участок картинки и скопируем на новый слой.
Для этого возьмите инструмент  Свободное выделение (F), выделите лицо.
Свободное выделение (F), выделите лицо.

Дальше нам нужно исключить из выделения глаза, рот и часть носа.
Для этого переключите режим выделения:

Другие инструменты выделения. Кроме свободного выделения еще есть инструменты прямоугольного (R), овального выделения (E), выделения связанной по цвету области (U), выделения c заливкой схожего цвета (Shift+O), «умные ножницы» (I) умеющие определять края фигур, выделение объектов на переднем плане. Комбинируя их и, оперируя с режимами выделения, вы можете почти идеально выделить часть изображения любой сложности.
У меня получилось так:

После этого идем в меню Правка и говорим: Копировать.
Снова Правка, Вставить как, Новый слой.

Вставилось, снимаем выделение (меню Выделение, Снять).
Согласен, некрасиво. Берем инструмент  Перемещение (M) и подвигаем туда, куда нужно. Для точной подгонки пользуйтесь клавишами со стрелочками на клавиатуре.
Перемещение (M) и подвигаем туда, куда нужно. Для точной подгонки пользуйтесь клавишами со стрелочками на клавиатуре.
Получаем примерно следующее:
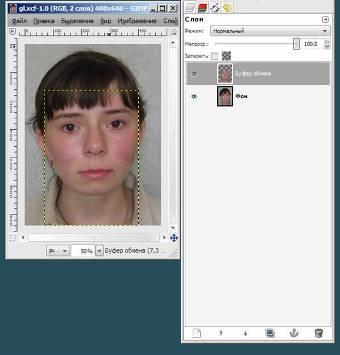
Идем в меню Фильтры, Размывание, Выборочное Гауссово размывание.
Радиус размывания сильно зависит от вашего фото, поэтому экспериментируйте.

Сделаем выравнивание цвета лица. Ответственная процедура.
В меню Цвет выберите Кривые. Вот эта линия, идущая снизу вверх, перетаскивается, попробуйте подобрать наиболее привлекательное ее положение. Если есть какой-то сильно выделяющийся цвет, то попробуйте переключить канал. В нашем случае я использовал сначала канал яркости, а затем красный.


Теперь нужно придать слою эффект структуры с порами (кожи), это можно осуществить с помощью шума.
Меню Фильтры, Шум, Рассеять:

После этого на нашем слое появилась легкая текстура, похожая на настоящие поры.
Переключимся на нижний слой (End), кликнув на нем.

Аналогичным образом исправим на нем кривые (меню Цвет, Кривые). Если верхний слой мешает, выключите его, нажав на иконку с глазом.

После этого возвращаемся к нашему верхнему слою и устанавливаем для него прозрачность (около 60%, зависит от фото):
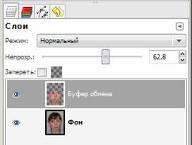
Дальше нужно исправить существующие грешки, связанные с неравномерной закраской лица. Для чего возьмем инструмент  Кисть (P), зададим для нее цвет (цвет переднего плана), близкий к цвету лица (в данном случае это «f2cebe »).
Кисть (P), зададим для нее цвет (цвет переднего плана), близкий к цвету лица (в данном случае это «f2cebe »).


Установим для кисти вид «Circle Fuzzy» и уровень непрозрачности около 10, увеличим масштаб до необходимого приближения:

После установки корректируем кистью нужные участки лица. Меняйте параметры кисти при необходимости. Помните, что лучше установить непрозрачность поменьше, пусть движений прийдется сделать больше, однако результат будет гораздо красивее, переход плавным, а значит незаметным. На темных участках можно взять пробу цвета, скорректировать ее яркость и закрасить участок более светлым тоном.
И последние штрихи! Нам понадобится  ластик (Shift+E), выберем его.
ластик (Shift+E), выберем его.
Дальше мы стираем края слоя и полоску над цепочкой.


Ну что же, результат красноречиво говорит сам за себя.
Приложение 13
Приводим небольшой список клавиатурных сокращений, используемых в графическом редакторе GIMP
Файл:
Ctr+N - Создать файл
Ctrl+О - Открыть файл
Ctrl+W - Закрыть файл
Ctrl+S - Сохранить файл
Shift+Ctrl+S - Сохранить файл как
Ctrl+Q - Выход
Редактирование изображения:
Ctrl+Z - отменить последнее действие
Ctrl+R - повторить последнее действие
Ctrl+X - вырезать выделение
Ctrl+C - копировать выделение
Ctrl+V - вставить выделение
Ctrl+K - очистить изображение/выделение до фона
Ctrl+","(запятая) - залить изображение/выделение цветом фона
Ctrl+"."(точка) - залить изображение/выделение цветом переднего плана
Shift+Ctrl+C - копировать изображение/выделение в буфер с именем...
Shift+Ctrl+V - вставить изображение/выделение из буфера с именем...
Выделение изображениями:
Ctrl+A - выделить все
Ctrl+I - инвертировать выдление
Shift+Ctrl+A - отменить выделение
Shift+Ctrl+L - создать "плавающее" выделение
Просмотр изображения:
Shift+"+"(плюс) - увеличение размера
Shift+"-"(минус) - уменьшение размера
Shift+1 - просмотр 1:1
Ctrl+E - подгонка окна под размер изображения
Ctrl+Т - показать/скрыть выделение
Shift+Ctrl+I - просмотр информации об изображении
Shift+Ctrl+N - открытие окна навигации
Shift+Ctrl+Т - показать направляющие
Shift+Ctrl+R - включить/выключить линейки
Обработка изображения или слоя:
Ctrl+D - создание копии изображения
Ctrl+M - объединить слои
Ctrl+H - прикрепить “плавающее” выделение
Shift+Ctrl+O - смещение слоя
Инструменты:
D - сбросить цвета
Х - поменять цвет переднего плана и фона
Выделение:
R - выделение прямоугольных областей
E - выделение эллиптических областей
F - выделение произвольных областей
Z - выделение связанных областей или "Волшебная палочка"
Shift+О - выделение по цвету
Контуры:
В - создание и редактирование контуров.
Вспомогательные инструменты:
О - получение цвета из изображения или пипетка.
М - перемещение слоев и выделенных областей.
Модификация изображения:
Shift+С - кадрирование или изменение размеров изображения - "скальпель"
Shift+R - поворот слоев или выделенных областей.
Shift+Т - масштабирование слоев или выделенных областей.
Shift+S - искривление слоев или выделенных областей.
Shift+P - изменение перспективы или выделенных областей.
Shift+F - отражение слоев или выделенных областей.
Инструменты для рисования:
Т - текст.
Shift+В - заливка цветом или шаблоном.
L - заливка цветным градиентом.
N - рисование резкими линиями или "карандаш".
Р - рисование мягкими линиями или "кисть".
Shift+Е - стирание до фона или прозрачности или "ластик"
L - аэрограф.
V - резкость или размытость.
S - "размазывание" изображения.
Shift+D - осветление или затемнение штрихов.
Диалоги
К - рисование пером.
С - рисование с использованием шаблона или участка изображения - "штамп".
Ctrl+L - диалог слоев
Ctrl+G - диалог градиентов
Ctrl+Р - диалог палитр
Shift+Ctrl+В - диалог кистей
Shift+Ctrl+Р - диалог шаблонов