Открываем изображение в GIMP, на всякий случай дублируем слой с фото (Слой — Продублировать слой). Берем инструмент Лечебная кисть и убираем прыщи и большие неровности кожи. Если не умеете ей пользоваться — посмотрите урок «Убираем лишние детали с фотографии».

Уже лучше. Дублируем получившийся слой и к дубликату применяем фильтр «Выборочное Гауссово размывание» (Фильтры — Размывание — Выборочное Гауссово размывание) с радиусом: 10, а пределом границ: 35. Эти параметры очень приблизительны. Для разных фотографий нужно использовать разные значения. Экспериментируйте.

После этого к тому же слою применяем фильтр «Гауссово размывание» с параметром 5 пикселей.

Перейдите в панель со слоями кликните правой кнопкой мыши на размазанном слое. В контекстном меню выберите пункт «Добавить маску слоя», а в открывшемся окошке — «Черный цвет (Полная прозрачность)».
Размазанный слой должен исчезнуть.

Устанавливаем белый цвет для рисования и берем кисть с мягкими краями. В настройках инструмента установите непрозрачность кисти 10-20%. Будет хорошо, если вы в процессе рисования будете возвращаться к настройкам и корректировать их по мере необходимости.
Итак, мы находимся на маске слоя.
Ваша задача — красить белой кистью в тех местах, где кожу нужно выровнять. Глаза, брови, волосы и губы трогать не нужно, чтобы они не потеряли свою резкость.
Если вы случайно закрасили что-то лишнее, то нужно просто переключить цвет на черный и исправить неаккуратность.

Создаем слой из видимого (Слой — Создать из видимого) и применим к нему фильтр «Нерезкая маска» (Фильтры — Улучшение — Нерезкая маска) с параметрами как на рисунке ниже.

|
|
В результате должно получиться так:

Продублируйте верхний слой и измените режим смешивания на «Перекрытие» (режим смешивания — это выпадающий список в панели слоев со стандартным параметром «Нормальный»). После этого примените к слою фильтр «Гауссово размывание» с параметром 10 пикселей.

Понизьте непрозрачность слоя до 70%.

Приложение 6
Объединение фотографий
Выберите для объединения пару фотографий, желательно одного размера.


Совместите фотки двумя слоями в одном файле. Переключитесь на закладку Каналы. Продублируйте красный канал.

Теперь перейдите во вкладку Слои и щелкните на верхнем слое правой кнопкой мыши и выберите пункт "Добавить маску слоя".
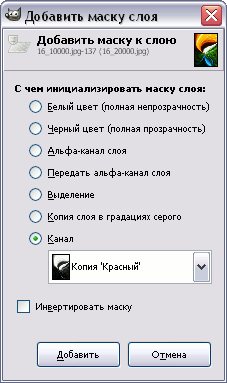

На картинке должно появиться что-то похожее на это:

Можете поэкспериментировать с разными каналами. Так же можете сатавть галочку на пункте "инвертировать маску" в диалоговом окне добавления маски слоя, это тоже влияет на прозрачность.
Кроме работы непосредственно с каналами при сведении фотографий можно задавать пустую маску "Выделение" и черным цветом рисовать на маске все, что угодно, например, черные градиенты на такой маске будут выглядеть так:


От размера градиента тоже зависит степень прозрачности объектов.
Приложение 7