Теоретические сведения
Форматирование текста состоит в изменении его внешнего вида, за счет изменения расположения его фрагментов и использования различных шрифтов и их начертаний. При форматировании текста используют панель Форматирование (группы Шрифт, Абзац, Стили) расположены вкладке Главная. Для получения справочной информации о параметрах форматирования текста (рисунка) нажмите клавиши Shift+F1. Можно выполнять форматирование символов или абзацев.
Форматирование символов
Символ –это наименьшая неделимая составная часть документа.Формат символа содержит в себе следующие атрибуты: вид шрифта, начертание, размер и цвет символов, межсимвольный интервал, а также сдвиг символов выше или ниже строки и некоторые другие.
Для управления форматом символов нужно открыть вкладку Главная выбрать группу Шрифт.
Панель Форматирования, которая находится на вкладке Главная, используется для выполнения наиболее часто выполняемых операций форматирования. На ней представлены раскрывающиеся списки Шрифт - для выбора шрифта и Размер шрифта - для установки размера символов, кнопки выбора начертания: Ж - Полужирный, К - курсив и Ч - подчеркнутый, кнопка Выделение цветом для изменения цвета пространства вокруг символа и кнопка Цвет шрифта для выбора цвета самого символа (Рис.1).

Рисунок 1 – Основные операции группы Шрифт.
Наиболее полные возможности для форматирования предоставляет диалоговое окно, которое открывается по нажатию на стрелочку в правом нижнем углу группы Шрифт либо используя комбинацию клавиш (Ctrl+D). Оно содержит две вкладки: Шрифт, Дополнительно (Рис.2).
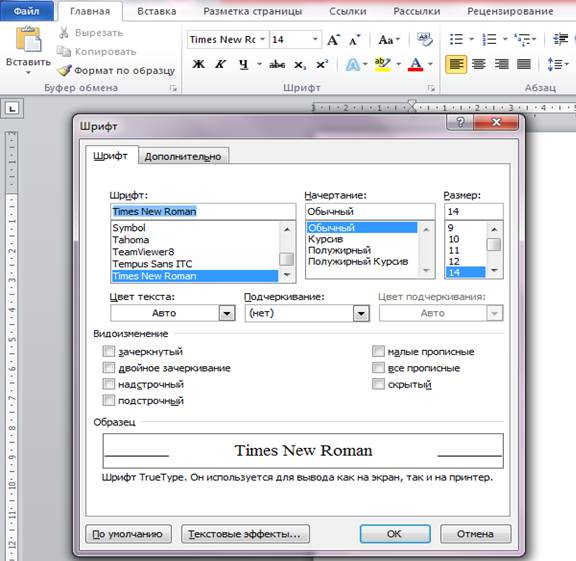
Рисунок 2 – Диалоговое окно “Шрифт”.
На каждой вкладке есть поле Образец, в котором отображается фрагмент выделенного в документах текста. Образец форматируется соответственно текущим значениям параметров на всех вкладках окна Шрифт. Если в тексте нет выделенного фрагмента,окно Образец отображает название текущего шрифта.
На вкладке Шрифт расположены списки Шрифт – для выбора шрифта; Начертание – для выбора начертания: Обычный, Курсив, Полужирный, Полужирный Курсив; Размер –для выбора размера; раскрывающиеся списки Подчёркивание - для выбора вида подчеркивания и Цвет текста -для выбора цвета символа. Поле Видоизменение – разрешает прибавить дополнительные эффекты форматирования, как: зачёркнутый, двойное зачёркивание, надстрочный, подстрочный, малые прописные, все прописные, скрытый. Кнопка По умолчанию служит для сохранения произведённых изменений в текущем шаблоне.
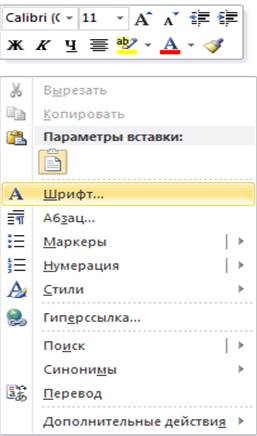 Окно Шрифт можно вызвать и с помощью контекстного меню, установив указатель в области текста, нажав правую кнопку и выбрав в появившемся меню команду Шрифт (Рис.4).
Окно Шрифт можно вызвать и с помощью контекстного меню, установив указатель в области текста, нажав правую кнопку и выбрав в появившемся меню команду Шрифт (Рис.4).
Еще одним способом управления форматом символов является использование клавиш быстрого доступа.
С помощью раскрывающегося списка Регистр из группы Шрифт можно делать переключение регистра букв без изменения формата. (Команда Все прописные в окне Шрифт изменяет формат всех выделенных слов, поэтому слова, которые вставляют снова, автоматически превращаются в прописные).
Рисунок 4 – Вызов диалогового окна
Шрифт с помощью контекстного меню.
В окне Регистр размещены пять переключателей: Как в п редложениях, вс е строчные, В СЕ ПРОПИСНЫЕ, Н ачинать С Прописных и иЗ М ЕНИТЬ РЕГИСТР,которые разрешают сделать переключениерегистра.
Ту же операцию можно выполнить, выделив фрагмент текста и последовательно нажимая клавиши Shift+F3. При каждом нажатии будет выполнено одно из возможных переключений регистра букв.
Форматирование абзацев
Абзац –это важнейший структурный элемент документа.Именноформат абзаца в первую очередь определяет общий вид и впечатления о документе.
Формат абзаца в первую очередь характеризуют следующие атрибуты: отступ, позиции табуляции, выравнивание, межстрочный интервал, интервал между абзацами. Кроме того, важными атрибутами являются границы и заливка. Кроме того, Word разрешает устанавливать и другие реже используемые атрибуты абзаца, например, осуществлять принудительную привязку одного абзаца к другому для предотвращения разрыва между ними при переходе на новую страницу.
Под абзацем понимается любой фрагмент документа, за которым идет маркер абзаца. К последнему привязана вся информация о формате абзаца. При копировании или переносе абзаца без маркера информация о формате абзаца теряется, а при удалении маркера абзац сольется со следующим, причем формат верхнего абзаца будет распространен на весь вновь образованный абзац.
Для форматирования одного абзаца достаточно установить текстовый курсор внутри него, и любая операция форматирования будет применена ко всем строкам этого абзаца. Для форматирования нескольких абзацев сразу их нужно предварительно выделить.
Используйте комбинации клавиш:
- Ctrl+Shift+(стрелка вверх) – выделение от места расположение курсора ввода текста до начала абзаца;
- Ctrl+Shift+(стрелка вниз) – выделение от места расположение курсора ввода текста до конца абзаца.
Для начала нового абзаца следует нажать клавишу Enter. Если необходимо начать красную строку без создания нового абзаца, то следует использовать клавиши (Shift+Enter).
Для форматирования абзаца используется горизонтальная линейка, а также группа Абзац на вкладке Главная (рис.4).

Рисунок 4 - Основные операции группы Абзац, горизонтальная линейка.
С помощью горизонтальной линейки можно установить отступ абзаца относительно полей страницы и расставить символы табуляции (табулостопы), которые используются для пометки внутри строки позиций, в которые должен быть установлен текстовый курсор после нажатия клавиши
Tab.
Для установки отступов абзацев на линейке размещен маркер отступа первой строки - в верхней части линейки и маркеры левого и правого отступа. Причем маркер левого отступа состоит из двух частей: нижний прямоугольник разрешает изменить левый отступ абзаца с одновременным перемещением маркера отступа первой строки, то есть абзацный отступ первой строки не изменяется, а маркер на прямоугольнике изменяет левый отступ абзаца без изменения положения маркера отступа первой строки.
Положение маркеров всегда отвечает отступам того абзаца, в котором в этот момент находится текстовый курсор. Если в документе выделено несколько абзацев с разными отступами, то маркеры будут представлены не в черном, а в сером цвете. В отличие от отступов строк табуляторы предназначены для управления положением текстового курсора не только в начале и в конце строки, но и внутри него. В строке может быть установлено несколько табуляторов. После первого нажатия клавиши Tab курсор перемещается в позицию первого по левую сторону табулятора, после второго нажатия – в позицию следующего и т.д.
После установки курсора в позицию очередного табулятора, можно ввести текст, при этом текст может быть выровнен относительно табулятора несколькими способами: по левому (то есть табулятор размещается по левую сторону от вводимого текста), по центру, по правому краю, по разделителю (разделителем является десятичная точка). В зависимости от выравнивания различается несколько типов табуляторов. Для выбора типа табулятора щелкните несколько раз в левой части линейки до появления нужного типа табулятора. После этого щелкните в нужном месте линейки (если щелкнуть по линейке два раза, то откроется окно Табуляция ( рис.5)). Для перемещения табулятора его нужно перетянуть по горизонтальной линейке, а для удаления стащить его с линейки.
 Табуляторы, установленные для одного из строк абзаца, сохраняют свое положение для всех строк этого абзаца. Независимо от числа и типа установленных табуляторов, они не принимают участие в образовании формата абзаца, пока не нажата клавиша Tab. Для работы с табуляторами можно использовать также команду Табуляция диалогового окна Абзац (рис.5).
Табуляторы, установленные для одного из строк абзаца, сохраняют свое положение для всех строк этого абзаца. Независимо от числа и типа установленных табуляторов, они не принимают участие в образовании формата абзаца, пока не нажата клавиша Tab. Для работы с табуляторами можно использовать также команду Табуляция диалогового окна Абзац (рис.5).
Рисунок 5 – Диалоговое окно “Табуляция”.
Для сдвига абзаца целиком можно использовать кнопки Уменьшить отступ и Увеличить отступ  , которые находятся в группе Абзац. При каждомнажатии соответствующей кнопки происходит сдвиг абзаца вправо или влево на один интервал табуляции. Причем, если отсутствуют установленные табуляторы, то по умолчанию принимается интервал табуляции, установленный в окне Табуляция.
, которые находятся в группе Абзац. При каждомнажатии соответствующей кнопки происходит сдвиг абзаца вправо или влево на один интервал табуляции. Причем, если отсутствуют установленные табуляторы, то по умолчанию принимается интервал табуляции, установленный в окне Табуляция.
Одним из параметров форматирования абзацев есть выравнивание. В простейшем случае выравнивание текста для одного абзаца или для группы выделенных абзацев выполняется с помощью кнопок По левому краю (Ctrl+L), По центру (Ctrl+E), По правому краю (Ctrl+R) и По ширине (Ctrl+J) группы Абзац.
Кроме того, для той же цели можно использовать диалоговое окно Абзац из вкладки Главная, которое вызывается нажатием на стрелочку в правом углу группы Абзац (рис.6). Оно включает в себя вкладки Отступы и интервалы, а так же Положение на странице.
 На вкладке Отступы и интервалы нужно раскрыть список Выравнивание и выбрать в нем нужную строку (По левому краю, По центру, По правому краю, По ширине).
На вкладке Отступы и интервалы нужно раскрыть список Выравнивание и выбрать в нем нужную строку (По левому краю, По центру, По правому краю, По ширине).
Так же можно раскрыть список Уровень и выбрать нужный уровень текста.
Рисунок 6 – Диалоговое окно Абзац.
Следует обратить внимание на две важные особенности выполнения этой операции:
– выравнивание абзаца ведется не относительно полей страницы, а относительно установленных отступов абзаца;
– для применения разных типов выравнивания текста в границах одной строки нужно использовать табуляторы.
Расстояние между строками текста внутри абзаца определяет межстрочный интервал. Избранный межстрочный интервал применяется ко всем строкам текущего абзаца или группы выделенных абзацев.
По умолчанию в документе употребляется одинарный интервал, величина которого незначительно превышает высоту символов наибольшего шрифта строки. Конкретная величина этого увеличения зависит от используемого шрифта.
Межстрочный интервал устанавливается на вкладке Отступы и интервалы диалогового окна Абзац с помощью раскрывающегося списка Межстрочный. В списке присутствуют варианты: Одинарный, Полуторный, Двойной, Минимум, Точно, Множитель.
Вариант Минимум устанавливает минимальный интервал автоматически при вставке в абзац шрифтов больших размеров или графических изображений. При этом редактор автоматически подбирает величину интервала, чтобы вставленные объекты могли разместиться в строке полностью (без обрезания по вертикали).
Вариант Точно задает фиксированный интервал, не зависящий от вида шрифта. При этом все строки абзаца будут иметь одинаковую высоту.
Вариант Множитель задает коэффициент увеличения/уменьшения одинарного интервала. По умолчанию он принимается равным трем.
При выборе последних трех вариантов необходимо в поле счетчика, расположенного по правую сторону, указать значение, с помощью которого будет вычислен межстрочный интервал.
Межстрочный интервал можно установить с помощью клавиш быстрого доступа:
Ctrl+1 –одинарный; Ctrl+2 –двойной; Ctrl+5 –полуторный;
Ctrl+0 –прибавить или удалить одну пустую строку перед абзацем.
Чтение и восприятие документа облегчается, если интервал между абзацами немного превышает интервал между строками внутри абзаца. Word разрешает регулировать расстояние между абзацами с точностью до десятых единиц пункта, причем установка интервалов перед абзацем и после него ведется по отдельности. В окне Абзац на вкладке Отступы и интервалы есть поле Интервал, в котором с помощью полей перед и после можно установить соответствующий интервал для выделенного абзаца.
Интервалы перед и после являются неотделимыми от абзаца элементами его формата. При копировании абзаца все связанные с ним значения интервалов будут сохранены. Интервалы не изменяются и при изменении размера шрифта в абзаце.
Так же Отступ и Интервал можно задать на вкладке Разметка страницы в группе Абзац.
С помощью вкладки Положение на странице диалогового окна Абзац можно работать с другими атрибутами. Их перечень представлен в Таблице1.
Таблица 1.
| 1. Запрет висячих строк | Предотвращает вывод одиночной последней строки абзаца в начале новой страницы или вывод первой строки абзаца в конце страницы. |
| 2. Не отрывать от следующего | Не позволяет Word вставлять разрыв страницы между данным и следующим абзацем. |
| 3. Не разрывать абзац | Все строки абзаца должны быть выведены на одной странице - другими словами, Word не производит разрыва страниц в абзаце. |
| 4. С новой страницы | Абзац выводится с новой страницы. |
| 5. Запретить нумерацию строк | Если строки документа нумеруются, абзац исключается из нумерации |
| 6. Запретить автоматический перенос слов | К абзацу не применяется автоматическая расстановка переносов. |
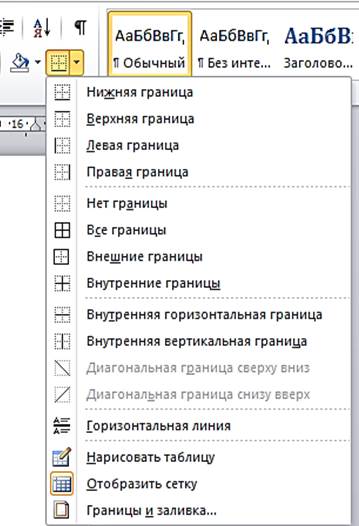 Важным атрибутом формата абзаца являются Управление границами
Важным атрибутом формата абзаца являются Управление границами  и Заливка
и Заливка  . Для управления границами и заливкой в редакторе Word используется вкладка Главная группа Абзац команда Управление границами (рис.7).
. Для управления границами и заливкой в редакторе Word используется вкладка Главная группа Абзац команда Управление границами (рис.7).
Под границей понимается рамка вокруг отдельного слова, фрагмента текста, абзаца или группы абзацев. Граница может быть проведена также с любой стороны абзаца или группы абзацев. Граница характеризуется не только расположением, но также типом, цветом и шириной линии границы и величиной просвета (расстоянием от линии границы к тексту абзаца). Кроме того, редактор разрешает установление границ с эффектом тени или объема.
Рисунок 7 – Команда Границы группы Абзац.
Для добавления границы к абзацу необходимо нажать кнопку, установить курсор вставки в любом месте абзаца и выбрать расположение нужных границ.
Для удаления одной из линий границы следует установить курсор вставки внутри абзаца и нажать соответствующую кнопку в выпадающем списке Управление границами. Для одновременного удаления всех линий границы можно использовать кнопку Нет границы в том же меню.
Команда Заливка расположена так же на вкладке Главная в группе Абзац. Под заливкой понимают цветное или узорчатое заполнение заднего плана абзаца, группы абзацев, страницы и т.д. Заливка характеризуется своим цветом, на нем можно дополнительно поместить узор, который, в свою очередь, характеризуется типом и цветом фона.
Для добавления заливки используется кнопка Цвет темы.
Область заливки и границы ограничена левым и правым отступами абзаца. Для регулирования ширины области границы или заливки нужно изменять соответствующие значения отступов.
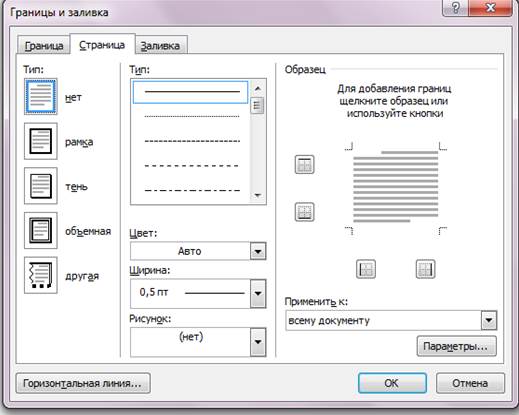
Рисунок 8 – Диалоговое окно Границы и Заливка.
На вкладке Разметка страницы находим группу Фон страницы, на ней выбираем команду Границы страниц, которая выводит диалоговое окно Границы и заливка (рис.8), которое предоставляет больше возможностей, чем кнопки панелей инструментов. Оно содержит три вкладки: Граница, Страница и Заливка.
На вкладке Граница размещены три поля. Поле Тип содержит пять кнопок для выбора типа границ. Кнопка Нет разрешает забрать установленные прежде границы, кнопки Рамка, Тень, Объемная устанавливают границу в виде рамки, а кнопка Другая разрешит устанавливать границы вдоль конкретных сторон абзаца.
В среднем поле можно задать тип, цвет и ширину линии границы. Поле Образец отображает текущий вид абзаца с установленными границами. В этом поле помещены четыре дополнительных кнопки для установки границы только с одной из сторон. Эти кнопки активизируются при нажатии кнопки Другая в поле Тип. В этом поле находится кнопка Параметры,которая вызывает окно Параметры границы и заливки, которая разрешает выбрать величину просветов. Список Применить к разрешает выбрать объект, к которому применяются границы.
Вкладка Заливка разрешает выбрать цвета заливки, тип узора и цвет фона. В поле Образец отображаются результаты выбора.
Работа со списками
Word разрешает создавать три типа списков: маркированные, нумерованные и многоуровневые. Для создания маркированного, нумерованного или многоуровневого списка выделите абзацы, которые нужно включить в список, и нажмите кнопку Маркеры, Нумерация или Многоуровневый список на вкладке Главная в группе Абзац.
При добавлении новых элементов в список или удалении старых из списка, нумерация автоматически перестраивается с учетом внесенных изменений.
С помощью тех же кнопок можно превратить нумерованный список в маркированный или многоуровневый и наоборот. При этом должны быть выделены все абзацы списка.
Также, создавать списки можно выбрав необходимые абзацы и нажав правую кнопку мыши выбрать Маркеры или Нумерацию.
Созданный список можно редактировать, изменив уровень списка, определить номер маркера, формат номера, а также другие параметры.
Для создания маркированного и нумерованного списка непосредственно в процессе ввода текста следует нажать кнопки Нумерация
(рис.9) или Маркеры (рис.10) перед началом ввода, после чего начать ввод текста. После каждого нажатия Enter редактор будет создавать новый абзац, который начинается с маркера или очередного порядкового номера. Для завершения ввода списка достаточно еще раз нажать ту же кнопку, что и для создания списка или дважды нажать клавишу Enter или один раз клавишу Backspace.
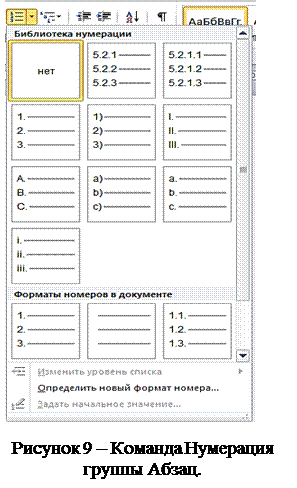 | |||
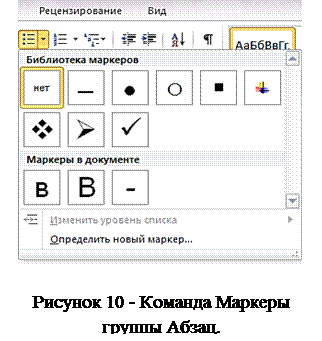 | |||
Чтобы разорвать нумерованный список на два отдельных, следует установить текстовый курсор в точку разрыва, нажать клавишу Enter два раза, поместить курсор во второй список, а потом нажав правой кнопкой мыши выбрать пункт Начать заново с 1, либо же Задать начальное значение. Нумерация элементов во втором списке будет автоматически изменена.
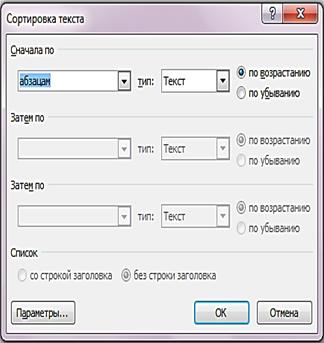 Список может быть отсортирован по тексту, числу или дате. Для этого необходимо выделить часть списка, который упорядочивается, или весь список и выполнить операцию Сортировка в группе Абзац
Список может быть отсортирован по тексту, числу или дате. Для этого необходимо выделить часть списка, который упорядочивается, или весь список и выполнить операцию Сортировка в группе Абзац  .При нажатии на неё открывается диалоговое окно Сортировка текста. Сортировать можно как по возрастанию, так и по убыванию.
.При нажатии на неё открывается диалоговое окно Сортировка текста. Сортировать можно как по возрастанию, так и по убыванию.
Рисунок 11 – Диалоговое окно
Сортировка текста группы Абзац.
Многоуровневый список можно создать с помощью команды Многоуровневый список на вкладке Главная в группе Абзац (рис.12). Так же параметры многоуровневого списка можно задавать самостоятельно с помощью диалогового окна Определение нового многоуровневого списка (более обширную информацию вы можете получить, нажав кнопку Больше).
Многоуровневый список имеет несколько уровней подчиненности или вложенности. Word разрешает создавать до девяти таких уровней. Каждый абзац многоуровневого списка, который может рассматриваться как вложенный для одного из предыдущих, как правило, имеет относительно него дополнительный отступ, а номер каждого абзаца может включаться в номер вложенных в него абзацев.
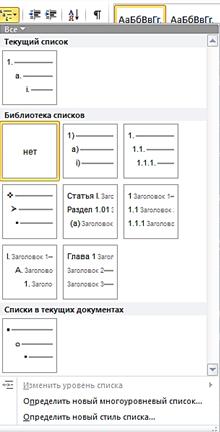
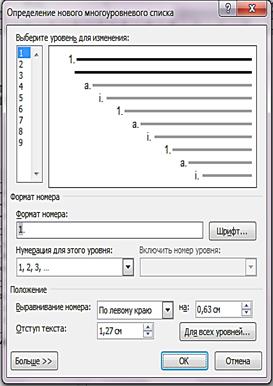
Рисунок 12 - Команда Многоуровневый список группы Абзац и диалоговое окно Определение нового многоуровневого списка.
Номера или маркеры абзацев в многоуровневых списках Word расставляет автоматически, но пользователь должен обязательно указывать уровень вложенности каждого абзаца, иначе редактор не сможет правильно сформировать номер и отступ.
Работа с буквицами
Если нужно начать абзац с большой заглавной буквы (Буквицы) следует выполнить следующие действия:
1. Щелкните на абзац, который должен содержать текст.
2. На вкладке Вставка в группе Текст выберите команду Буквица.
3. Выберите параметр В тексте или На поле (рис 13).
4. Задайте другие параметры.


Рисунок 13 – Команда Буквица вкладки Вставка группы Текст и диалоговое окно Буквица.
Для удаления буквицы:
1. Щелкните абзац, который содержит большую заглавную букву
(буквицу).
2. В меню Формат выберите команду Буквица.
3. Выберите параметр Нет (рис.13).
Порядок выполнения работы:
1. Набрать предложенный текст, включая заголовок.
2. Найти номер индивидуального задания и внимательно изучить сущность варианта.
3. Для нумерованного списка в начале текста установить нумерацию и параметры, согласно варианту.
4. Для следующих после нумерованного списка трех абзацев выполнить форматирование символов соответственно варианту.
5. Для этих же трех абзацев выполнить форматирование абзацев соответственно варианту.
6. Для многоуровневого нумерованного списка установить нумерацию и параметры, согласно варианту.
7. Для маркированного списка в тексте установить маркеры и параметры, согласно варианту.
Текст для форматирования
КАФЕДРА АВТОМАТИЗИРОВАННЫХ СИСТЕМ УПРАВЛЕНИЯ (АСУ)
Кафедра АСУ проводит подготовку бакалавров имагистров по двум профилям:
1. Информационные системы и технологии в технике и бизнесе (ИС) (направление 09.03.02 “ Информационные системы и технологии” )
2. Автоматизированные системы управления (АСУ)
(направление09.03.01 “Информатика и вычислительная техника” )
Кафедра АСУ организует подготовку специалистов в области компьютерных наук и компьютерной инженерии, соответствующую международным стандартам и требованиям, предъявляемым к специалистам вышеперечисленных специальностей.
Обучением студентов занимается высококвалифицированный научно-педагогический коллектив. Из них: 2 профессора, 9 доцентов, 10 старших преподавателей и ассистентов.
Наши студенты имеют возможность получить второе высшее образование.
Студенты изучают различные аспекты компьютерных наук:
1. Программное обеспечение:
1.1. объектно-ориентированное и визуальное программирование,
1.2. системное программирование и операционные системы.
2. Информационное обеспечение:
2.1. организация баз данных и знаний, SQL-серверы баз данных,
2.2. объектно-ориентированные и распределённые базы данных,
2.3. хранилища данных.
3. Техническое обеспечение:
3.1. Микропроцессоры и микропроцессорные системы
3.2. Компьютерные системы
3.3 Архитектура компьютеров
Выпускники работают в области проектирования и эксплуатации компьютерных систем различного назначения во многих отраслях экономики:
- промышленные предприятия,
- коммерческие структуры,
- банковская сфера,
- органы государственного управления,
- правоохранительные органы,
- медицинские учреждения и др.).
Основные занимаемые должности выпускников кафедры АСУ: начальник отдела информационных технологий и АСУ, аналитик компьютерных систем, системный администратор, администратор баз данных, инженер-программист, инженер по обслуживанию компьютерной техники, инженер-системотехник, инженер-дизайнер, Web-программист и т.д.
Варианты заданий:
Вариант №1
1. Нумерованный список
| Нумерация | Начать с … | Выравнивание номера | Отступ номера | Табуляция номера | Отступ текста |
| первый второй | по центру | 2 см | 2 см | 0 см |
2. Форматирование символов
| Абзац | Шрифт | Размер | Полужирный | Курсив | Подчеркивание | Доп. эффекты | Интервал |
| Arial | + | + | - | - | -1 пт | ||
| Times New Roman | + | - | + | Поднятый | 3 пт | ||
| Tahoma | - | + | + | - | - |
3. Форматирование абзацев
| Абзац | Выравни-вание | Отступы | Уровень | Табуляция | Интервал межстрочный | Расстояние между абзацами | Висячие строки | Разрыв абзаца | Нумерация строк | Буквица |
| По правому краю | 2 (л) | 0,9 | 7 пт | + | + | + | - | |||
| По ширине | 2(п) | 1,9 | - | + | - | На поле | ||||
| По центру | - | 1,5 | 1,5 | 4 пт | + | - | - | В тексте |
4. Многоуровневый список
| Уровень | Нумерация | Начать с … | Выравнивание номера | Отступ номера | Табуляция номера | Отступ текста |
| І. | по левому краю | 1,25 см | 1,5 см | 1,25 см | ||
| 1. | по левому краю | 2,25 см | 2,5 см | 2,5 см |
5. Маркирований список
| Знак маркера | Отступ маркера | Табуляция маркера | Отступ текста |
| ~ | 3 см | 4,5 см | 3 см |
Вариант №2
1. Нумерованный список
| Нумерация | Начать с … | Выравнивание номера | Отступ номера | Табуляция номера | Отступ текста |
| І ІІ | по правому краю | 1,75 см | 1,75 см | 3 см |
2. Форматирование символов
| Абзац | Шрифт | Размер | Полужирный | Курсив | Подчеркивание | Доп. эффекты | Интервал |
| Arial | + | + | - | - | 1 пт | ||
| Courier New | - | - | + | Зачеркнутый | 3 пт | ||
| Tahoma | + | - | + | - | - |
3. Форматирование абзацев
| Абзац | Выравни-вание | Отступы | Уровень | Табуляция | Интервал межстрочный | Расстояние между абзацами | Висячие строки | Разрыв абзаца | Нумерация строк | Буквица |
| По правому краю | 2 (л) | 0,9 | 7 пт | + | + | + | На поле | |||
| По ширине | 2(п) | 1,9 | + | - | + | |||||
| По центру | - | 1,5 | 1,5 | 6 пт | + | - | - | В тексте |
4. Многоуровневый список
| Уровень | Нумерация | Начать с … | Выравнивание номера | Отступ номера | Табуляция номера | Отступ текста |
| 1. | по правому краю | 1,5 см | 2,5 см | 1 см | ||
| а. | по правому краю | 2 см | 3,5 см | 2 см |
5. Маркирований список
| Знак маркера | Отступ маркера | Табуляция маркера | Отступ текста |
| ϒ | 2,5 см | 2,75 см | 0 см |
Вариант №3
1. Нумерованный список
| Нумерация | Начать с … | Выравнивание номера | Отступ номера | Табуляция номера | Отступ текста |
| 1-й) 2-й) | по центру | 0 см | 2,5 см | 2,5 см |
2. Форматирование символов
| Абзац | Шрифт | Размер | Полужирный | Курсив | Подчеркивание | Доп. эффекты | Интервал |
| Tahoma | + | + | + | Тень | 3 пт | ||
| Times New Roman | - | - | + | - | -2 пт | ||
| Arial | + | + | + | - | - |
3. Форматирование абзацев
| Абзац | Выравни-вание | Отступы | Уровень | Табуляция | Интервал межстрочный | Расстояние между абзацами | Висячие строки | Разрыв абзаца | Нумерация строк | Буквица |
| По центру | 3 (л) | 1,5 | 1,3 | 6 пт | + | - | - | - | ||
| По ширине | - | 0,9 | - | + | + | В тексте | ||||
| По правому краю | 2 (п) | 1,5 | 3 пт | + | + | + | На поле |
4. Многоуровневый список
| Уровень | Нумерация | Начать с … | Выравнивание номера | Отступ номера | Табуляция номера | Отступ текста |
| 1. | по левому краю | 3,5 см | 3,5 см | 4 см | ||
| 1. | по левому краю | 4 см | 5 см | 6 см |
5. Маркирований список
| Знак маркера | Отступ маркера | Табуляция маркера | Отступ текста |
| ϒ | 4,5 см | 4,5 см | 4,5 см |
Вариант №4
1. Нумерованный список
| Нумерация | Начать с … | Выравнивание номера | Отступ номера | Табуляция номера | Отступ текста |
| а) б) | по правому краю | 2,3 см | 2,5 см | 5 см |
2. Форматирование символов
| Абзац | Шрифт | Размер | Полужирный | Курсив | Подчеркивание | Доп. эффекты | Интервал |
| Courier New | - | - | + | - | 3 пт | ||
| Tahoma | + | - | + | Контур | - | ||
| Arial | + | + | - | - | -1пт |
3. Форматирование абзацев
| Абзац | Выравни-вание | Отступы | Уровень | Табуляция | Интервал межстрочный | Расстояние между абзацами | Висячие строки | Разрыв абзаца | Нумерация строк | Буквица |
| По ширине | 2 (л) | 0,9 | + | - | + | - | ||||
| По центру | - | 1,5 | 1,3 | 6 пт | + | - | - | В тексте | ||
| По левому краю | 2 (п) | 1,5 | 3 пт | + | + | + | На поле |
4. Многоуровневый список
| Уровень | Нумерация | Начать с … | Выравнивание номера | Отступ номера | Табуляция номера | Отступ текста |
| 01. | по центру | 1,5 см | 2 см | 2 см | ||
| І. | по центру | 2,5 см | 2,5 см | 4 см |
5. Маркирований список
| Знак маркера | Отступ маркера | Табуляция маркера | Отступ текста |
| ϒ | 4,5 см | 2,75 см | 3,5 см |
Вариант №5
1. Нумерованный список
| Нумерация | Начать с … | Выравнивание номера | Отступ номера | Табуляция номера | Отступ текста |
| А. В. | по центру | 2,7 см | 2,7 см | 5,5 см |
2. Форматирование символов
| Абзац | Шрифт | Размер | Полужирный | Курсив | Подчеркивание | Доп. эффекты | Интервал |
| Courier New | - | + | + | - | 4 пт | ||
| Arial | - | - | - | С тенью | - | ||
| Tahoma | + | + | - | - | 1пт |
3. Форматирование абзацев
| Абзац | Выравни-вание | Отступы | Уровень | Табуляция | Интервал межстрочный | Расстояние между абзацами | Висячие строки | Разрыв абзаца | Нумерация строк | Буквица |
| По центру | 1 (л) | 1,5 | 1,9 | 6 пт | + | + | + | В тексте | ||
| По ширине | 2 (п) | 1,7 | - | - | - | - | ||||
| По левому краю | - | 1,5 | 4 пт | + | + | - | На поле |
4. Многоуровневый список
| Уровень | Нумерация | Начать с … | Выравнивание номера | Отступ номера | Табуляция номера | Отступ текста |
| 1. | по левому краю | 1 см | 1,5 см | 2 см | ||
| a. | по центру | 2,5 см | 1,5 см | 3 см |
5. Маркирований список
| Знак маркера | Отступ маркера | Табуляция маркера | Отступ текста |
| - | 2,5 см | 3 см | 2,5 см |
Вариант №6
1. Нумерованный список
| Нумерация | Начать с … | Выравнивание номера | Отступ номера | Табуляция номера | Отступ текста |
| і. іі. | по правому краю | 1,7 см | 2,5 см | 3,5 см |
2. Форматирование символов
| Абзац | Шрифт | Размер | Полужирный | Курсив | Подчеркивание | Доп. эффекты | Интервал |
| Tahoma | - | - | + | - | 3 пт | ||
| Arial | + | + | + | - | - | ||
| Couri |