Элементы управления Word
Microsoft Word – текстовый процессор, предназначенный для создания, просмотра и редактирования текстовых документов. Выпускается корпорацией Microsoft в составе пакета Microsoft Office.
Задания
Оцените режимы просмотра документа
Пользуясь командами вкладки Вид/Режим просмотра документов установите поочередно пять различных режимов просмотра текущего документа (Разметка страницы, Режим чтения, Веб-документ, Структура, Черновик).
Изучите элементы управления
Пройдитесь по вкладкам документа Word и ознакомьтесь с командами и всплывающими подсказками к ним на каждой вкладке. Обратите внимание на маленькую стрелку выпадающего списка у групп команд. Например, Разметка страницы/Абзац или Главная/Стили.
Измените масштаб документа
Пользуясь командой Вид/Масштаб, установите различный масштаб для своего документа: 100%, 200%, 50%, по ширине страницы, ширине текста, целую страницу, несколько страниц, произвольный. В каком режиме просмотра документа возможно переключение масштабов?
Опробуйте перемещение по документу
Научитесь перемещаться по документу с помощью мышки и с помощью клавиатуры:
· Ctrl + ® - на слово вправо,
· Ctrl + - на слово влево,
· Ctrl + ¯ - к следующему абзацу,
· Ctrl + - к предыдущему абзацу, страница
· Ctrl + PgDown - на экран вниз,
· Ctrl + PgUp - в начало следующей страницы
· Ctrl + Home – в начало документа
· Ctrl + End – в конец документа
· Alt+Ctrl+PgUp - в начало экрана
· Alt+Ctrl+PgDown - в конец экрана
Включите отображение невидимых символов
Установите признак отображения символов конца абзаца (Главная/Абзац/Отобразить все знаки). Как изображаются пробелы и табуляции?
6. Выделите текст
Научитесь выделять текст с помощью мыши и клавиатуры:
- выделите слово двойным щелчком мыши;
- выделите несколько слов;
- выделите предложение (Ctrl + ЛКМ);
- выделите строку или несколько строк, переместив курсор в левое поле;
- выделите несколько слов в разных местах с зажатой клавишей Ctrl, попробуйте его скопировать (Ctrl + C) и вставить (Ctrl + V);
- выделите абзац (ЛКМ трижды);
- добавьте к выделению новый текст (Shift + ЛКМ);
- выделите весь текст (Ctrl + A).
Выделите щелчком ЛКМ поочередно:
- строку таблицы;
- столбец;
- ячейку;
- всю таблицу.
Таблица для выделения
Установите курсор в начало слова и нажмите клавиши Ctrl + Shift + ®, а затем нажмите клавиши Shift +.
7. Изменение цвета оформления
Выделите данный абзац и установите для него обрамление синим цветом и заливку с плотностью узора 60% синим цветом (Главная/Абзац/Границы и заливка). Как меняется рамка при удалении и добавлении теста?
8. В следующей строке на линейке размещены четыре знака табуляции в виде черного уголка:
один два три четыре пять
Попробуйте подвигать эти уголки, добавлять новые, удалять старые, на строке, следующей за словами "один два три...", добавить свой текст, расставляя слова с помощью позиций табуляции (Tab или ЛКМ).
9. Создание текстового документа Word
Сделайте на рабочем столе файл и дайте ему имя с указанием фамилии и номером лабораторной работы:
Правая кнопка мыши на рабочем столе – Создать/Лист MS Word), либо
Кнопка " Office " в левом верхнем углу открытого документа Word – Создать / Новый документ / Создать, либо
Ctrl + N в открытом документе.
Последние два варианта создания документа требуют последующего сохранения Office / Сохранить как (Ctrl + S).
10. Наберите текст
Наберите текст, содержащий Ваши данные (ФИО, дату рождения, название учебного заведения, которое уже окончили и в котором учитесь сейчас, текущий номер группы, место и должность, если работаете, языки программирования, которые изучали).
В созданном файле наберите следующий текст, сохраняя форматирование:



Примените к собственному документу следующее форматирование:
Параметры страницы: верхнее поле – 2,5 см, нижнее поле – 2,8 см (расстояние от края листа до нижнего колонтитула – 2,0 см), левое поле – 2,5 см, правое поле – 2,5 см.
Основной текстнабирается шрифтом TimesNewRoman 14 пт с полуторным межстрочным интервалом, красная строка – 0,7 см.
Выравнивание абзаца– по ширине.
Необходимо задать автоматический перенос слов.
В формулах размер и начертание математических символов должны совпадать с размером и начертанием этих же символов внутри основного текста.
В нижний колонтитул добавьте номер страницы.
Для набора формул используйте редактор формул Equation 3.0 (Вставка / Текст / Объект):
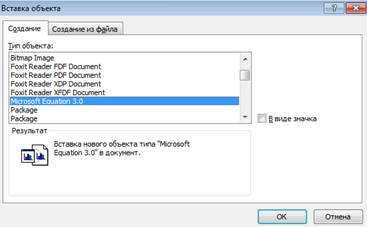
В возникшем окне можно вводить элементы формул.
Для добавления индексов, знаков векторов, матриц и т.д. используется панель Формула.
Подсказка:

1– вставка надстрочных знаков, например, вектора или производной;
2 – знаки операторов (сложение, умножение и пр.);
3 – строчные греческие буквы;
4 – шаблоны скобок для ввода матрицы, определителей и пр.;
5 – добавление верхних и нижних индексов;
6 – шаблоны матриц для добавления ячеек внутри скобок.
Для вставки символов:
Для вставки символов, отсутствующих на клавиатуре, например ¼ и ©, специальных знаков, таких как длинное тире или многоточие, а также знаков Юникода можно использовать диалоговое окно Символ на вкладке Вставка.
Для этого:
1. Щелкните место, куда требуется вставить символ.
2. На вкладке Вставка в группе Символы выберите команду Символ.
3. Выполните из следующих действий.
§ Выберите символ в раскрывающемся списке.
§ Если нужный символ отсутствует в списке, нажмите кнопку Другие символы. В поле Шрифт выберите соответствующий шрифт, затем выберите символ и нажмите кнопку Вставить.
Существуют комбинации клавиш, позволяющие вставлять символы, не пользуясь меню Вставка. Например, Ctrl + "-" добавит символ "–" (тире), а если зажать Alt и набрать на дополнительной клавиатуре 0171, то получим "«" (кавычка в виде елочки). Alt + 0171 дает "»".
11. В собственном документе добавьте водяной знак со словом «Огонь» на каждую страницу
Воспользуйтесь меню Разметка страницы/Подложка.
12. Сделайте снимок экрана (Print Screen) и вставьте в собственный документ (Ctrl + V).
Выполните обрезку вставленного изображения, вырезав панель задач (Формат / Размер / Обрезка). Измените размер рисунка. Измените значение обтекания текстом вставленного изображения на "Перед текстом" (Формат / Упорядочить / Обтекание текстом либо ПКМ – Обтекание текстом) и попробуйте перекрыть изображением текст. Проверьте разные режимы обтекания текстом.
Кнопка Формат появляется, если изображение выделено.
13. Выполните вычисление
Переведите произвольное двоичное число из 11 разрядов в шестнадцатеричную и десятичную системы счисления. Используйте оформление как в примере.
Пример
110011002
Разобьем цифры двоичного числа на тетрады:
11001100
11002 = С16 по таблице соответствия двоичного и шестнадцатеричного представлений чисел.
Следовательно, 110011002 = СС16.
110011002 = 1×27+1×26+0×25+0×24+1×23+1×22+0×21+0×20 = 20410.
14. Переведите число F45A16 в восьмеричную и десятичную системы счисления.
15. На рабочем столе создайте папку, подписав её «Информатика. Фамилия И.О. ». Переместите созданный вами документ в неё. Проверьте, что файл имеет имя, содержащее фамилию и номер лабораторной работы, например, «Иванов, ЛР1».
Все лабораторные работы следует отослать после их выполнения для проверки на адрес электронной почты:
goshanoob@mail.ru
или
timofeevdn@susu.ru