3.5.1 Назначение запроса
Запросы обеспечивают быстрый и эффективный доступ к данным, хранящимся в таблице.
При создании таблицы с помощью MS Access можно заметить, что программа не разрешает использовать вычисляемые поля. Не существует также возможности выполнить сортировку не по первичному ключу.
Благодаря запросам, можно выполнить сортировку или вычислить выражения. Например, свести вместе данные из связанных таблиц.
При выполнении запроса MS Access считывает данные из таблиц и отображает результат выполнения в режиме таблицы. При этом следует учитывать, что результат выполнения запроса не сохраняется. Данные всегда хранятся в таблицах. В запросе MS Access хранит только инструкции о том, как должны быть организованы данные в результате выполнения запроса.
Для некоторых запросов можно внести изменения в результат запроса, отображаемый в режиме таблицы. Эти изменения отразятся и в исходных таблицах. На основании запроса можно разработать форму или отчет.
3.5.2 Создание запроса
Для начала создания запроса следует открыть базу данных, и, перейдя на вкладку Запросы нажать кнопку Создать. Появится окно Новый запрос для выбора способа построения запроса (Рисунок 3.1).

Рисунок 3.1 - Диалоговое окно Новый запрос
Конструктор - создает запрос на основе пустого бланка запроса.
Простой запрос - создает простой запрос из определенных полей.
Перекрестный запрос - создает запрос, данные в котором имеют компактный формат, подобный формату сводных таблиц в Excel.
Повторяющиеся записи – создает запрос, выбирающий повторяющие записи из таблицы или простого запроса.
Записи без подчиненных - создает запрос, выбирающий из таблицы записи, не связанные с записями из другой таблицы.
При выборе Конструктора через диалоговое окно Добавление таблицы (Рисунок 3.2) добавляются имена таблиц в окно конструктора запроса

Рисунок 3.2 - Окно Добавление таблицы
Окно Добавление таблицы состоит из трех вкладок, содержащих перечни объектов, предлагаемых программой для проектирования запроса: Таблицы, Запросы и Таблицы и запросы. При выборе вкладки Таблицы следует выделить нужную нам таблицу из предложенного списка и с помощью кнопки Добавить можно добавить несколько таблиц. Например, на рисунке 3.2 выбрана таблица Студенты.
Имена таблиц должны быть представлены в окне конструктора запроса (Рисунок 3.3).
3.5.3 Окно Конструктора запроса
Окно конструктора (Рисунок 3.3) разделено на две части. В верхней части находятся окна таблиц со списками полей. Имя каждой таблицы отображается в строке заголовка такого окна.

Рисунок 3.3 - Окно конструктора запроса. Пример ввода условия.
Например, на рисунке 3.3 представлены таблицы Студенты и Студенты и занятия.
Нижняя часть является бланком запроса, или, как его называют, QBE – областью (Query by Example – запрос по образцу). Здесь указываются параметры запроса и данные, которые нужно отобрать, а также определяется способ их отображения на экране.
Для перемещения из верхней панели окна в нижнюю и обратно используется клавиша F6.
3.5.3.1 Включение полей в запрос
В запрос не следует включать все поля выбранных таблиц.
Добавить нужные поля в бланк запроса можно путем перетаскивания их имен из списка, находящегося в верхней части окна конструктора в строку бланка Поле.
Еще один способ – двойной щелчок по имени поля.
Например, на рисунке 3.3 в бланк запроса включены поля Фамилия, Имя и Город из таблицы Студент.
Примечание: Если был установлен флажок Имена таблиц из меню Вид, то во второй строке бланка QBE выйдет на экран имя таблицы, из которой выбрано поле. В строке Вывод на экран флажком помечаются те поля, которые должны быть выведены на экран.
В общем случае поля, вводимые в наборе записей запроса, наследуют свойства, заданные для соответствующих полей таблицы.
Можно определить другие значения свойств, выполнив команду Свойства из меню Вид: Описание (текст, содержащий описание объекта), Формат поля (представление данных на экране), Число десятичных знаков (для числовых данных, Маска ввода, Подпись (заголовок столбца).
Удалить поле из бланка запроса можно клавишей [Delete] или через меню Правка командой Удалить столбцы. Чтобы удалить таблицу, следует маркировать ее в верхней части окна конструктора запроса, выполнив щелчок по имени, и нажать [Delete] или в меню Правка командой Удалить.
3.5.3.2 Установка критериев отбора записей
При создании запроса можно задать критерии, вследствие чего по запросу будет осуществлен отбор только нужных записей.
Чтобы найти записи с конкретным значением в каком либо поле, нужно ввести это значение в данное поле в строке бланка QBE Условие отбора(Рисунок 3.3).
Критерии, устанавливаемые в QBE – области, должны быть заключены в кавычки. Если ACCESS идентифицирует введенные символы как критерии отбора, то заключает их в кавычки автоматически, а если нет, то сообщает о синтаксической ошибке.
Например, как показано на рисунке 3.3, построен запрос, по которому из данных по баллам будут выбраны фамилии и имена студентов с оценками только 4 и 5.
3.5.3.3 Сортировка записей таблицы
В таблице данные всегда отсортированы по первичному ключу. Чтобы организовать другой способ сортировки данных, используется запрос. Для создания такого запроса в окне базы данных следует выбрать пиктограмму “ ТАБЛИЦА” и указать таблицу, которую необходимо отсортировать. Выбор пиктограммы “ НОВЫЙ ЗАПРОС”, расположенной на панели инструментов, приводит к открытию диалогового окна для создания нового запроса для указанной в окне базы данных таблице. В результате выбора пиктограммы “ НОВЫЙ ЗАПРОС” в диалоговом окне отображается список всех имен полей исходной таблицы, в начале которого расположен символ " * ". Отбуксируйте звездочку в бланк запроса QBE. Она является символом-заменителем всех полей данных. Кроме того, отбуксируйте в бланк запроса то поле данных, по которому должна быть проведена сортировка.
Для этого поля из списка "Сортировка" выберите способ сортировки. Выберите пиктограмму “ВЫПОЛНИТЬ”и MS Access отобразит на экране результат запроса, отображаемый в режиме таблицы, данные в котором отсортированы требуемым образом.
3.5.3.4 Запросы с критериями поиска
Для выборки данных из таблиц по определенному условию в MS Access используются запросы с критериями поиска. Предварительно задав условие отбора, результатом выполнения запроса будет набор данных удовлетворяющих сформированному критерию.
Для составления запроса следует перейти в окно базы данных, выбрать пиктограмму “ЗАПРОС” и нажать кнопку "Создать", а затем кнопку "Новый запрос". В следующем окне диалога следует выбрать одну из таблиц БД и нажать кнопку "Добавить", MS Access поместит в окно запроса список полей указанной таблицы. Теперь можно выбрать одно или несколько полей и отбуксировать их в бланк запроса QBE.
Встроке"Условие отбора" можно ввести теперь критерии выбора. Для обозначения произвольного количества символов используйте в качестве символа-заменителя звездочку (*), а для обозначения одного произвольного символа знак вопроса (?). Сформулируйте критерии запроса. Например, если для текстового поля будет задан только критерий "А*", то в результате выполнения запроса будут отображены только те записи, текстовое поле которых начинается с буквы "А" (или "а").
Если требуется отыскать комбинацию нескольких значений, необходимо ввести их в строку "Условие отбора", употребляя в качестве разделителя логические операторы AND и OR. Кроме обычных операторов сравнения, MS Access предоставляет три специальных оператора, полезных для отбора данных: BETWEEN, IN, LIKE.
3.5.3.5 Логическая операция «или»
Можно задать несколько условий отбора, соединенных логическим оператором или (or), для некоторого поля одним из двух способов:
можно ввести все условия в одну ячейку строки Условие отбора, соединив их логическим оператором или (or). В этом случае будут выбраны данные, удовлетворяющие хотя бы одному из условий.
Например, запись
4 or 5
соответствует тому, что будут выбраны фамилии с оценками 4 или 5.
ввести второе условие в отдельную ячейку строки или. И если используется несколько строк или, то чтобы запись была выбрана, достаточно выполнения условий хотя бы в одной из строк или, как, например, показано на рисунке 3.4.
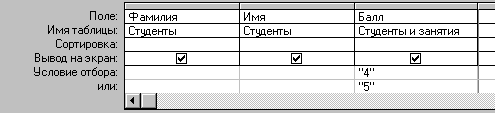
Рисунок 3.4 - Пример условия с использованием оператора или (or).
3.5.3.6 Логическая операция «и»
Логическая операция и (and) используется в том случае, когда должны быть выполнены оба условия и только в этом случае запись будет выбрана.
Например, записав условие
>2 and <5
будут выбраны только оценки 3 и 4.
Чтобы объединить несколько условий отбора оператором и (and), следует привести их в одной строке.
Например, на рисунке 3.5 показано как можно задать условие для выбора фамилий студентов, проживающих в городе Уфе, которые учатся только на 5.

Рисунок 3.5 - Пример условия с использованием оператора и (and)
Исключить группу данных из состава анализируемых запросом записей позволяет следующий критерий < > 4. В этом случае можно не использовать кавычки.
Операторы и и или применяются как отдельно, так и в комбинации. Следует помнить, что условия связанные оператором и выполняются раньше условий, объединенных оператором или.
3.5.3.7 Оператор «Between»
Оператор Between позволяет задать диапазон значений, например: between 10 and 20.
Оператор In позволяет задавать используемый для сравнения список значений. Например: in (“первый”,”второй”,”третий”)
3.5.3.8 Оператор Like
Оператор Like полезен для поиска образцов в текстовых полях, причем можно использовать шаблоны:
* — обозначает любое количество (включая нулевой) символов;
? — любой одиночный символ;
# — указывает что в данной позиции должна быть цифра.
Например: для выбора фамилии, начинающейся с буквы П и с окончанием “ов” можно записать like П*ов
3.5.3.9 Операторы для даты и времени
Можно ввести дату и время, при этом значения должны быть заключены между символами #. Например: #10 мая 1998# или >#31.12.96#
В Access используется ряд других функций, которые помогут задать условия отбора для даты и времени, например:
– day(дата) – возвращает значение дня месяца в диапазоне от 1 до 31;
– month(дата) – возвращает значение месяца года в диапазоне от 1 до 12;
– year (дата) – возвращает значение года в диапазоне от 100 до 9999;
3.5.4 Запросы с параметрами
Не всегда можно решить на этапе создания запроса, какие именно значения должен отыскивать MS Access, а иногда требуется гибкое условие отбора, которое может изменяться в зависимости от текущей ситуации. Поэтому вместо условия отбора, непосредственно вводимого в бланк QBE, можно включить в запрос параметр, и в этом случае перед выполнением запроса MS Access каждый раз будет запрашивать конкретные условия отбора.
Чтобы установить параметр необходимо ввести в строку "Условие отбора" имя или фразу, заключенную в квадратные скобки ([]). То, что заключено внутри квадратных скобок, MS Access рассматривает как имя параметра. Это имя выводится в диалоговом окне при выполнении запроса, поэтому разумно в качестве имени параметра использовать содержательную фразу. В одном запросе можно задать несколько параметров; при этом имя каждого параметра должно быть уникальным и информативным.
По умолчанию MS Access преобразует введенные в запрос параметры в текстовый тип данных. Однако, так как текстовые поля нельзя сравнивать с полями дат, тип данных для параметров необходимо установить точно. Для этого выберите команду Запрос/Параметры из меню, в результате чего MS Access откроет окно диалога "Параметры запроса". Введите параметр без квадратных скобок в диалоговое окно и выберите необходимый тип данных.
Теперь для выполнения запроса сначала необходимо ввести значение параметра, а результат запроса будет содержать только те поля, которые удовлетворяют заданному значению параметра.
3.5.5 Вычисляемые поля в запросах
Существует возможность задания вычисления над любыми полями таблицы и сделать вычисляемое значение новым полем в наборе записей. Для этого используется множество встроенных в MS Access функций. Можно создать поле в запросе с использованием арифметических операций над полями таблиц, а можно также создать новое поле как результат конкатенации текстовых полей или символьных констант.
Создание вычисляемого поля осуществляется путем простого ввода выражения для вычисления в пустом столбце бланка запроса QBE. Необходимо всего лишь составить соответствующий запрос с использованием имен полей. После того как ввод будет завершен, выражение будет иметь следующий вид: Выражение 1: [Поле1] “оператор” [Поле2]
В квадратные скобки заключаются только имена полей. MS Access автоматически использует "Выражение 1" в качестве имени вычисленного выражения. Это имя можно изменить на более содержательное.
Например: =[ Оклад]*0.15
В выражениях можно использовать следующие операторы:
арифметические: * умножение; + сложение; - вычитание; / деление; ^ возведение в степень;
соединение частей текста при помощи знака &, например: =[ Фамилия] & “ “&[Имя]
В кавычки заключен пробел для того, чтобы запись не была слитной.
3.5.5.1 Использование построителя выражений
При создании выражений для вычисляемых полей можно использовать  Построитель выражений. Для этого нужно щелкнуть по пустому полю в бланке QBE, а затем по кнопке панели инструментов Построить,
Построитель выражений. Для этого нужно щелкнуть по пустому полю в бланке QBE, а затем по кнопке панели инструментов Построить,  при этом откроется окно Построитель выражений (Рисунок 3.6).
при этом откроется окно Построитель выражений (Рисунок 3.6).

Рисунок 3.6 - Окно построителя выражений
В верхней части окна расположена пустая область ввода, в которой создается выражение. Можно самим ввести выражение, но проще использовать различные кнопки, расположенные под областью ввода.
Для начала нужно щелкнуть дважды в левом списке по папке Таблицы, и выбрать саму таблицу,а затем в колонке Код само поле и щелкнуть по кнопке Вставить.
Например, как показано на рисунке 3.6, была выбрана таблица Сотрудники.
Все имена объектов, из которых строится выражение для вычисления, заключены в квадратные скобки, причем перед именем поля может стоять восклицательный знак (!) разделяющий его и имя таблицы.
Ошибку при составлении выражения можно отменить, щелкнув по кнопке Отмена.
В результате произведенных действий получится выражение, например как показано на рисунке 3.6 задано выражение для поля, которое будет состоять из суммы оклада и премии сотрудника.
Если щелкнуть по кнопке ОК, то полученный результат будет перенесен в бланк QBE.
3.5.6 Итоговые запросы
Итоговые запросы значительно отличаются от обычных. В них поля делятся на 2 типа:
поля, по которым осуществляется группировка данных;
поля, для которых проводятся вычисления.
Для составления итогового запроса, находясь в режиме конструктора, следует нажать кнопку Групповые операции  на панели инструментов или воспользоваться командой Групповые операции из меню Вид.
на панели инструментов или воспользоваться командой Групповые операции из меню Вид.
В результате чего в бланке запроса появится строка Групповая операция. Если для соответствующего поля из списка выбрать функцию Группировка (Рисунок 3.7 ), то при выполнении запроса записи по этому полю группируются по значениям в этом поле, но итог не подводится.
Группировка в итоговом запросе производится только по одному полю. Во всех остальных полях вводятся итоговые функции.

Рисунок 3.7 - Строка Групповая операция в бланке QBE
Access предоставляет ряд функций, обеспечивающих выполнение групповых операций. Можно задать нужную функцию, набрав на клавиатуре ее имя в строке, Групповая операцияили выбрав ее из раскрывающегося списка.
Основные групповые функции, которыми можно воспользоваться:
SUМ - вычисляет сумму всех значений заданного поля (для числовых или денежных полей), отобранных запросом;
AVG - вычисляет среднее значение в тех записях определенного поля, которые отобраны запросом (для числовых или денежных полей);
MIN - выбирает минимальное значение в записях определенного поля, отобранных запросом;
MAX – выбирает максимальное значение в записях определенного поля, отобранных запросом;
COUNT – вычисляет количество записей, отобранных запросом в определенном поле, в которых значения данного поля отличны от нуля;
FIRST - определяет первое значение в указанном поле записей;
LAST -. определяет последнее значение в указанном поле записей.
Выполнение запроса
Готовый запрос выполняется после щелчка по кнопке  панели инструментов в режиме Конструктора запросов или при активизации команды Запуск из меню Запрос. В результате будет получена таблица с ответом на заданные условия. Например, на рисунке 3.8 показан результат запроса, построенного на рисунке 3.3.
панели инструментов в режиме Конструктора запросов или при активизации команды Запуск из меню Запрос. В результате будет получена таблица с ответом на заданные условия. Например, на рисунке 3.8 показан результат запроса, построенного на рисунке 3.3.

Рисунок 3.8 - Результат выполненного запроса
3.5.8 Запросы к нескольким таблицам
Запросы можно создавать для отбора данных как из одной, так и из нескольких таблиц. Запросы к нескольким таблицам производятся аналогично запросам к однотабличным БД с той лишь разницей, что в окно конструктора запроса добавляются все таблицы, данные которых нужны в запросе.
3.5.9 Понятие запросов-действий
Для быстрого изменения, вставки, создания или удаления наборов данных из базы данных используются управляющие запросы или запросы-действия.
Создание запросов-действий аналогично созданию запросов-выборок. Отличие лишь в том, что в режиме конструктора запросов необходимо указать тип действий над выбранными записями. Существует всего четыре типа запросов-действий:
Создание таблицы. Этот запрос позволяет сохранить набор данных, вышедших в ответ на запрос, в виде таблицы.
Обновление. Используется для того, чтобы обновить значения некоторых полей для всех записей, вышедших в ответ на запрос.
Удаление. Используется для удаления всех записей, вышедших в ответ на запрос.
Добавление. Используется для добавления данных в имеющуюся таблицу.
ACCESS отмечает запросы-действия специальными значками (Рисунок 3.9).

Рисунок 3.9 - Меню для выбора типа запроса
3.5.10 Особенности работы с запросами-действиями
Для того чтобы обезопасить себя от каких-либо случайностей, необходимо перед выполнением запроса-действия создать резервную копию используемой таблицы.
Для создания резервной копии таблицы необходимо перейти в окно базы данных, выбрать таблицу, в которой произойдут изменения, а затем воспользоваться командой Правка/Копировать. Затем выполнить команду Правка/Вставить, и в диалоговом окне указать имя для копии таблицы.
Создание запросов на обновление, добавление и удаление невозможно без разрушения целостности данных, поэтому упражняться лучше на созданной копии таблице.
Новый запрос желательно создать вначале как запрос на выборку. Так вы сможете проверить правильность отбора записей.
Прежде чем щелкнуть по кнопке Запуск, просмотрите результат в режиме таблице, воспользовавшись кнопкой Вид.
Быстрое переключение между режимами Конструктора и Выполнения обычно осуществляется с помощью одноименных пиктограмм, расположенных на панели инструментов.
3.5.11 Запросы на создание таблицы
Для сохранения результатов выборки в реально существующей таблице используются запросы на создание таблицы. Это ускоряет доступ к данным, полученным по запросу. Сохранение в виде отдельной таблицы полезно и в том случае, если какие-либо данные нужно хранить в течение длительного времени.
Например, сводную информацию по годам необходимо хранить в течение 5 лет. Для этого создается итоговый запрос и результат его выполнения сохраняется в виде отдельной таблицы. Для этого в режиме Конструктора запросов нужно выбрать команду Запрос/Создание таблицы.
Access выведет на экран диалоговое окно «Создание таблицы», где нужно указать имя таблицы, в которой будут сохранены результаты выборки (Рисунок 3.10).

Рисунок 3.10 - Вид окна запроса на создание таблицы
3.5.12 Запросы на обновление записей
Этот тип запросов-действий предназначен для изменения значений некоторых полей для всех выбранных записей. После входа в режим Конструктора запроса нужно выбрать команду Запрос/Обновление. После этого в бланке запроса появится строка Обновление. Эта строка используется для того, чтобы задать новые значения для выбранных записей (Рисунок 3.11).

Рисунок 3.11 - Вид окна запроса на обновление записей
Обновлять значения можно не только в полях критериев, а в любом поле таблицы. Также для выбранных записей можно создавать вычисляемые поля.
3.5.13 Запрос на удаление записей
Этот вид запросов служит для удаления группы записей базы данных, удовлетворяющих определенным условиям. Обычный запрос можно преобразовать в запрос на удаление с помощьюкоманды Запрос/Удаление в режиме Конструктора запросов. При этом в бланке запроса появится строка Удаление, где можно ввести условие для удаления записей (Рисунок 3.12).

Рисунок 3.12 - Вид окна запроса на удаление записей
В режиме Конструктора запроса необходимо указать таблицу, в которой будут проводиться удаления. Затем определить критерии и обязательно просмотреть результаты выполнения запроса на выборку.
Удаление записей может привести к непредсказуемым результатам, в том числе и к нарушению целостности базы данных, по следующим причинам:
таблица является частью отношения один-ко-многим;
в качестве условия обеспечения целостности данных использована опция Каскадное удаление связанных полей.
3.5.14 Запрос на добавление записей
С помощью запроса на добавление записей можно скопировать выбранные записи и поместить их в другую таблицу. Можно также использовать запрос на добавление для переноса данных в используемую базу данных из другого источника (из какой-либо другой таблицы).
Выполнение запроса на добавление записей можно начать (также как и в других запросах-действиях) с запуска запроса-выборки – для того, чтобы убедиться, что копируете необходимые записи. Если необходимо добавить записи к таблице в другой базе данных, сначала следует присоединить таблицу-источник к базе, содержащей целевую таблицу, с помощью команды Файл/Внешние данные/Связь с таблицами. Для отбора добавляемых записей нужно составить запрос на выборку. Затем выполнить составленный запрос и оценить результат, переключившись в режим таблицы с помощью команды Вид/Режим таблицы. После этого необходимо вернуться в режим Конструктора и активизировать команду Запрос/Добавление. В открывающемся окне диалога нужно в поле Имя таблицы имя таблицы, к которой требуется присоединить данные из результирующего набора записей запроса. Закрытие диалогового окна кнопкой ОК приводит к тому, что Access добавляет в бланк запроса строку Добавление (Рисунок 3.13).

Рисунок 3.13 - Вид окна запроса на добавление записей
В строку Добавление автоматически (или вручную) вставляются имена тех полей целевой таблицы, которые совпадают с именами полей запроса. Далее следует выполнить запрос. Для этого выполните команду Запрос/Выполнить или щелкните по кнопке Выполнить на панели инструментов. В специальном диалоговом окне Access укажет сколько записей будет добавлено к целевой таблице, и потребует подтвердить выполнение этой операции.
3.5.15 Перекрестные запросы
С помощью перекрестного запроса можно более наглядно представить данные итоговых запросов, предусматривающих группировку по нескольким признакам (по двум, в частности).
В этом случае значение полей по первому признаку группировки могут стать заголовками строк, а по второму - заголовками столбцов.
Для преобразования итогового запроса-выборки необходимо перейти в режим его Конструктора и выполнить команду Запрос/Перекрестный.
После этого в бланке запроса строка Вывод на экран будет заменена на строку Перекрестная таблица. В этой строке нужно задать, как будет использовано данное поле в перекрестной таблице: в виде заголовок строк, полей или значений (Рисунок 3.14).

Рисунок 3.14 - Вид окна перекрестного запроса
Существует возможность вывести данные в перекрестной таблице без создания в базе данных отдельного запроса. Для этого следует использовать Мастер сводных данных. В сводной таблице пользователь имеет возможность изменять заголовки строк или столбцов, что позволяет анализировать данные различными способами.
В перекрестном запросе отображаются результаты статистических расчетов (такие как суммы, количество записей и средние значения), выполненных по данным из одного поля таблицы. Эти результаты группируются по двум наборам данных, один из которых расположен в первом столбце таблицы, а второй - в верхней строке.
3.5.16 Использование Мастера для создания перекрестной таблицы
Обращение к Мастеру значительно упрощает процесс создания перекрестной таблицы. Мастеру необходимо указать исходную таблицу, которая может быть таблицей из базы данных или являться результатом выборки данных из нескольких таблиц. На основе исходной таблицы или запроса Мастер создает итоговую выборку, в которой группирует и сортирует данные по полям, используемым в качестве строки и столбца перекрестной таблицы, а также вычисляет итоговое значение по заданному полю данных.
При создании перекрестной таблицы предстоит выполнить следующие действия:
Перейти на вкладку «Запросы» и выбрать кнопку Создать, а затем в окне диалога выбрать опцию Перекрестный запрос (Рисунок 3.15).

Рисунок 3.15 - Вид окна диалога «Новый запрос»
Эти действия запустят Мастер создания перекрестной таблицы, который шаг за шагом будет задавать вопросы о параметрах создаваемой таблицы.
На первом шаге Мастер предлагает выбрать исходную таблицу или запрос.
На следующем шаге вам необходимо указать поля, значения которых будут использоваться в качестве заголовков строк. Можно указать от одного до трех полей путем их переноса их переноса из списка Доступные поля в список Выбранные поля. Затем вы переходите в окно диалога определения заголовков столбцов. В качестве заголовка столбцов может использоваться только одно поле.
На предпоследнем шаге создания перекрестной таблицы нужно задать поле, которое будет использоваться в качестве источника данных для итоговых вычислений, и тип итоговых вычислений для каждой пары строка/столбец (Рисунок 3.16).

Рисунок 3.16 - Вид окна для определения типа группировки
В этом же окне диалога можно добавить столбец, который будет содержать итоговое значение по каждой строке результирующей таблицы.
На завершающей стадии создании перекрестной таблицы нужно задать ее имя и выбрать опцию просмотра результатов запроса или изменения структуры запроса в окне конструктора запросов.
Для завершения процесса создания необходимо нажать кнопку Готово, на экране появится построенная перекрестная таблица.
В перекрестной таблице, созданной с помощью Мастера, присутствует дополнительный столбец Итого, в котором отображаются суммарные итоги данных.