ДОПОЛНИТЕЛЬНЫЕ ВОЗМОЖНОСТИ MICROSOFT WORD 2000
Текстовый процессор Microsoft Word 2000, входящий в состав пакета MS Office, кроме привычного набора операций по созданию и первичной обработке текстовых документов предоставляет пользователю широкий спектр дополнительных возможностей, в том числе вставку формул, рисунков, диаграмм, создание форм, отчетов и др.
Для знакомства с различными дополнительными возможностями процессора Microsoft Word студентам предлагается выполнить нижеследующие задания.
ГРАФИКА В ДОКУМЕНТАХ
Существует несколько способов добавления графических изображений в документ формата Word:
· импорт рисунков или фотографий, существующих в виде отдельных файлов;
· использование панели Рисование;
· создание объектов WordArt;
· построение диаграмм.
Важно!
Часто графические изображения вставляются в кадры, поэтому работу с графикой нужно осуществлять в режиме просмотра разметки страницы.
Импорт графических файлов
Если рисунок существует в виде отдельного файла, то его можно импортировать в документ Word. Предпочтение следует отдавать наиболее часто употребляемым в Windows форматам графических файлов: BMP, PCX и WMF. Реже используются файлы других форматов (например, CDR, GIF, JPG), которые требуют преобразования перед демонстрацией в документе, что замедляет работу с текстом.
Графический объект можно вставить в документ Word следующим образом:
1. Выполните команду меню Вставка/Рисунок/Из файла.
2.
 |
В окне диалога выберите нужный файл. Нажмите кнопку Вставить.
Рис.1. Диалоговое окно Добавление рисунка
Импортированный в документ графический файл называется графическим объектом.
Обработка графических объектов
|
|
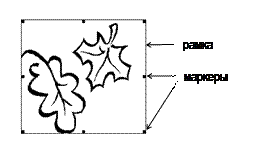 |
После вставки изображения иногда возникает необходимость его дополнительной обработки. Для этого графический объект необходимо предварительно выделить, щелкнув по нему один раз левой кнопкой мыши. При этом объект выделяется рамкой, по контуру которой расположены восемь маркеров (см. рис.2):
Рис.2. Диалоговое окно Добавление рисунка
Над выделенным графическим объектом можно производить следующие операции:
| Действие | Порядок выполнения |
| Перемещение графического объекта | 1. Выделить графический объект. 2. Установить курсор на границу объекта, нажать левую кнопку мыши и, не отпуская ее, перетащить объект в другое место. Или: 1. Выделить графический объект. 2. Выполнить команды Правка / Вырезать, а затем Правка / Вставить. |
| Изменение размеров графического объекта | 1. Выделить графический объект. 2. Установить курсор мыши на любой маркер рамки рисунка (курсор примет форму двунаправленной стрелки). 3. Нажать левую кнопку мыши и, не отпуская ее, перетащить маркер в нужном направлении. |
| Переход в режим редактирования графического объекта | 1. Дважды щелкнуть левой кнопкой мыши на графическом объекте. Или: 1. Выделить графический объект. 2. Выполнить команду Формат/ Рисунок. |
| Копирование графического объекта | 1. Выделить графический объект. 2. Установить курсор на рамку объекта, нажать клавишу <Ctrl>, нажать левую кнопку мыши и, не отпуская ее, перетащить объект в другое место. Или: 1. Выделить графический объект. 2. Выполнить команды Правка/ Копировать и Правка/ Вставить. |
| Удаление графического объекта | 1. Выделить графический объект. 2. Нажать клавишу <Del>. Или: 1. Выделить графический объект. 2. Выполнить команду Правка/ Очистить или Правка/ Вырезать. |
При выделении графического объекта автоматически появляется панель Настройка изображения (рис. 3):
|
|














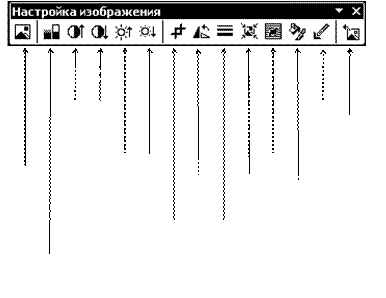
Рис.3. Панель Настройка изображения
Рассмотрим назначение кнопок панели Настройка изображения.
Кнопка Вставить рисунок дублирует соответствующую команду из меню Вставка.
Кнопка Цвет позволяет выбрать один из четырех вариантов формата рисунка: Авто, Оттенки серого, Черно-белый, Подложка.
Набор кнопок для регулирования Яркости и Контрастности позволяет изменить вид рисунка.
Кнопка Обрезка позволяет удалить ненужные части рисунка, не меняя масштаба оставшейся части изображения.
Кнопка Повернуть влево позволяет поворачивать рисунок против часовой стрелки относительно его центра.
Кнопка Тип линии позволяет установить границу рисунка.
Кнопка Сжатие рисунков позволяет вывести диалоговое окно, содержащее параметры уменьшения размера файла рисунка.
Кнопка Обтекание текстом позволяет выбрать вид взаимного расположения рисунка и текста.
Кнопка Формат рисунка открывает диалоговое окно, которое позволяет форматировать линии, цвет, заливку и другие параметры рисунка.
Кнопка Установить прозрачный цвет позволяет сделать прозрачным один из оттенков, имеющихся в рисунке. Чаще всего прозрачным делают фон. В этом случае объект теряет четкие границы и лучше вписывается в документ. Этот инструмент не рекомендуется использовать для редактирования фотографий.
|
|
Кнопка Сброс параметров рисунка позволяет выполнить отмену обрезки краев выделенного рисунка и восстановить исходные настройки цвета, яркости и контрастности.
Использование панели Рисование
            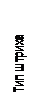     |
Несложные графические объекты (схемы, чертежи) можно создавать встроенными средствами Word. Для этого используется панель Рисование, которую можно вызвать командой меню Вид / Панели инструментов / Рисование. Рисунки, создаваемые при помощи панели Рисование, являются объектами векторной графики, поэтому допускают редактирование в процессоре Word.
Рассмотрим использование некоторых кнопок панели Рисование (см. рис.4):
Рис.4. Панель Рисование
Панель Рисование содержит ряд кнопок инструментов (например, Линия, Стрелка и др.) и два выпадающих меню: Действие и Автофигуры. Некоторые кнопки имеют справа значок выпадающего списка в виде треугольника, нажатие на который приводит к открытию палитры соответствующего инструмента.