Для создания художественных графических надписей, например заголовков, текстовый процессор Word имеет специальное средство WordArt. Преимущества объектов WordArt заключается в том, что они удачно сочетают в себе простоту текстового набора и редактирования заголовков с различными графическими способами их оформления. При создании заголовков средствами WordArt следует руководствоваться следующим принципом: сначала создать базовый художественный объект, а затем отредактировать его средствами программы.
- Прежде чем приступить к работе откройте панель WordArt при помощи соответствующей кнопки на панели Рисование или команды меню Вставка / Рисунок/ Объект WordArt. Откроется коллекция WordArt (см. рис. 12). На этом этапе можно принять любой стиль оформления и создать базовый заголовок, который утверждается нажатием на кнопку ОК.

Рис.12. Коллекция WordArt
- В открывшееся окно Изменение текста WordArt введите текст заголовка. Текст можно отредактировать, задав его гарнитуру, размер и начертание шрифта, затем нажать кнопку ОК. После этого объект появляется в документе.
Объект WordArt является графическим объектом, поэтому для дальнейшего редактирования его требуется предварительно выделить. С выделенным объектом WordArt можно работать при помощи маркеров. Существуют три типа маркеров:
· маркеры-квадратики позволяют изменять размер заголовка;
· маркеры-ромбики позволяют изменять наклон и изгиб заголовка;
· маркеры-кружки позволяют поворачивать заголовок в плоскости документа.
     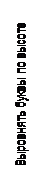   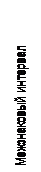  |
Если объект WordArt выделен, то автоматически появляется панель настройки WordArt, которая позволяет редактировать заголовок (рис. 13):
Рис.13. Панель настройки объекта WordArt
|
|
Прежде всего, необходимо задать положение заголовка в документе с помощью кнопки Обтекание текстом. Далее настраиваются размеры заголовка. Здесь необходимо учитывать, что изменить размеры можно как с помощью маркеров-квадратиков, так и с помощью изменения размера шрифта (кнопка Изменить текст…). Редактирование заголовка осуществляется с помощью соответствующих кнопок панели WordArt. По окончании редактирования следует ещё раз проверить, не изменилось ли положение заголовка в документе и при необходимости подкорректировать его.
Задание 1. Построение производственных и технических схем
Цель работы: Освоить технологию использования графических объектов в документах Word на примере создания документа с описанием структуры института по предложенному образцу:
ОРГАНИЗАЦИОННАЯ СТРУКТУРА ИНСТИТУТА
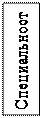  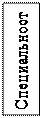  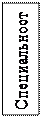 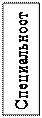   
|
Технология работы
1. Создайте новый документ.
2. Сохраните файл в своей рабочей папке под именем shema_FIO, выполнив команду меню Файл/Сохранить как…
3. Введите название схемы Организационная структура института и отцентрируйте его.
4. Выполните команду Формат / Обрамление и Заполнение, указав тип: Рамка с тенью.
5. Выполните команду Формат / Шрифт, указав параметры: Times New Roman Cyr, 14 пт, Полужирный.
6. Откройте панель инструментов Рисование, выполнив команду меню Вид / Панели инструментов / Рисование.
7. Для выравнивания создаваемых в дальнейшем рисованных объектов выполните настройку сетки, нажав на кнопку Действия/Сетка панели Рисование. В диалоговом окне установите следующие параметры: флажок Прикрепить к сетке; горизонтальный интервал - 0,2 см; вертикальный интервал - 0,2 см; точка отсчета по горизонтали - 0 см; точка отсчета по вертикали - 0 см.
|
|
8. С помощью кнопки Надпись панели Рисование создайте фигуру-прямоугольник.
9. Щелкните по фигуре правой кнопкой мыши и добавьте текст: Институт.
10. Скопируйте созданный прямоугольник 4 раза при помощи мыши, удерживая нажатой клавишу <Ctrl>. Откорректируйте содержание надписей внутри прямоугольников: Факультет 1, Факультет 2, Факультет 3, Факультет 4. Для выравнивания прямоугольников относительно друг друга используйте команду Действия / Выровнять/Распределить или визуальное выравнивание по сетке.
11. Аналогично заполните прямоугольники специальностей. Разверните прямоугольники с названиями специальностей по вертикали и выровняйте их относительно друг друга и верхней части схемы.
12. Проведите соединительные линии между подразделениями-прямоугольниками.
13. Сгруппируйте схему в единый графический объект.
14. Закройте файл командой Файл/Закрыть с подтверждением сохранения.
15. Самостоятельно создайте блок-схему алгоритма по образцу и сохраните в файле под именем blok_FIO
 |