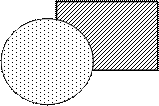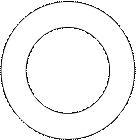При помощи кнопки Действия можно выравнивать выделенные объекты относительно друг друга, изменять порядок их расположения относительно друг друга и выполнять ряд других действий.
Например, использование команды Действия / Порядок позволяет изменять взаимное расположение объектов (рис. 7):

|
|
Рис.7. Изменение взаимного расположения двух фигур
Для выравнивания нескольких графических объектов нужно их выделить, но не группировать. Выполнив команду меню Действия / Выровнять/Распределить, можно их распределить на одинаковом расстоянии друг от друга или выровнять определенным образом. Такие действия можно использовать для аккуратного построения схем и диаграмм производственного назначения (рис.8).

|

|
Рис.8. Выравнивание графических объектов
Использование сетки
 |
Удобным средством создания геометрических фигур и схем является координатная сетка, которая устанавливается командой Действия / Сетка.
Рис.9. Окно Привязка к сетке
В диалоговом окне Привязка к сетке (рис. 9) можно задать шаг сетки и способ отображения горизонтальных и вертикальных линий. Флажок Отображать линии сетки на экране позволяет увидеть сетку в окне документа, что облегчает создание и Размещение графических объектов. Флажок Привязать к сетке обеспечивает расположение узловых точек графических объектов в узлах координатной сетки (рис.10). Если привязка к сетке не требуется, то перемещение объектов лучше производить с нажатой клавишей <Alt>.

Рис.10. Отображение графических объектов с привязкой к узлам сетки
в окне документа
После окончания работы отображение линий сетки можно убрать, отключив флажок Отображать линии сетки на экране.
Форматирование графических объектов при помощи кнопок панели Рисование
Кнопка Надпись позволяет создавать текстовые элементы.
Кнопки Цвет заливки, Цвет линии, Цвет шрифта, а также Тип линии и Тип штриха позволяют изменять соответствующие параметры выделенного графического объекта. Для каждой из указанных кнопок открывается палитра, позволяющая настроить параметры объекта. Свойства объекта можно редактировать также в диалоговом окне Формат автофигуры, которое вызывается через команду меню Формат / Автофигура или через контекстное меню.
Кнопка Свободное вращение позволяет поворачивать выделенный графический объект на произвольный угол относительно его центра. Для поворота на фиксированный угол можно использовать закладку Размер диалогового окна Формат автофигуры, где значение угла поворота вводится в поле Поворот.
Кнопки Стиль тени и Объем позволяют создавать специальные эффекты (рис.11). В отличие от плоских фигур контуры трехмерных эффектов не имеют управляющих маркеров. Поэтому для работы с такими объектами их нужно выделить, нажать кнопку Стиль тени или Объем и в открывшейся палитре выбрать элемент Настройка тени или Настройка объема.
|
|
Рис.11. Эффект объема для кольцевой автофигуры