При вставке 3D модели в 2D чертёж он становится ассоциативным, то есть при изменении в 3D модели происходят автоматически изменения и в 2D чертеже. По этому, если по каким либо причинам необходимо самостоятельно редактировать 2D чертёж, то эту связь необходимо предварительно разрушить.
2.1. Для того, что бы вставить изображение 3D модели в 2D чертёж, выполним следующую последовательность действий: С помощью меню «Файл» => «Создать» => «Чертёж» => «ОК», создаём 2D чертёж формата А4.
При вставке полученной 3D модели воспользуемся следующими командами. «Вставка» => «Вид с модели» => «Стандартные». (Открывается окно) => «Выберите модель» (Ищем файл с сохраненной моделью нашего предмета) => «ОК». Появляются габаритные прямоугольники видов. На «Панели свойств» устанавливаем масштаб 2,5:1 рис.26.

Рис.26
Поскольку нам надо только одно изображение, то левый верхний прямоугольник с крестиком посередине располагаем приблизительно посередине поля чертежа, и фиксируем положение мышью рис.27. Теперь надо удалить “лишние изображения”. Для этого кликнем правой кнопкой мыши по свободному полю чертежа. В результате появляется ниспадающее меню рис.28, в котором выбираем «Дерево построения». Появляется дерево построения рис.29. (В более поздних версиях Компаса оно выглядит несколько иначе). Теперь необходимо удалить “лишние” изображения.

Рис.27
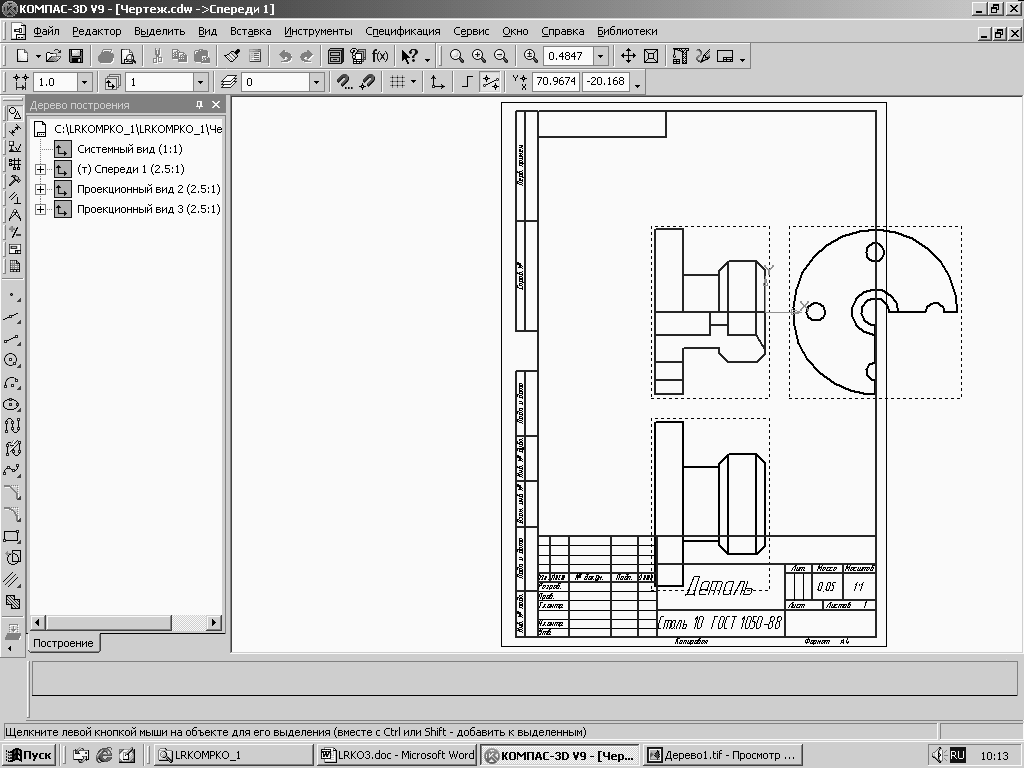
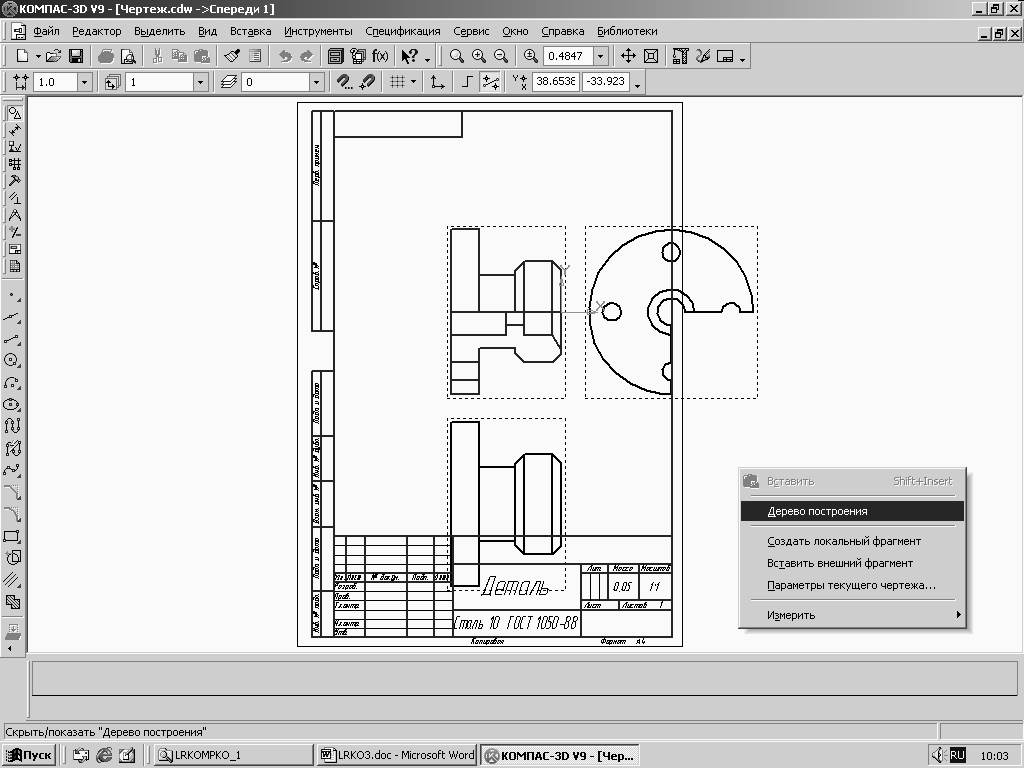
Рис.28 Рис.29
Для этого в «Дереве построения» выбираем удаляемое изображение правой кнопкой мыши. Соответствующий вид меняет цвет на зелёный (свидетельствует о том, что он выделен), и на экране появляется меню, в котором выбираем «Удалить вид» рис.30. Появляется запрос о подтверждении. Выбираем «ОК».
|
|

Рис.30
Удалив, таким образом, вид сверху и вид слева, получим чертёж рис.31.

Рис.31
Приведём полученное изображение в соответствие с требованиями стандартов. Для этого его придётся отредактировать. Чтобы иметь такую возможность, необходимо разрушить ассоциативные связи с моделью. Следует помнить, что после этого, изменения произведённые в модели не будут вызывать изменения в 2D чертеже, и при необходимости ассоциативные связи невозможно будит восстановить обратно. В «Дереве построения» кликнем в правой кнопкой мыши по обозначению «(т) Спереди 1 (2,5:1)». Изображение выделится зелёным цветом, и в появившемся меню выберем «Разрушить вид». Кликнем по нему левой кнопкой, и в появившемся запросе подтвердим мышью «ОК». Снимем выделение, указав левой мышкой по свободному полю чертежа.
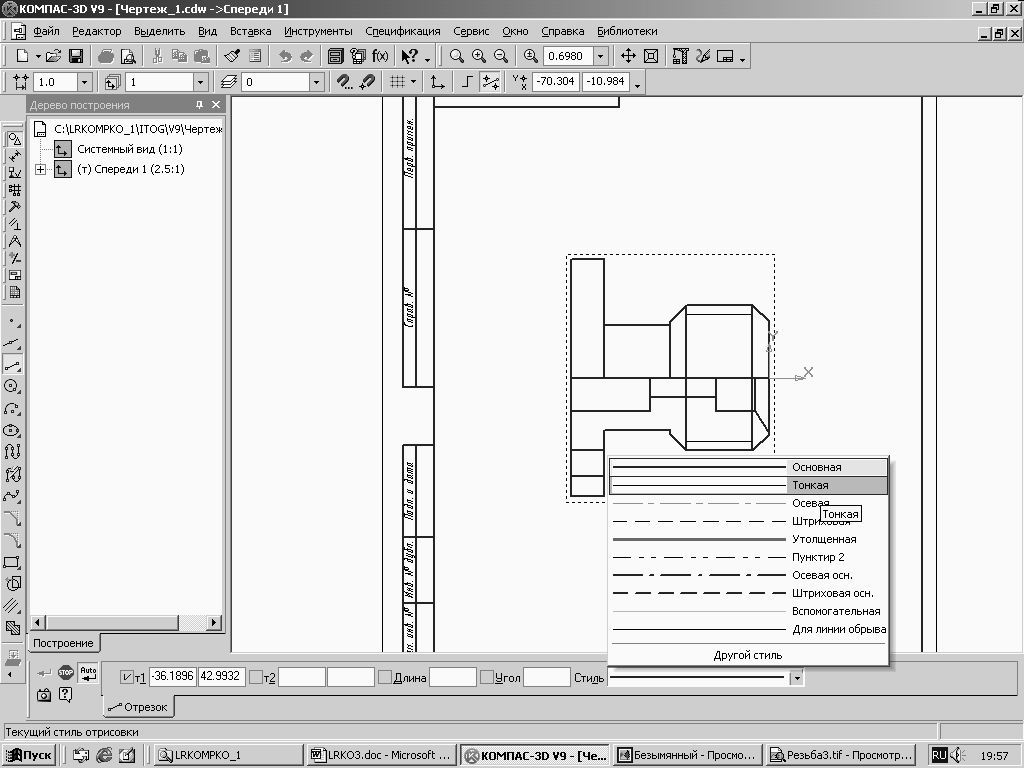

Рис.32 Рис.33
Дорисуем линии, обозначающие резьбу до границы контура. Последовательность команд примет вид «Геометрия» (на Компактной инструментальной панели) => «Отрезок» (на Панели свойств выбираем стиль Тонкая рис.32, указываем первую точку по привязке Ближайшая точка рис.33, и, дорисовав горизонтальный отрезок, фиксируем его левой кнопкой мыши. Так дорисовываем четыре отрезка. => «Прервать команду» (На Панели свойств). В результате чертёж примет вид рис.34.


Рис.34 Рис.35
Удалим лишние линии на разрезе. Последовательность команд примет вид «Редактирование» (на Компактной инструментальной панели) => «Усечь кривую» (Указатель мышки превратился в “прицел”). Указываем линию на чертеже, которую необходимо удалить.После того, как линия изменит цвет на красный => «Прервать команду» (Выходим из команды). Внимание некоторые линии придётся удалять несколько раз. После удаления, рекомендуется для проверки использовать команду «Обновить изображение» В результате чертёж примет вид рис.35. В более поздних вариантах Компаса программа уже все это сделает сама.
|
|
Изобразим осевые линии отверстий в основании. Для этого установим привязку Середина.
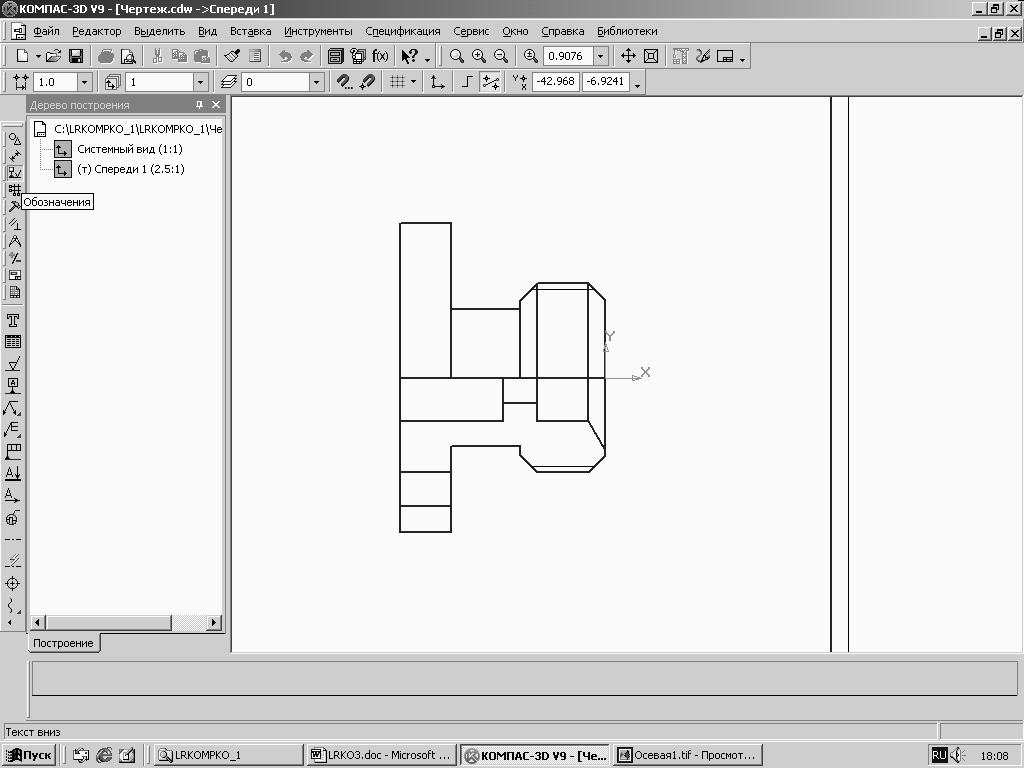

Рис.36 Рис.37
Вначале изобразим осевую линию на разрезе. Последовательность команд примет вид «Обозначения» (на Компактной инструментальной панели)рис.36 => «Осевая линия по двум точкам» рис.37, указываем первую точку по привязке Середина, дорисовав горизонтальный отрезок – ось отверстия выходит за контур изображения приблизительно на три миллиметра рис.38, фиксируем его левой кнопкой мыши => «Прервать команду» (На Панели свойств).



Рис.38 Рис.39 Рис.40
Теперь нарисуем осевую линию отверстия в основании на виде. Для этого используем команду редактирования Симметрия. Последовательность команд примет вид «Редактирование» (на Компактной инструментальной панели)рис.39 => «Симметрия» рис.40. Указываем левой кнопкой мыши точку по привязке Ближайшая точка на линии, соединяющей вид с разрезом рис.41 и фиксируем её левой кнопкой мыши => «Прервать команду» (На Панели свойств), и ещё раз фиксируем её кликом левой кнопки мыши по свободному полю чертежа. В результате чертёж примет вид рис.42.


|
|
Рис.41 Рис.42
Нанесём на разрезе согласно ГОСТ 2.306-68 обозначение штриховки. Последовательность команд примет вид «Геометрия» (на Компактной инструментальной панели) => «Штриховка» рис.43(затем указываем мышкой область на чертеже, которую необходимо заштриховать) => «Создать объект» => «STOP».

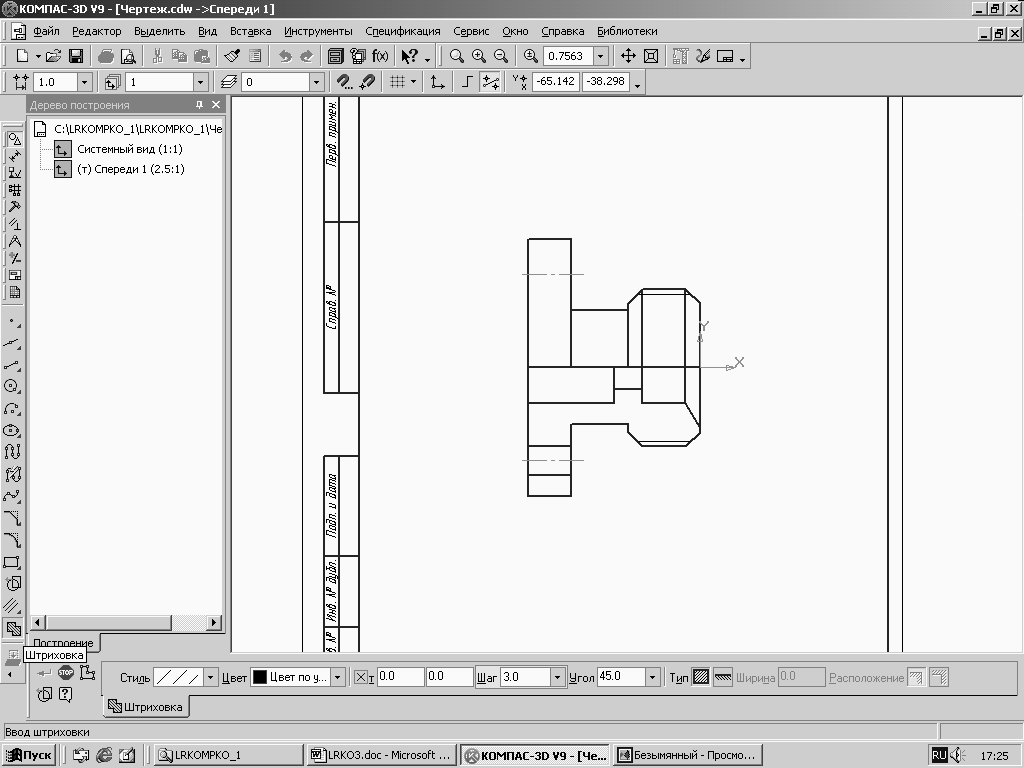
Рис.43 Рис.44
В результате чертёж примет вид рис.44.
Заменим линию соединяющую вид с разрезом на осевую. Для удаления основной линии, выделим последовательно каждый из её участков, левой кнопкой мыши (участок изменит цвет на зелёный), и нажмём клавишу «Delite». Выделенный отрезок удалится.


Рис.45 Рис.46
Полученное изображение представлено на рис.45. Для проверки кликнем мышкой на «Обновить изображение» рис.46. Для более поздних версий, пиктограмма выглядит иначе. Всего будет пять отрезков. Если на изображении не появились, какие либо лишние линии, то всё сделано, верно, в противном случае процедуру удаления следует для них повторить.
Согласно требованию ГОСТ 2.305-2008, вид с разрезом в данном случае следует соединить осевой линией. Для этого на «Компактной инструментальной панели» выберем пиктограмму «Обозначение» рис.47, и на ней пиктограмму => «Осевая по двум точкам» рис.48. Отрисовываем осевую линию, указав за первую точку начало системы координат YX (на экране справа налево), выводим вторую точку за контур изображения примерно на пять миллиметров, и нажимаем на пиктограмму => «Создать» на «Панели свойств». В результате, изображение примет вид рис.49.


Рис.47 Рис.48
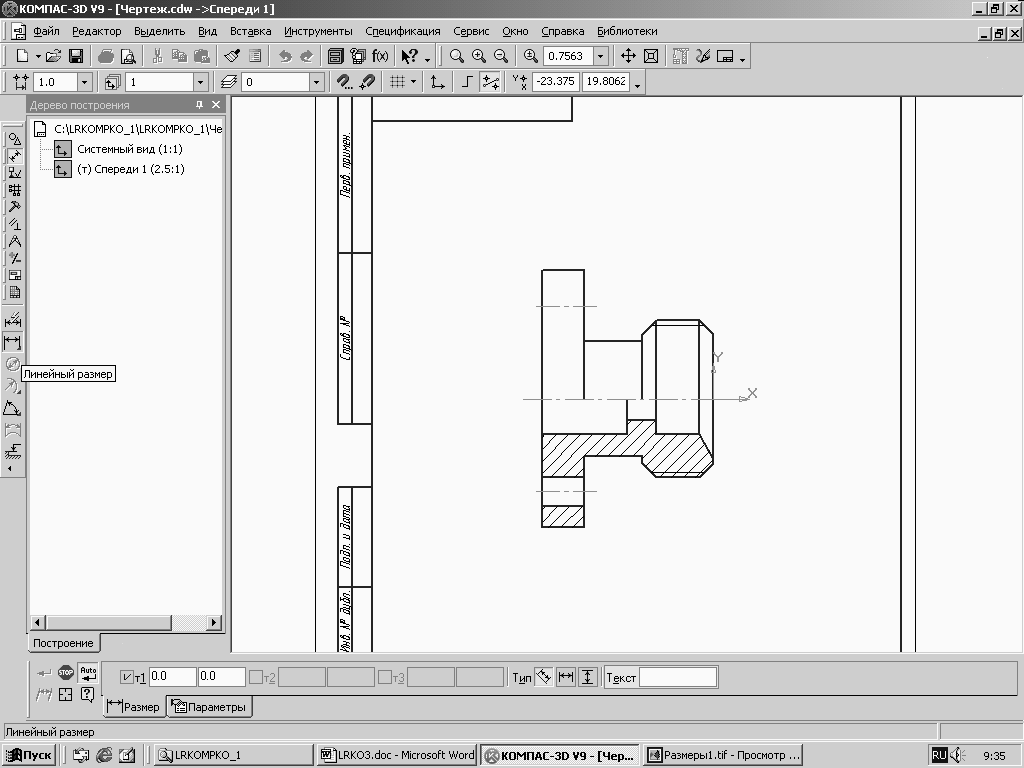


Рис.49 Рис.50 Рис.51