Введение
Цель работы - ознакомление студентов с элементами конструирования в режиме 3D отдельных деталей с помощью программы «Компас - График» и получения 2D чертежа детали. При этом рассматриваются такие функции системы, как ввод отрезка, операция вращения, ввод окружности, операция вырезать выдавливанием, создание фасок, обозначение резьбы и ряд других. Знакомит студентов с основами параметризации.
ЗАДАНИЕ
Дано: Эскиз детали в 2D рис.1.
Требуется:
1. Создать 3D модель детали.
2. Выполнить 2D чертёж детали.
Теоретические предпосылки
Чертёж детали - документ, содержащий изображение детали и другие данные, необходимые для ее изготовления и контроля. Количество изображений (видов, разрезов, сечений) должно быть наименьшим, но обеспечивающим полное представление о предмете при применении установленных в соответствующих стандартах условных обозначений, знаков и надписей.

Рис. 1
Создание трёхмерной модели.
Запускаем программу «Компас - График». Вверху экрана расположено главное меню, состоящее из отдельных пунктов. Каждый пункт при активизации «разворачивается» в ниспадающее меню, которое состоит из команд. Выполняем следующую последовательность операций: Файл => Создать => Деталь, Файл => Сохранить как => (Задать имя файла и путь) => Сохранить, и только после этого приступаем к непосредственному выполнению работы.
1.1. Выбираем вид аксонометрии: Вид => Ориентация => Изометрия XYZ => Установить => Выход.
1.2. Зададим плоскость, в которой и построим контур детали: выберем в дереве модели плоскость ZX и активизируем ее. (То есть подведём курсор мыши и нажмем левую кнопку. Если специально не указано, всегда подразумевается левая кнопка). Цвет плоскости в аксонометрии на экране изменится на зелёный рис.2.
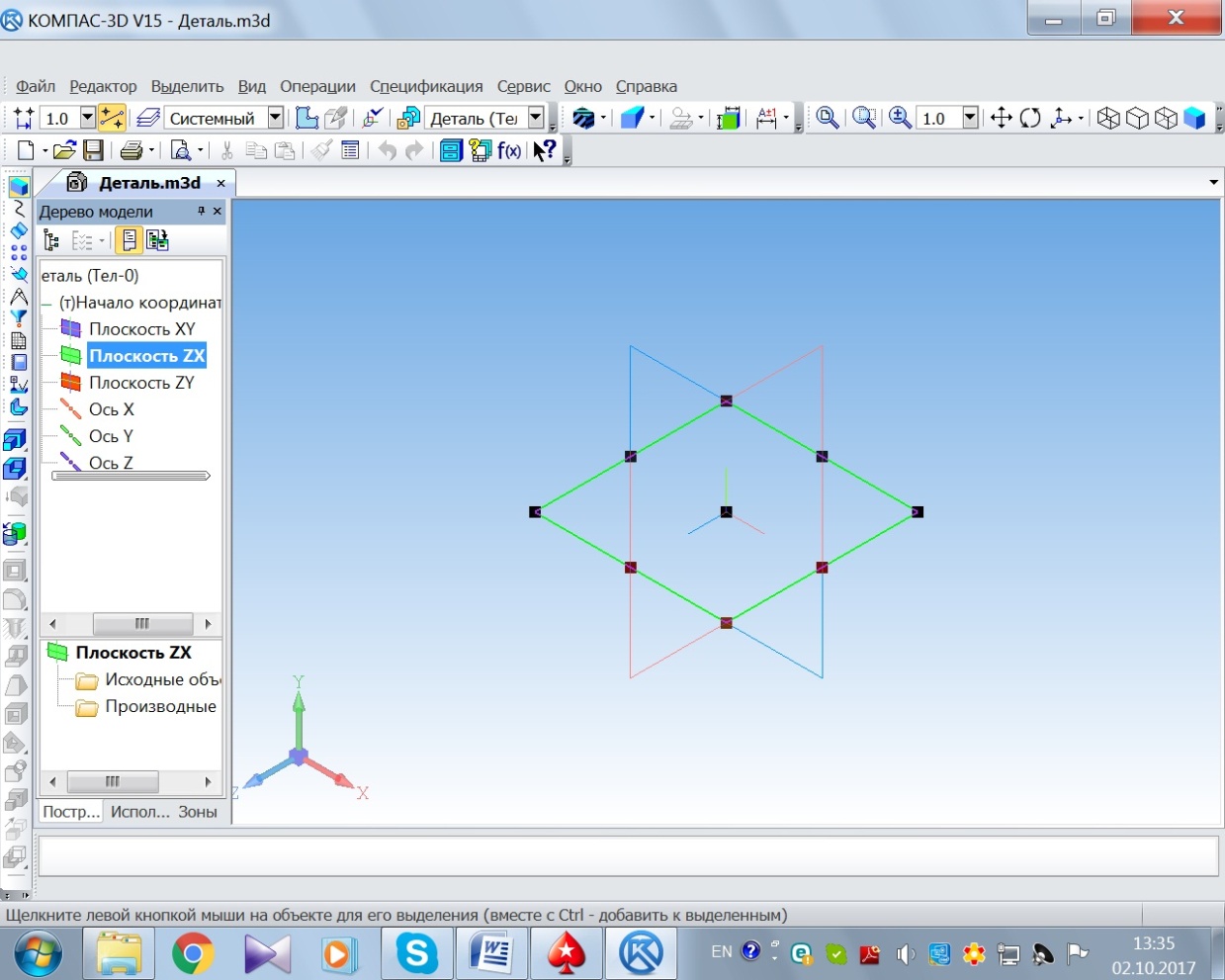
Рис.2
1.3. Из режима построения детали, перейдем в режим построения эскиза. Для этого нажмем пиктограмму «Эскиз», рис.3. При переходе в режим эскиза, построения ведутся на ранее выбранной плоскости, в нашем случае такой плоскостью является горизонтальная плоскость. Программа автоматически выходит из режима аксонометрии.

Рис.3
1.4. Для построения контура детали будем использовать механизм привязок. Он позволяет точно выбирать положение курсора по отношению к построенным объектам и к оси Х (угловая привязка). Для установки глобальных привязок в строке состояния нажмём кнопку «Установка глобальных привязок», рис.4.
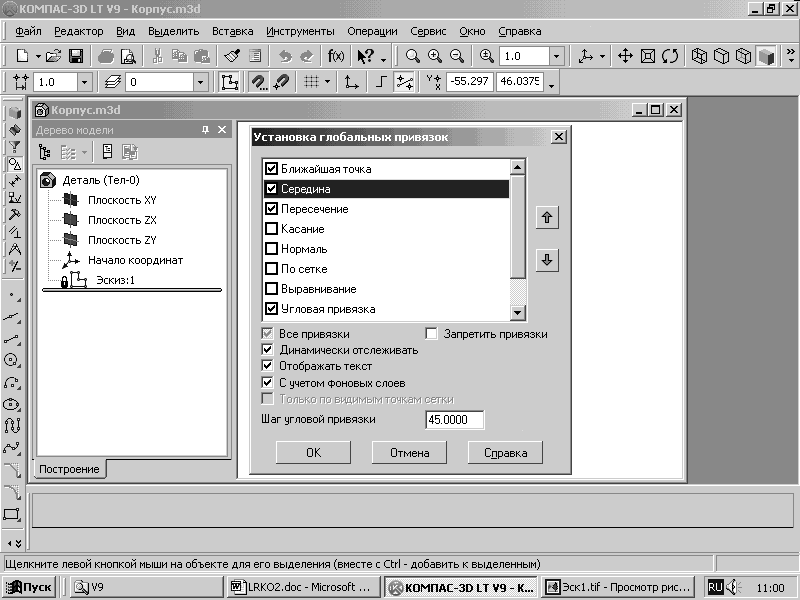
Рис.4
В окне «Установка глобальных привязок» пометим галочкой следующие привязки: ближайшая точка, середина, пересечение, угловая привязка, точка на кривой, <ОК>. Остальные привязки должны быть отключены.
Рассмотрим принцип действия некоторых привязок:
1. Привязка «Ближайшая точка» позволяет устанавливать курсор точно в ближайшую точку пересечения двух графических объектов;
2. Привязка «Середина» позволяет устанавливать курсор точно в середину отрезка;
3. Привязка «Пересечение» позволяет устанавливать курсор точно в точку пересечения двух графических объектов;
4. «Угловая привязка» упрощает построение отрезков и прямых под определенными углами к оси X. Параметром шаг угловой привязки выбираются углы к оси X, если шаг угловой привязки выбран в 45°, то отрезки строятся под углом в 45°, 90°, 135°, 180°, 225° и т. д. соответствующие этим углам положения отрезка или прямой выделяются штриховыми линиями.
При выполнении эскиза следует очень внимательно следить за тем, какие конкретно привязки активны непосредственно в момент построения. Несоблюдения этого правила приводит к появлению таких ошибок, как самопересечение контура, разрыв контура, наложение нескольких контуров. При наличии таких ошибок 3D операции выполняться не будут.
1.5. В начале построим внешний контур, начиная с резьбового конца детали. Фаски не будим учитывать. Для этого построим вертикальный отрезок равный его радиусу. На инструментальной панели нажмем пиктограмму «Отрезок» рис.5. Здесь и далее пиктограмма «Автосоздание объекта» на «Панели свойств» должна быть включена.

Рис.5
Подведем мышку к началу координат - начало координат выделится крестиком (сработал механизм привязок). Фиксируем положение первой точки отрезка, нажатием левой кнопки мышки. На «Панели свойств» кликнем мышкой в окошке «Длина» и введём с клавиатуры значение длины (для первого отрезка это радиус окружности равный 11 мм.). Не выводя курсор мыши на поле экрана, кликнем мышкой на кнопке слева рядом с окошком «Длина». При этом на нём появится крестик (х). Это означает, что значение длины зафиксировано. Перемещая курсор по экрану, и учитывая угловую привязку, находим направление отрезка под углом в 90° относительно оси Х на произвольном расстоянии вверх от первой точки, и в момент срабатывания угловой привязки, кликнем мышкой по экрану. На экране появится отрезок длиной 11 мм, направленный вверх. (В принципе можно аналогично предыдущему случаю задать угол девяносто градусов на «Панели свойств» и так же зафиксировать его мышкой.) Затем, не выходя из команды, строим следующий отрезок на этот раз горизонтальный отрезок. Для этого подведём курсор мыши к концу только что построенного отрезка. После срабатывания привязки «Ближайшая точка». Кликнем мышкой, зафиксировав тем самым точку 1 – начало строящегося отрезка. Далее переходим на «Панель свойств» и повторяем предыдущие действия. «Отрезок» => кликнуть мышью => ввести длину и зафиксировать её => кликнуть мышью на экране при срабатывании угловой привязки => выйти из команды (Esk). Размеры берем с эскиза детали Рис.1.
В случае необходимости удалить отрезок, надо выйти из команды (если Вы в ней находитесь) нажатием клавши «Esc», затем выделить объект, кликнув по нему мышью. Объект поменяет цвет (станет зелёным), и нажать на клавишу «Delete». (Esc => кликнуть мышью => Delete).
Порядок построения отрезков представлен на рис.6.


Рис.6
Затем строится горизонтальный отрезок, который будит служить осью вращения. Что бы использовать отрезок в этом качестве, необходимо заменить его стиль. Надо кликнуть на отрезке мышкой (произойдёт его выделение), затем кликнуть правой кнопкой. Во всплывающем меню выбрать «Изменить стиль». Сменить стиль на «Осевая» рис.7.


Рис.7 Рис.8
Отрезок примет вид осевой линии рис.8.
Перейдем из режима построения эскиза в режим построения детали 3D, для этого отожмем на панели управления пиктограмму «Эскиз».
1.6. Строим 3D модель.
На панели инструментов нажмём и держим нажатой пиктограмму «Операции», появится группа пиктограмм, из них выберем пиктограмму: «Операция вращения». На «Панели свойств» выбираем прямое направление и угол в 360°, там же меняем в разделе «Способ», «Тороид» на «Сфероид», переходим на страницу «Тонкая стенка», «Тип построения тонкой стенки», указываем «Нет». Нажимаем кнопку «Создать объект». В результате создаётся требуемый объект рис.9.
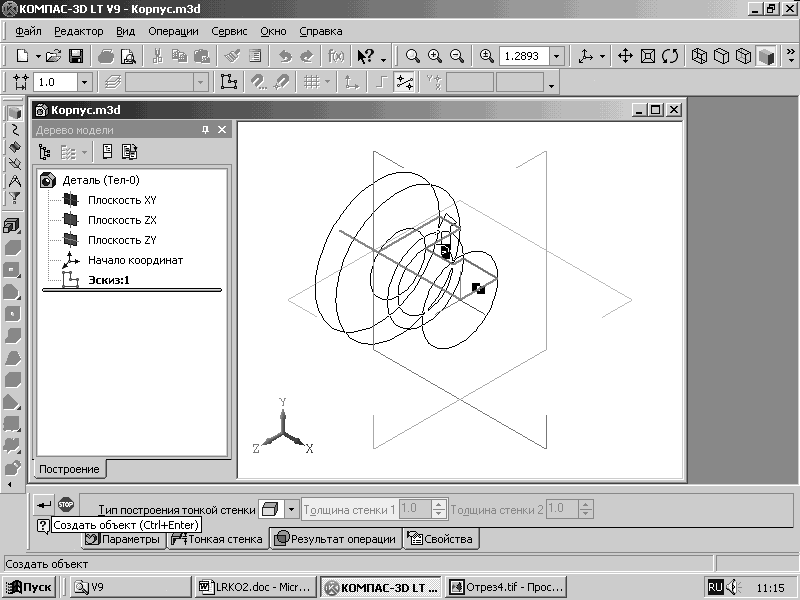

Рис.9
Если допущена ошибка при определении параметров 3D операции, изменить их можно следующим образом:
а) Выберете 3D операцию в дереве построений, параметры которой хотите изменить и выделите ее;
б) Нажмите правую кнопку мышки, и появится контекстное меню;
в) В контекстном меню активируем команду «Редактировать», появится окно, в котором задаются параметры 3D операции. Команда в том же меню - «Редактировать эскиз» позволит редактировать соответствующий эскиз.
1.7. Создадим центральные отверстия. Для построения эскиза отверстия активируем требуемую плоскость детали. Торец изменит свой цвет на зелёный. Нажимаем кнопку Эскиз. Переходим в режим построения эскиза и на панели - Геометрия выбираем пиктограмму «Окружность». Подведем мышку к центру - началу координат. Он выделится крестиком (сработал механизм привязок). Фиксируем положение центра, нажатием левой кнопки мышки. На «Панели свойств» кликнем мышкой в окошке «Радиус» и введём с клавиатуры значение радиуса (для сквозного отверстия радиус окружности равный 3 мм.). Не выводя курсор мыши на поле экрана, кликнем мышкой на кнопке слева рядом с окошком «Радиус». При этом на нём появится крестик (х). Это означает, что значение радиуса зафиксировано и на экране появится строимая окружность радиусом 3 мм. рис.10.

Рис.10

Рис.11
Перейдем из режима построения эскиза в режим построения детали 3D, для этого отожмем на панели управления пиктограмму «Эскиз». Выберем операцию «Вырезать элемент выдавливанием» Выберем режим «Через всё», «Тип построения тонкой стенки» – «Нет» рис.11. На экране появится указатель направления. После этого нажимаем на кнопку команды «Создать объект» рис.12. Последовательность команд примет вид: «Вырезать элемент выдавливанием» => «Через всё» => «Тип построения тонкой стенки» => «Нет» => «Создать объект».
Аналогично создаются остальные центральные отверстия другого диаметра. Для построения каждого из них необходимо:
а) Выбрать плоскость эскиза;
б) Перейти в режим построения эскиза из режима построения детали;
в) Построить окружность с центром в начале координат и требуемым радиусом;
г) Перейти из режима построения эскиза в режим построения детали;
д) Применить 3D операцию «Вырезать элемент выдавливанием». При этом вместо параметра «Через всё» следует указать глубину выдавливания (На расстояние). В результате будут сформированы внутренние отверстия различных диаметров рис.13.



Рис.12 Рис.13
Если деталь на экране расположена таким образом, что сложно активировать требуемую плоскость, то её надо развернуть. Для этого, например можно поменять вид аксонометрии (смотри ранее), или не разворачивая выбрать режим «Каркас». Возможно использование команды «Повернуть».
1.8. Создадим фаски. Начнём с резьбового конца. Вызовем команду «Фаска». Если на панели инструментов нет такой команды, то на панели инструментов нажмём и держим нажатой пиктограмму Операции, появится группа пиктограмм, из них выберем пиктограмму: «Фаска». Установим на «Панели свойств» требуемую по заданию длину (2,5 мм.), и выберем «Второе направление» рис.14. Подведём курсор мыши к грани, на которой хотим получить фаску. В момент, когда он приобретёт вытянутую форму и грань выделится штриховой линией, кликнем мышкой.
Этим мы зафиксировали операцию на требуемой грани. Подведём курсор к другой резьбовой грани, на которой надо получить такую же фаску и аналогично зафиксируем её рис14.
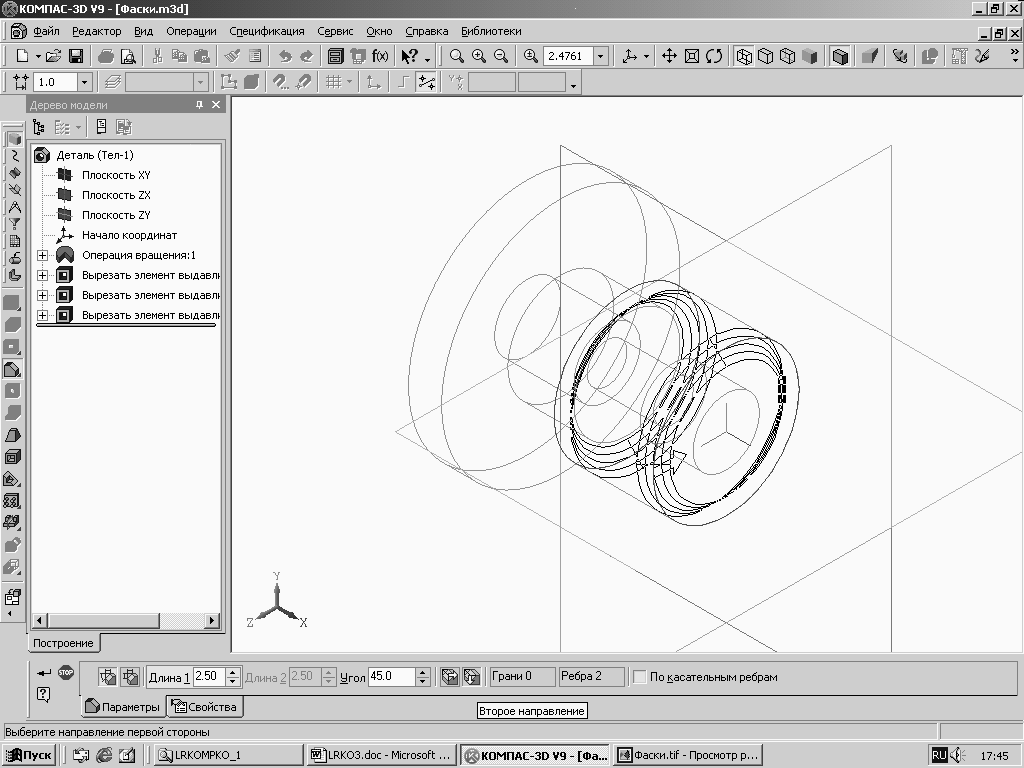
Рис.14


Рис.15
Кликнем мышкой на кнопке «Создать объект». В результате на отмеченных гранях сформируются фаски рис.15.
(В данном случае, что делать раньше, устанавливать параметры фаски, или выбирать грань не имеет значения.)
Что бы выполнить фаску под углом шестьдесят градусов на внутреннем отверстии, необходимо, как и в предыдущем случае выделить грань. Если деталь повёрнута так, что корпус закрывает изображение грани, то можно или повернуть деталь, или выбрать режим «Каркас». Воспользуемся этим режимом. Выделим требуемую грань. Установим согласно заданию, длину 2мм. режим «Первое направление» и угол шестьдесят градусов рис. 16. Кликнем мышкой на кнопке «Создать объект» рис.17.

Рис.16


Рис.17
Последовательность применяемых операций примет вид: «Фаска» = > установим на «Панели свойств» требуемые параметры => выделяем мышкой грань => нажимаем на команду «Создать объект».
1.9. Создадим четыре отверстия во фланце детали. Для построения эскиза отверстия активируем требуемую плоскость. Кликнем мышкой на плоскости торца детали в момент появления полукруглого фантома плоскости. Торец изменит свой цвет на зелёный. Перейдем в режим построения эскиза. Построим две вспомогательные прямые вдоль осей координат (для построения прямых воспользоваться угловой привязкой). Они строятся с помощью пиктограммы «Вспомогательная прямая» расположенной на инструментальной панели рядом с пиктограммой «Отрезок». Затем выберем пиктограмму «Окружность» и строим вспомогательную окружность радиусом 13 мм.Изменяем, её стиль линии с «Основного» на «Осевая» (смотри ранее). В местах пересечения вспомогательных линий со вспомогательной окружностью строим требуемые четыре окружности радиусом 2 мм. рис.18.
После завершения построения эскиза перейдем в режим построения детали и применим 3D операцию «Вырезать выдавливанием», указываем расстояние «Через всё» В результат на фланце получим четыре сквозных отверстия рис.19.


Рис.18 Рис.19
1.10. Выполним обозначение резьбы. Для этого выберем «Условное изображение резьбы» рис.20. На «Панели свойств» укажем шаг 2,5 мм. и нажимаем «Создать объект». На 3D модели появится условное изображение резьбы (оранжевые линии) рис.21.


Рис.20 Рис.21
1.11. Выполним четверть выреза детали. Это один из способов совмещения на чертеже вида с разрезом детали. Находясь по-прежнему в системе ориентации «Изометрия XYZ», выберем фронтальную плоскость проекции ZY. Перейдём в режим «Эскиз». Выберем плоскости, по которым осуществим вырез. Для этого через центр окружности проведём два отрезка. Один вертикальный, а другой – горизонтальный, влево рис.22.

Рис.22
Важно, что бы концы обоих отрезков выходили или, в крайнем случае совпадали с контуром разрезаемой детали. Линия, обозначающая плоскость разреза внутри детали не должна иметь разрывов. Выйдем из режима «Эскиз». На «Панели инструментов» => кнопка «Операции». В ниспадающем меню выберите команду «Сечение» и в ней «По эскизу» рис.23. После активации команды, на «Панели свойств» установить параметр «Прямое направление». На экране будит стрелка, указывающая направление рис.24. Стрелка => «Создать объект» рис.25. Порядок команд для выполнения сечения будит следующий: «Операции» => «Сечение» >= «По эскизу» => «Панели свойств» установить параметр «Прямое направление» => «Создать объект». Следует заметить, что большинство команд так же можно вызвать из ниспадающего меню.

Рис.23
После окончания работы полученную 3D модель необходимо сохранить (см. ранее).
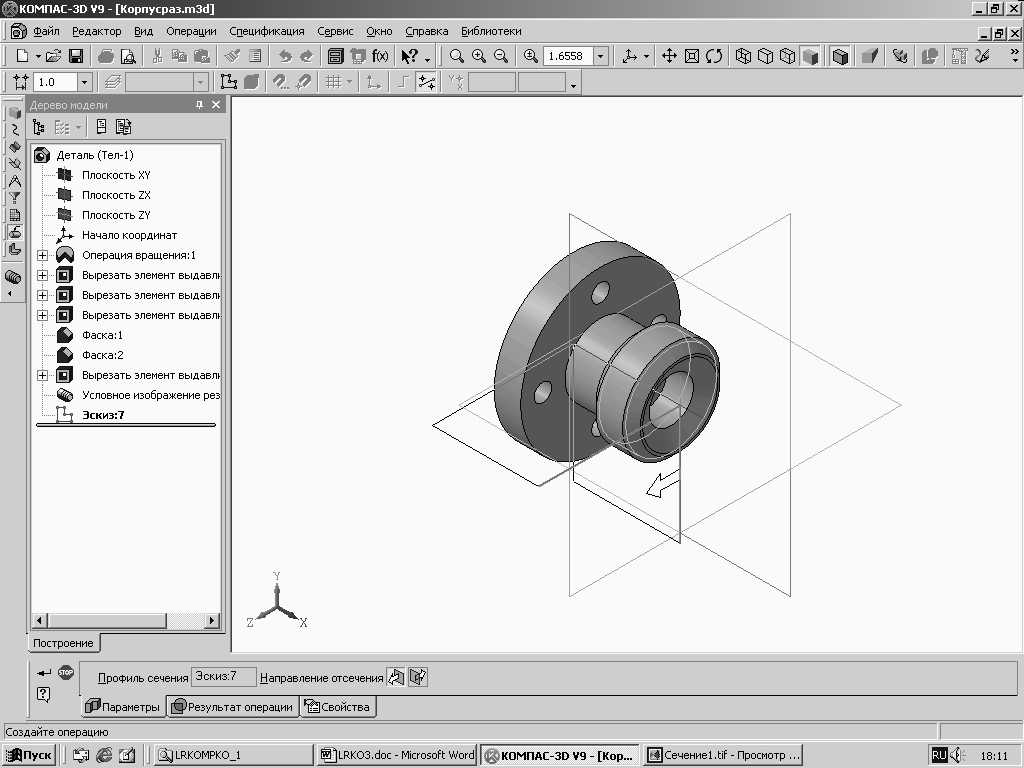

Рис.24 Рис.25