При простановке размеров рекомендуется придерживаться последовательности начиная от меньших к большим и от внутренних к внешним. Минимальные расстояния между параллельными размерными линиями должны быть 7 мм, а между размерной и линией контура - 10 мм и выбраны в зависимости от размеров изображения и насыщенности чертежа.
Начнём с простановки длины внутренних отверстий. Последовательность команд примет вид «Размеры» (на Компактной инструментальной панели рис.50) => «Линейныё размер» рис.51 => На Панели свойств указываем размер «Горизонтальный» рис.52 => Затем указываем мышкой точки, между которыми следует проставить размеры. Перемещаем фантом надписи в требуемое положение и фиксируем его щелчком мыши. Так проставляем все горизонтальные размеры. => «STOP» - выход из командына Панели свойств. В результате чертёж примет вид рис.53.


Рис.52 Рис.53
Для простановки резьбовой фаски, последовательность команд примет вид «Размеры» (на Компактной инструментальной панели) => «Линейныё размер» => На Панели свойств указываем размер «Горизонтальный» Чтобы проставить обозначение угла,кликнем мышкой в окне Размерная надпись на «Панели свойств» рис.54 => Во всплывающем окне Задание размерной надписи отмечаем обозначение х 45 рис.54. Кликнем мышкой по кнопке со стрелками в правом нижнем углу окна Задание размерной надписи и в графе Текст под размерной надписью пишем 2 фаски «ОК» => Затем указываем мышкой точки, между которыми следует проставить размеры. Перемещаем фантом надписи в требуемое положение и фиксируем его щелчком мыши. => «STOP» на Панели свойств. В результате чертёж примет вид рис.56.

Рис.54
|
|

Рис.55


Рис.56 Рис.57
Обозначим диаметры внутренних отверстий, расположенных на основании. Последовательность команд примет вид «Размеры» (на Компактной инструментальной панели) => «Линейный размер» => На Панели свойств указываем размер «Вертикальный» рис.57. Чтобы проставить обозначение диаметра,кликнем мышкой в окне Размерная надпись на «Панели свойств» => Во всплывающем окне Задание размерной надписи отмечаем обозначение диаметра и указываем количество отверстий рис.58 «ОК» => На Панели свойств раскрываем вкладку Параметры. В раскрывающемся меню указываем Ручное рис.59 => Затем указываем мышкой точки, между которыми следует проставить размеры. Перемещаем фантом надписи в требуемое положение и фиксируем его щелчком мыши. => «STOP» на Панели свойств.

Рис.58

Рис.59
В результате чертёж примет вид рис.60.


Рис.60 Рис.61
Обозначим диаметры внутренних отверстий. Последовательность команд примет вид «Размеры» (на Компактной инструментальной панели) => «Линейный размер» => На Панели свойств указываем размер «Вертикальный» Чтобы проставить обозначение диаметра,кликнем мышкой в окне Размерная надпись на «Панели свойств» => Во всплывающем окне Задание размерной надписи отмечаем обозначение диаметра «ОК» => На Панели свойств раскрываем вкладку Параметры. Указываем (отжимаем) кнопку Отрисовка второй выносной линии рис. 61. Кликнем по правой кнопке со стрелкой и в раскрывающемся меню указываем Без стрелки рис. 62. => Указываем мышкой первую точку на разрезе рис.63, а затем вторую, отступив в верх от осевой линии. => Отводим фантом размера за контур изображения и требуемое положение и фиксируем его щелчком мыши. => «STOP» на Панели свойств рис.64.
|
|

Рис.62


Рис.63 Рис.64
Что бы отредактировать значение диаметра, выполним следующую последовательность команд. Кликнем два раза мышкой на изображении размера => Во всплывающем окне Задание размерной надписи указываем значение диаметра (6) «ОК»
Полученное в данном примере первоначальное значение диаметра будит каждый раз различное и зависит от выбора второй точки. Таким способом можно редактировать другие размерные надписи, например, если забыли проставить обозначение диаметра и т.д. В общем случае, любые надписи можно наносить с помощью текстового редактора.
Аналогично проставляем значения остальных диаметров, не забывая при этом указывать знак диаметра перед его значением, а при обозначении резьбы её тип (М - метрическая). Поскольку при нанесении нескольких параллельных или концентричных размерных линий на небольшом расстоянии друг от друга размерные числа над ними рекомендуется располагать в шахматном порядке, то для обеспечения относительного сдвига обозначений диаметров в графе «Текст до» во всплывающем окне Задание размерной надписи следует ввести несколько пробелов. В результате чертёж примет вид рис.65.
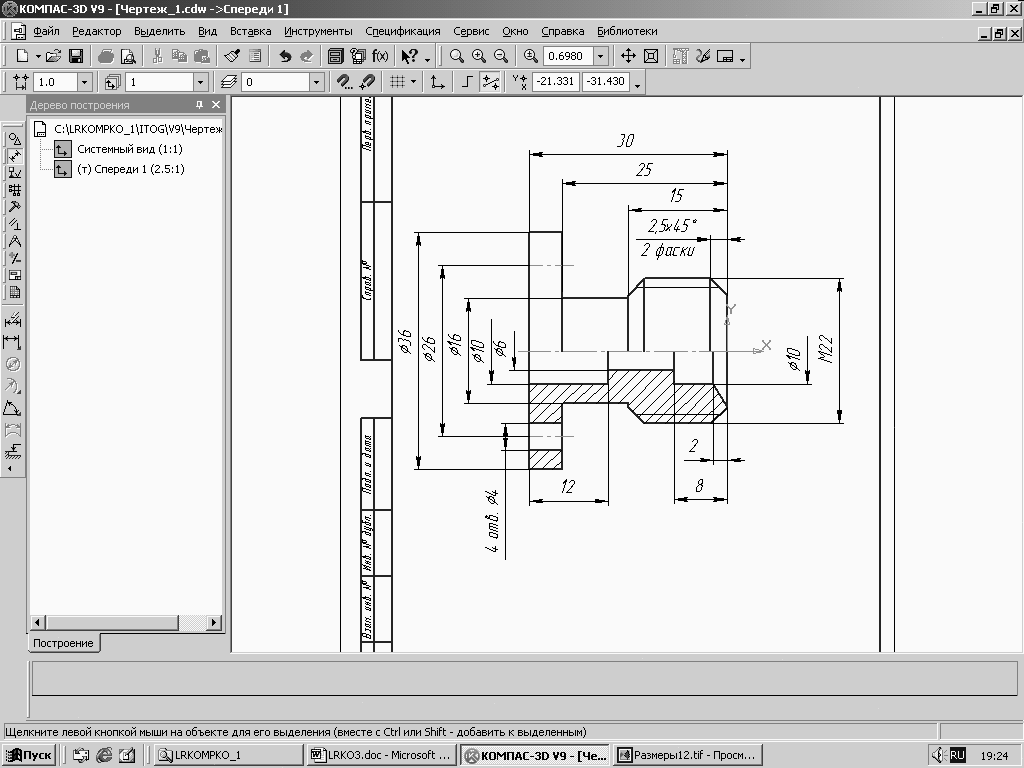
Рис.65
Обозначим угол фаски на внутреннем отверстии со стороны резьбы. Последовательность команд примет вид «Размеры» (на Компактной инструментальной панели) => «Угловой размер» рис.66, и указываем мышкой линии, между которыми следует проставить угол. => На Панели свойств указываем кнопку «На минимальный (острый) угол» рис.67. Перемещаем фантом размера в нужное положение, и => «Прервать команду STOP» на Панели свойств. В результате чертёж примет вид рис.68.
|
|


Рис.66 Рис.67

Рис.68
2.3. Заполним основную надпись.
Два раза кликнем мышкой по «Основной надписи» (В её графах появляются штриховые рамки.) Ставим курсор в требуемую графу и заполняем согласно примеру => «Создать объект» на Панели свойств. В результате чертёж примет вид рис.69.

Рис.69
Заключение
После выполнения лабораторной работы, студент допускается к её защите. На защите необходимо пояснить цели, задачи и методы выполнения работы. Продемонстрировать знания соответствующих команд и приёмов работы в системе КОМПАС – График. Примерные вопросы для подготовки представлены в Приложении.
Приложение
КОНТРОЛЬНЫЕ ВОПРОСЫ
1. Что в программе «Компас - График» подразумевается под понятием грань?
2. Что в программе «Компас - График» подразумевается под понятием ребро?
3. Что в программе «Компас - График» подразумевается под понятием эскиз?
4. Какие Вы знаете параметры тел-примитивов? Поясните на примерах.
5. Что в программе «Компас - График» подразумевается под понятием привязки? Перечислите известные Вам привязки и поясните их назначение.
6. Перечислите известные Вам 3D операции объединения. Поясните их назначение.
7. Перечислите часто встречающие ошибки, из-за которых 3D операции выполняться не будут.
8. Какие Вы знаете стили линий? Для чего они применяются?
9. Перечислите известные Вам 3D операции вычитания. Поясните их назначение.
10. Чем принципиально работа в 3D отличается от работы в режиме эскиза? Поясните на промерах.
11. Какими свойствами должна обладать линия, обозначающая плоскость разреза при выполнении команды «Сечение» «По эскизу»?
12. В каких случаях рекомендуется использовать команду Обновить изображени е? Поясните на примерах.
13. Для чего используется Дерево построения? Поясните на примерах.
14. Какое согласно ГОСТ 2.307-68 допускается минимальное расстояние между размерными линиями?
15. Какое согласно ГОСТ 2.307-68 допускается минимальное расстояние между размерными линиями и линиями контура?