Введение
Практикум может быть полезен при самостоятельном освоении технологий автоматизированного выпуска документации электротехнических проектов разработчиками, студентами учебных заведений и преподавателями, ставящими и развивающими дисциплины по автоматизации процессов разработки изделий.
Использование в практикуме среды AutoCAD Electrical обусловлено предоставлением Autodesk бесплатных лицензий на использование ее основных продуктов студентами, преподавателями и учебными заведениями РФ, а также большой популярностью в РФ базового продукта AutoCAD, лежащего в основе многих специализированных решений Autodesk. При этом пользователям предоставляется возможность устанавливать как последние, так и предыдущие версии систем, соответствующие имеющимся вычислительным ресурсам. В Практикуме используется интерфейс AutoCAD Electrical 2015, устанавливаемый на платформе Windows, аналогичный интерфейсам старших и младших (близким) версий системы.
Практикум построен в виде нескольких лабораторных работ, направленных на знакомство и изучение часто используемых возможностей системы, а также практических заданий, направленных на закрепление умений работы с системой и создания полезной графической и атрибутивной информации, повторно используемой при проектировании. Варианты заданий позволяют использовать его при обучении группы студентов.
Практикум содержит файлы блоков (условных графических обозначений), которые можно использовать и пополнять в процессе проектирования.
Основная задача практикума - научить пользователя самостоятельно работать с системой (основными функциями и справкой). Имея навыки самостоятельной работы с системой, пользователь самостоятельно сможет совершенствоваться в работе с системой и в более глубоком освоении ее функциональности.
В Практикуме в качестве примера заполнения диалоговых окон и путей к файлам приведены значения, использовавшиеся при выполнении лабораторных работ и практических заданий на кафедре РАПС СПбГЭТУ «ЛЭТИ».
Лабораторная работа №1
D моделирование в AutoCAD. Примитивы, блоки, атрибуты блоков.
Цель работы: Ознакомиться с интерфейсом и функционалом AutoCAD 2015, используемым при 2-D моделировании.
ХОД РАБОТЫ
Работа актуальна для пользователей, не имеющих навыка работы с AutoCAD и для пользователей, закрепляющих этот навык. Навыки работы с плоской графикой AutoCAD необходимы при работе с AutoCAD Electrical (далее ACE) потому, что ACE является приложением, построенным на базе AutoCAD, и полностью включает в себя AutoCAD - использует его графический интерфейс и функциональность.
Понятия AutoCAD и AutoCAD Electrical в тексте отмечены курсивом. КОМАНДЫ выделены ЗАГЛАВНЫМИ буквами.
Запуск AutoCAD
 Запустите AutoCAD Electrical 2015, используя меню Пуск операционной системы или соответствующий ярлык Рабочего стола.
Запустите AutoCAD Electrical 2015, используя меню Пуск операционной системы или соответствующий ярлык Рабочего стола.
Появится стартовое окно (рис. 1.1), в котором имеется возможность открыть документ, или создать документ на основе шаблона, открыть файл примера, перейти в раздел обучения и др.
В появившемся окне нажмите большую кнопку Начало построения.
Рис. 1.1.
Происходит создание нового документа в соответствии с выбранным по умолчанию шаблоном (выбирается при установке AutoCAD Electrical) и загружаются элементы Рабочего пространства - набора элементов интерфейса, видимого в данный момент и имеющего имя. У пользователя есть возможность создать свое рабочее пространство. Фрагменты выводимого на экран рабочего пространства (верхний левый и нижний правый угол экрана) представлены на рис. 1.2 соответственно вверху и внизу.
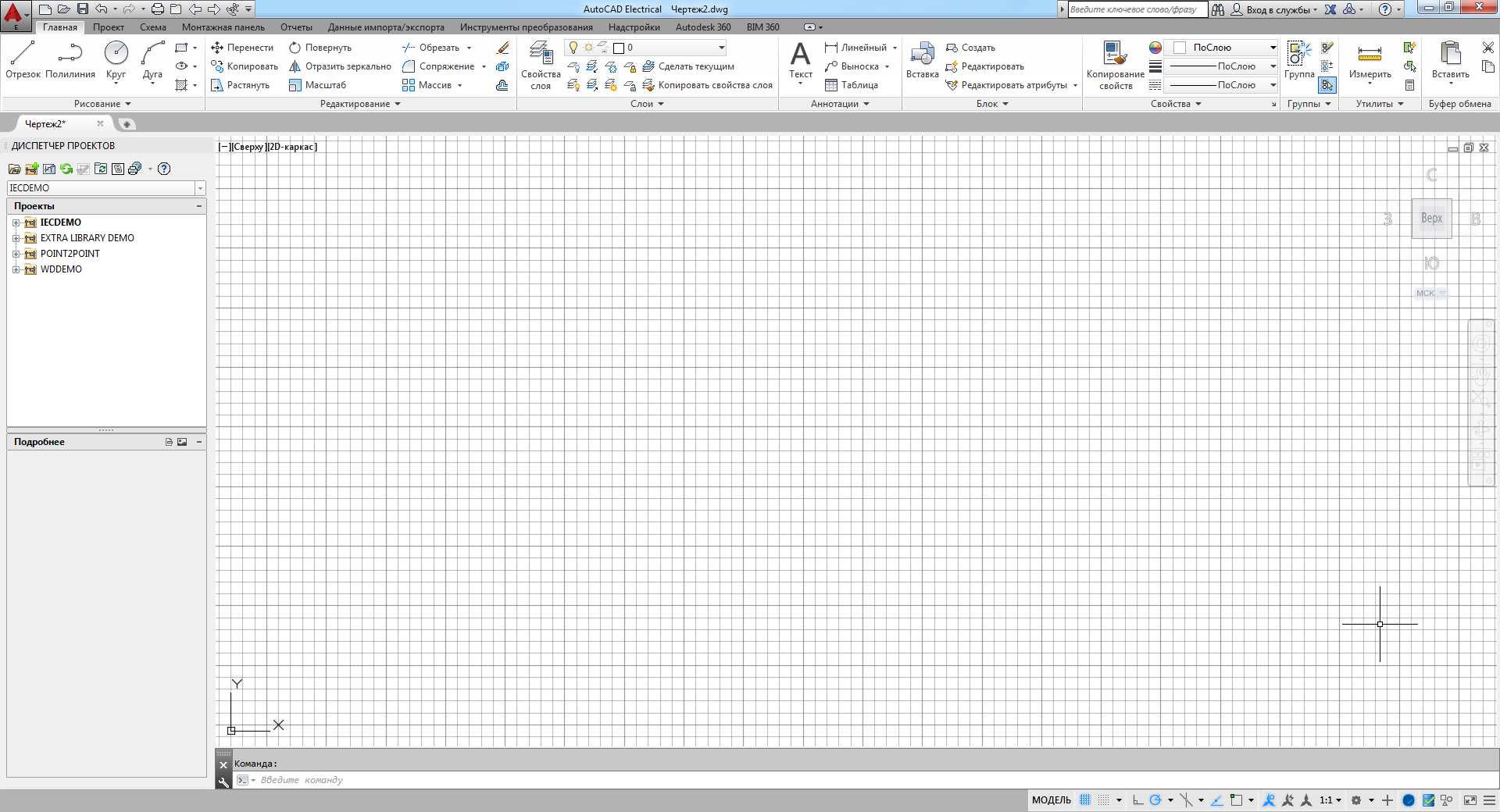

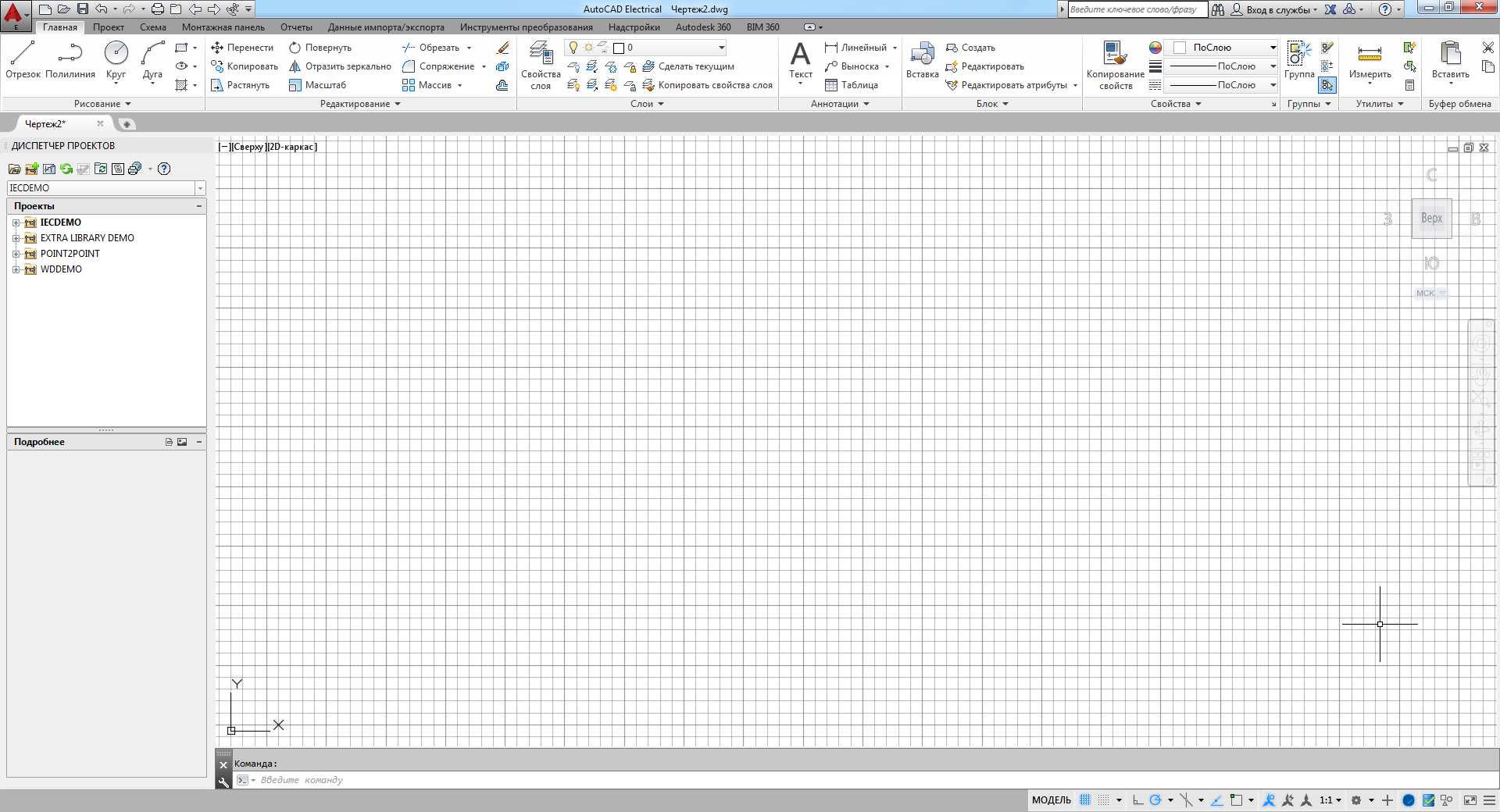
Рис. 1.2.
AutoCAD Electrical содержит четыре типовых рабочих пространства:
· «ACADE, 2D рисование и аннотации»;
· «ACADE и 3D моделирование»;
· «2D рисование и аннотации»;
· «3D моделирование.
По умолчанию подгружается рабочее пространство ACADE, 2D рисование и аннотации. Для перехода между рабочими пространствами используется кнопка  строки состояния.
строки состояния.
Для ознакомления и начального изучения САПР AutoCAD переключитесь на рабочее пространство 2D рисование и аннотации (рис. 1.3).

Рис. 1.3.
Интерфейс AutoCAD 2015
По умолчанию новый документ имеет имя Чертеж1.dwg. Его можно увидеть посередине строки заголовка окна программы. Кроме того, в версии AutoCAD 2015 имеются закладки для документов; название документа можно видеть на специальном корешке (см. рис. 1.2. сверху). Таким способом отображаются страницы в современных браузерах.
 Левее названия версии программы и названия файла расположена Панель быстрого доступа - панель инструментов, на которую выносятся кнопки для вызова наиболее часто используемых команд:
Левее названия версии программы и названия файла расположена Панель быстрого доступа - панель инструментов, на которую выносятся кнопки для вызова наиболее часто используемых команд:
.
 В правом углу заголовка находится панель поиска справочной информации: Справку также можно вызвать нажатием клавиши F1.
В правом углу заголовка находится панель поиска справочной информации: Справку также можно вызвать нажатием клавиши F1.
Ниже верхней строки окна документа находится основной элемент интерфейса — Лента (рис. 1.4). Это современный вид меню, с вкладками. Каждая вкладка состоит из панелей, панели - из команд. Состав ленты не фиксирован, его можно изменять средствами адаптации. Ленту и строку состояния можно временно убрать из видимости сочетанием клавиш CTRL+0.

Рис. 1.4.
Состав ленты также зависит от выбранного рабочего пространства.
Все элементы интерфейса (панели, вкладки) имеют свое контекстное меню (вызывается щелчком правой кнопки мыши по объекту). Контекстное меню используется для вызова списка команд, доступных для данного элемента.
Центральная часть экрана, имеющая по умолчанию черный цвет — это видимая часть текущего чертежа или графическая зона. В правой части графической зоны находятся видовой куб и панель навигации (рис. 1.5). Видовой куб — это средство навигации по ЗD-пространству. При создании двумерных чертежей видовой куб и панель навигации обычно не используется и их можно отключать с помощью кнопки Видовой куб и Панель навигации, расположенные на ленте Вид во вкладке Инструменты видового экрана.
| Рис. 1.5. |

 Панель навигации — хранилище инструментов увеличения/уменьшения масштаба (зуммирования), перемещения по чертежу (панорамирования), а также нескольких специальных инструментов для работы в трехмерном пространстве. По умолчанию панель навигации находится чуть ниже видового куба.
Панель навигации — хранилище инструментов увеличения/уменьшения масштаба (зуммирования), перемещения по чертежу (панорамирования), а также нескольких специальных инструментов для работы в трехмерном пространстве. По умолчанию панель навигации находится чуть ниже видового куба.
В панели навигации вариации инструмента Зуммирование, также как и Панорамирование, сгруппированы в виде раскрывающихся списков, которые имеют контекстные подсказки и справку.
Удобным средством по управлению изображением на экране является центральное колесо мыши:
· двойной клик по колесу выводит изображения в пределах границ рисунка;
· поворот колеса вверх/вниз увеличивает/уменьшает отображение рисунка;
· перемещение курсора с нажатой кнопкой колеса перемещает чертеж по экрану.
В левом нижнем углу графической зоны размещена пиктограмма системы координат (отображение осей X и Y, в трехмерном черчении - Z).
| Рис. 1.6. |
 По умолчанию в рабочем пространстве активно пространство Модели, в котором происходит черчение (моделирование). Вкладки Лист1 и Лист2 нужны для перехода в пространство Листа и размещения видов модели на листе. Переключать между пространством модели и пространством листа можно, наведя курсор мыши на вкладку чертежа и выбирая Модель или Лист (рис.1.6.).
По умолчанию в рабочем пространстве активно пространство Модели, в котором происходит черчение (моделирование). Вкладки Лист1 и Лист2 нужны для перехода в пространство Листа и размещения видов модели на листе. Переключать между пространством модели и пространством листа можно, наведя курсор мыши на вкладку чертежа и выбирая Модель или Лист (рис.1.6.).
Строка состояния располагается под строкой вкладок:

На ней находятся кнопки управления режимами работы в программе, которые облегчают работу пользователя. Добавить/удалить кнопки Строки состояния можно в специальном меню, открывающемся по нажатию кнопки  (рис. 1.7.).
(рис. 1.7.).
Еще один элемент интерфейса Командная строка выполнен в виде плавающего окна с вертикальной вешкой, за которую его можно перемещать по экрану. Командной строке можно назначать непрозрачность от 10 до 100% (от прозрачного состояния до непрозрачного).
Любой символ, набираемый на клавиатуре, автоматически попадает в командную строку. Если выбрать любой из инструментов рисования, набрать любую команду, то соответствующие им команды попадут в командную строку. Контроль над сообщениями, выводимыми системой в командную 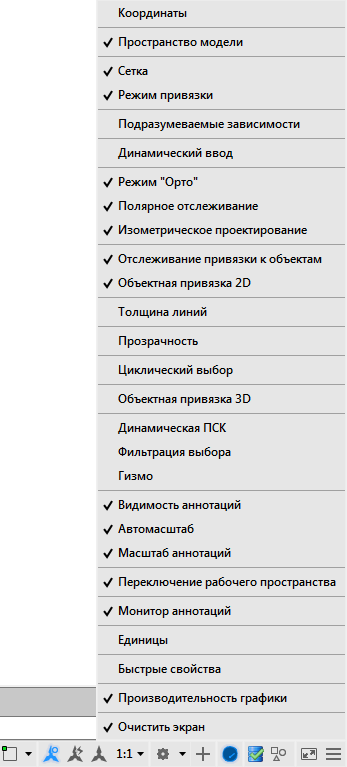 строку, является важным навыком работы в программе. Протокол работы с командами можно посмотреть в текстовом окне, вызываемом при помощи клавиши F2. Сочетание клавиш CTRL+9 позволяет закрыть или снова раскрыть командную строку.
строку, является важным навыком работы в программе. Протокол работы с командами можно посмотреть в текстовом окне, вызываемом при помощи клавиши F2. Сочетание клавиш CTRL+9 позволяет закрыть или снова раскрыть командную строку.
Для ввода команды с клавиатуры необходимо напечатать имя команды (псевдоимя) в командной строке и нажать клавишу «Enter» или «Пробел».
| Рис. 1.7. |
Форматы файлов
Стандартный формат файлов рисунков — DWG. Для версий программ 2013-2014 формат файлов един, для других версий форматы файлов отличаются. Более новые версии программ читают файлы старых версий, но не наоборот.
Точная копия файла AutoCAD, которая создается в момент автосохранения чертежа, имеет расширение ВАК. Настроить автосохранение можно в окне Параметры, вкладка Открытие/Сохранение (рис. 1.8.).
 Файлы шаблонов чертежа имеют расширение DWT.
Файлы шаблонов чертежа имеют расширение DWT.
Еще одни формат DWS используется для передачи файлов заказчику, для хранения в сети.
Команды
Все действия в программе выполняются при помощи команд.
Все команды состоят из одного слова. Большинство команд имеют псевдонимы (ОТРЕЗОК — «1»).
| Рис. 1.8. |
· Щелчком левой кнопки мыши по кнопке меню, которой назначена команда;
· Выбором из строки меню;
· Вводом ее имени в командную строку и нажатием после этого клавиши ENTER. Этот способ универсален. Команду можно вводить в любом регистре. После ввода первого символа программа будет подсказывать команды со схожими именами. Если ввести пробел или ENTER, до ввода команды система повторит последнюю команду.
Использование каждой последующей команды возможно только после завершения предыдущей или прерывания ее (клавишей клавиатуры Esc).
Обычно команды завершают свое выполнение сами, но некоторые являются циклическими (ОТРЕЗОК). Завершить выполнение циклической команды можно нажатием на клавишу ENTER или ESC.
Синтаксис любой команды можно описать следующим образом.
Имя команды: запрос команды [опция1 опция2] <параметр по умолчанию»: строка ввода.
Имя команды— установленное программой имя команды; Запрос команды — первый вопрос команды к пользователю, для ввода каких-либо значений; Опции— вариации, дополнения к команде; Параметр по умолчанию - последнее значение, вводимое пользователем (или по умолчанию).
Примечание: В ходе выполнения лабораторной работы для понимания механизмов работы команд необходимо проследить за ходом выполнения команды в командной строке на примере команды ОТРЕЗОК.
Опции команд выбираются пользователем щелчком мыши по слову в квадратных скобках. Еще одни вариант доступа к опциям — использование контекстного меню. При согласии со значением по умолчанию, нажимается ENTER. В программе действуют стандартные для системы Windows горячие клавиши CTRL+Z, позволяющие отменить последнее действие. Стандартные операции отмены, возврата можно найти также на панели быстрого доступа.
Параметры настройки интерфейса
Геометрические объекты можно выбирать, используя способы выбора. Выбранные объекты выделяются. У выбранных объектов появятся ручки - небольшие синие прямоугольники в характерных точках. У отрезков характерными точками являются конечные и средние точки. Для удаления объектов можно использовать кнопку DEL или команду СТЕРЕТЬ.
Общие настройки рабочего пространства можно увидеть в диалоговом окне Параметры,которое имеет одиннадцать вкладок:
· Файлы — задает пути для поиска файлов различных типов, элементов программного обеспечения (шрифтов, текстовых редакторов и т. п.);
· Экран - чаще всего пользователи вносят изменения в область Элементы окна с флажками, которые управляют отображением полос прокрутки графического экрана, строки состояния чертежа, использованием крупных кнопок панелей инструментов, выводом подсказок, отображением подсказок. Нажатием на клавишу Шрифты можно настроить шрифт текста в командной строке;
·

 Рис. 1.9.
Рис. 1.9.
|
· Построения - содержит различные параметры привязки и отслеживания, величину прицела перекрестия курсора и значков автоматической привязки, параметры подсказок;
· Выбор — настройка выделения объектов, например курсора выбора;
· Профили - позволяет присвоить имя профилю, т.е., набору параметров всех вкладок диалогового окна Параметры, и при необходимости экспортировать параметры в файл с расширением ARG.
Для обеспечения точности построения и облегчения чертежных задач в программе используются специальные режимы черчения. Кнопки включения режимов находятся в  строке состояния. Настройки каждого режима доступны из контекстного меню, вызываемого при наведении на кнопку режима. Включенные кнопки режимов подсвечены голубым цветом.
строке состояния. Настройки каждого режима доступны из контекстного меню, вызываемого при наведении на кнопку режима. Включенные кнопки режимов подсвечены голубым цветом.
Настройки Сетки и привязки к сетке выполняется с использованием опции контекстного меню Параметры привязки… Настройка полярного отслеживания выполняется с использованием закладки Отслеживания окна Режимы рисования (рис. 1.9).
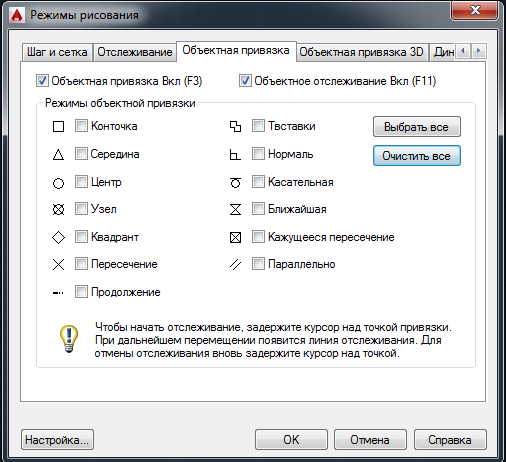 Рис. 1.10.
Рис. 1.10.
|
Объекты можно создавать с определенными углами или в определенной зависимости от других объектов вдоль определенных направлений, называемых линиями отслеживания (рис. 1.11.).

| Рис. 1.11. |
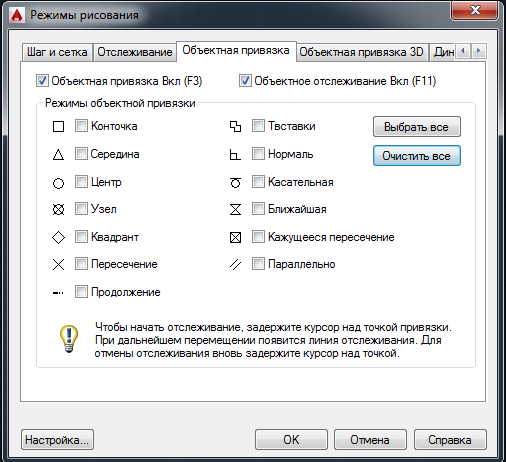 Рис. 1.12.
Рис. 1.12.
|
Значение длины отрезка при его рисовании (либо другое значение, например координаты) можно вводить с клавиатуры. Переключение между значениями осуществляется клавишей клавиатуры TAB.