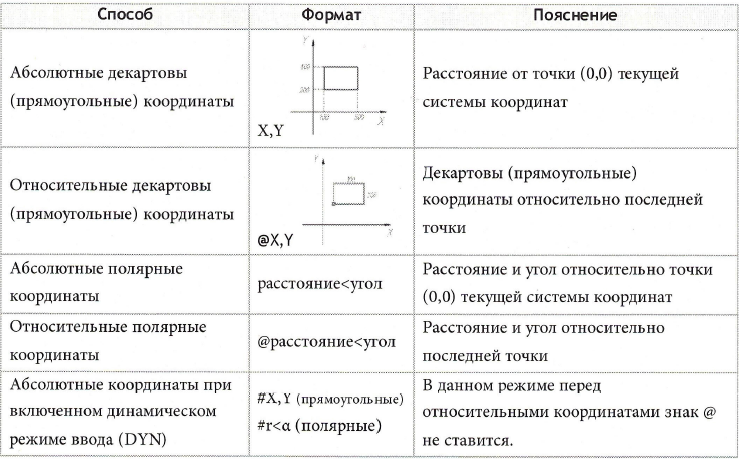 В декартовой системе координат положение точки А на плоскости определяется двумя координатами X и Y.
В декартовой системе координат положение точки А на плоскости определяется двумя координатами X и Y.
| Рис. 1.13. |
После того как нарисован объект, например, отрезок, иногда нужно узнать координаты точек или же его длину. Для этого используются команды расположенные на панели Утилиты.
7. Калькулятор программы (CTRL+8)
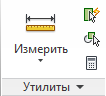 Рис. 1.14.
Рис. 1.14.
|
Кнопку для выделения всех объектов применять неудобно. Для тех же целей используется сочетание горячих клавиш CTRL+A.
Построения
Создание прямоугольника:
1. Указать первый угол прямоугольника (щелчком мыши или вводом координат);
2. Указать координаты диагонального угла прямоугольника.
В ответ на выбор инструмента прямоугольник (ввод команды) программа выдает запрос:
· [ Фаска ] — построить прямоугольник с заранее определенными фасками;
· [ Сопряжение ] — построить прямоугольник с заранее определенным радиусом сопряжения его углов;
· [ Толщина ] — задать толщину линий прямоугольника.
После определения величины фаски/сопряжения или толщины линии команда возвращается к начальному запросу. Пользователю необходимо определить местоположение первого угла прямоугольника. Теперь появляется доступ к опциям построения фигуры по площади /размерам и поворот на определенный угол.
|
|
Создание окружности:
1. Указать точку центра (щелчком мыши или вводом координат);
2. Указать радиус круга (щелчком мыши или вводом значения радиуса в командную строку).
Построение многоугольников:
·
 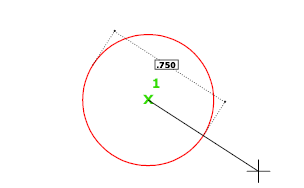 Центр, радиус Центр, диаметр
Центр, радиус Центр, диаметр
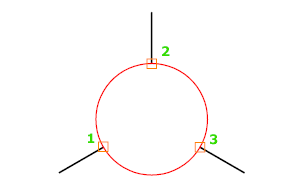  3Т (три точки) Три точки касания
3Т (три точки) Три точки касания
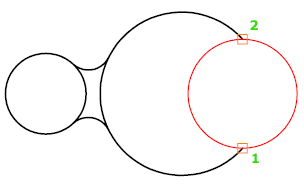 2Т (две точки)
2Т (две точки)
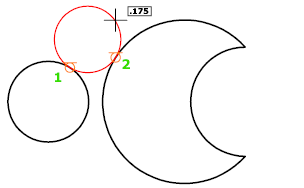 ККР (касательная, касательная, радиус)
Рис. 1.15.
ККР (касательная, касательная, радиус)
Рис. 1.15.
|
· Указать центр многоугольника (как у окружности);
· Выбрать опцию Вписанный либо Описанный;
· Указать радиус окружности;
Построение окружности:
Окружность строится по введенным точкам и значению. Ввод производится указанием точек или/и вводом значений (рис. 1.15).
Если при увеличении гладкость дуг и окружностей теряется или не удается увеличить или уменьшить изображение выше или ниже какого-либо предела, можно выполнить регенерацию изображения (РЕГЕН или РЕ). Эта команда также используется для удаления лишних пикселей-помех.
В программе есть возможность построения эллипсов. Вызвать команду можно щелчком по кнопке из меню Рисования, вводом в командную строку _ ЭЛЛИПС. Команда позволяет вычертить как полный эллипс, так и его часть. Основными параметрами эллипса являются координаты центра, направление и размер большой и малой оси.
Построение дуг:
Для построения дуг используется кнопка Дуга панели Рисования закладки Главная ленты.
Дуги можно строить различными способами с использованием различных сочетаний таких параметров, как центр, начальная и конечная точки, радиус, центральный угол, длина и направление хорды. По умолчанию дуги рисуются в направлении против часовой стрелки. Чтобы нарисовать дугу в направлении по часовой стрелке, необходимо перетаскивать курсор, удерживая нажатой клавишу CTRL.
|
|
Команды и способы построения дуг интуитивно понятны. При их построении можно пользоваться справкой AutoCAD, вызываемой по нажатию F1 либо из выпадающего меню каждой конкретной команды.
Полилиния:
Полилинияпредставляет собой объект, в котором комбинируются линейные сегменты и дуги. Интересным и полезным свойством, присущим полилиниям, является ширина, которая позволяет чертить линии и дуги разной толщины. После указания начальной точки в командной строке появляется сообщение о текущей толщине полилинии.
Параметры команды:
[ Дуга ] используется, если необходимо перевести команду в режим вычерчивания дуг окружностей;
[ Полуширина ] изменение половины толщины последующего сегмента (вполовину меньше Ширины);
[ Длина ] используется, если необходимо следующий сегмент вычертить под тем же углом, что и предыдущий (если предыдущая линия — дуга окружности, то линия будет касательной к ней);
[ Отменить ] используется, если необходимо отказаться от последнего вычерченного сегмента полилинии;
[ Ширина ] изменение толщины последующего сегмента, при этом необходимо ввести толщину в начальной и в конечной точках сегмента.
[ Замкнуть ]появляется в процессе черчения и используется, если необходимо соединить начальную и текущую точки полилинии и завершить команду.
|
|
Прочие плоские объекты:
Панель Рисование вкладки Главная ленты содержит меню рисования других геометрических объектов, которые используются при моделировании. Отметим лишь некоторые из них, полезные при электротехническом проектировании.
Сплайн- это гладкая волнистая линия, для обозначения линий обрыва или линий разграничения вида и разреза. Сплайны программы - NURBS кривые, что способствует их использованию в трехмерном моделировании. Для создания сплайна нужно просто указывать точки, согласно выбранному методу.
Различают два вида кривых (переключаться между ними можно и после создания):
· УВ-кривые, заданные управляющими вершинами, которые не лежат на самой кривой, а только на ее начальной и конечной точках (больший контроль создания);
· Fit кривые, заданные управляющими точками, которые все лежат на самой кривой.
Во многих графических пакетах используются направляющие линии, позволяющие отделить участки рабочей зоны, разметить содержимое. Роль таких линий в AutoCAD играют прямые и лучи.
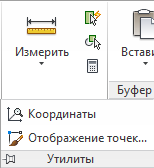
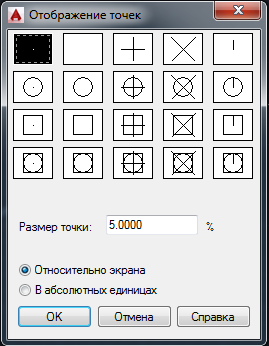 Рис. 1.16.
Рис. 1.16.
|
По умолчанию точки отображаются маленькими и незаметными (один пиксель). Чтобы изменить вид всех точек на чертеже необходимо воспользоваться диалоговым окном Отображение точек, в панели Утилиты Ленты (рис. 1.16).
Для построения объекта Кольцо необходимо задать внутренний и внешний диаметры, и затем указать точку вставки кольца. Можно установить внутренний диаметр равным нулю, тогда будут формироваться закрашенные окружности.
Штриховка заполняет замкнутую область или выбранные объекты штриховкой, сплошной заливкой или градиентной заливкой. Панель создания штриховки можно вызвать из панели Рисование вкладки ленты Главная.
Для определения контуров штриховки можно выбрать один из следующих способов:
· Указать точку на области, замкнутой объектами;
· Выбрать объекты, окружающие область;
· Задать точки контуров, воспользовавшись параметром Построить команды – ШТРИХ.
Вкладка меню Создание штриховки приведена на рис. 1.17.

Рис. 1.17.