Любой чертеж AutoCAD может использовать шаблон (Template). Файл с шаблоном чертежа содержит стандартные установки и имеет расширение dwt. При загрузке программа автоматически загружает метрический шаблон acadiso.dwt. Кроме этого шаблона, при загрузке можно выбирать любой другой шаблон, в том числе и собственный.
Шаблон рисунка обычно содержит следующие настройки:
1. Единцы чертежа;
2. Лимиты чертежа (границы области черчения устанавливаются командой ЛИМИТЫ);
3. Слои;
4. Режимы рисования;
5. Размер листа бумаги для вывода на печать;
6. Различные стили именованных объектов (текста, размеров и пр.).
Слои являются основным средством упорядочения на чертеже. Они позволяют сгруппировать информацию по функциям и упрощают управление различными свойствами, такими как типы линий, цвета и др. На слоях обычно группируют однотипные объекты.
Некоторые действия над существующими слоями можно выполнять на панели Слои на вкладке Главная. Создание, удаление слоев и настройка их свойств осуществляется в диалоговом окне Свойства слоя (пример на рис. 1.23).
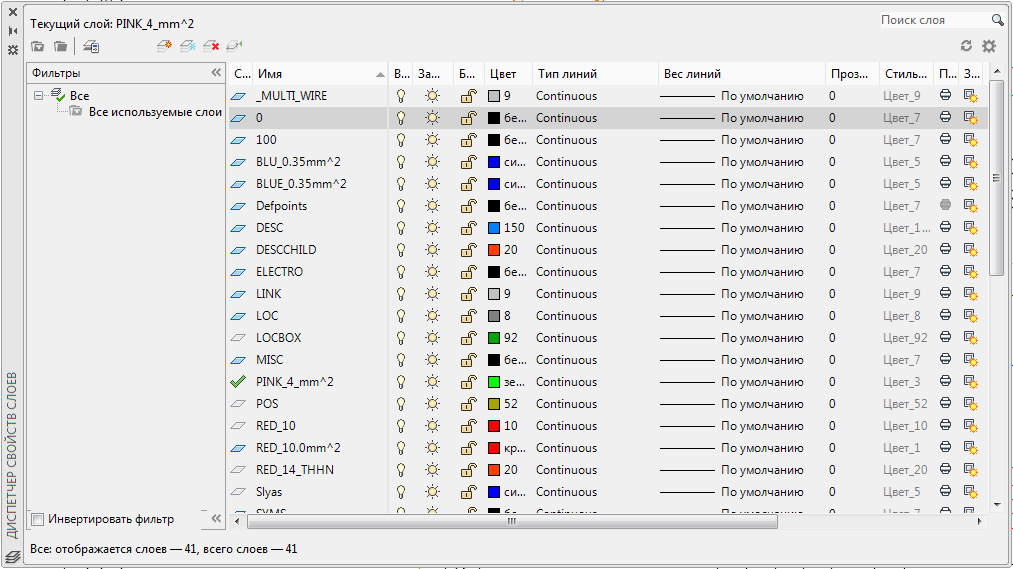
Рис. 1.23.
В процессе рисования вновь создаваемые объекты располагаются на текущем слое. Текущим может быть слой с именем «0» или любой другой слой, созданный и именованный пользователем. Пользователь может переключаться с одного слоя на другой, меняя тем самым текущий слой; все создаваемые далее объекты размещаются на новом текущем слое и используют его цвет, тип линий и другие свойства. Замороженные слои и слои, описанные во внешних ссылках, нельзя сделать текущими. Параметры слоя:
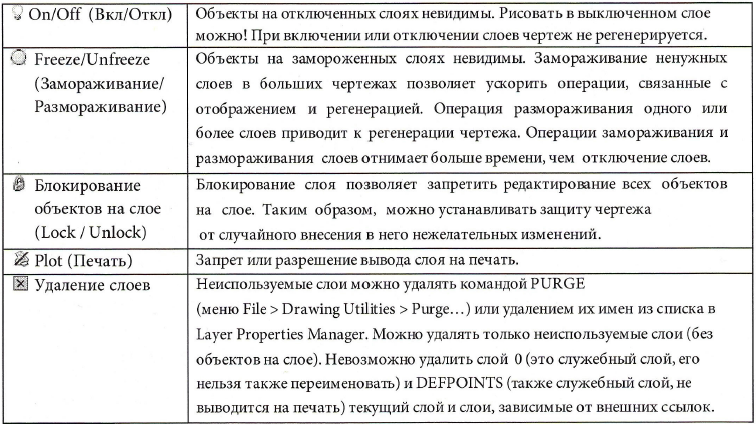
При настройке нового чертежа пользователь может «перетащить» в него все описания слоев из базового чертежа Центра управления (Design Center). Это экономит время и гарантирует соблюдение установленной системы слоев во всем проекте.
|
|
Блоки и атрибуты блоков
Блоком называется совокупность связанных объектов чертежа, обрабатываемых как единый объект. Объединение объектов в блоки облегчает повторное использование их как внутри одного чертежа, так и в других чертежах.
Блоки могут состоять из объектов, изначально находившихся на различных слоях и имевших различные цвета, типы линий и веса линий. Хотя вставляемый блок всегда размещается на текущем слое, для каждого объекта, входящего в блок, сохраняется информация об исходных слоях, цветах и типах линий. Пользователь может сохранять исходные свойства объектов блока или использовать настройки текущего слоя и текущие значения цвета, типа и веса линий.
Палитра Определение блока находится на вкладке Вставка ленты.
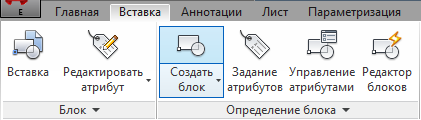 Рис. 1.24.
Рис. 1.24.
|
1. Выделить объекты (набор геометрических примитивов, других блоков) для создания блока;
2. Вызвать команду создания блока (рис. 1.24);
3.
 Рис. 1.25.
Рис. 1.25.
|
4. В разделе Базовая точка задать координаты базовой точки вставки;
5. В разделе Объекты отметить опцию Преобразовать в блок (в данном случае выбранные объекты конвертируются в блок. Опция Удалить - блок записывается в базу чертежа, исходные объекты удаляются. Опция Оставить - блок записывается в базу чертежа, исходные объекты остаются без изменений). Нажать ОК.
Алгоритм вставки блока:
1. Выполнить команду Вставка;
2. В окне Вставка указать точку вставки, масштабные коэффициенты и угол поворота результата вставки – вхождения блока. При необходимости получения симметричного вхождения блока можно воспользоваться масштабным коэффициентом -1, по выбранной оси.
|
|
Для редактирования блоков нужно зайти в Редактор блоков.
С помощью редактора блоков можно добавлять в блоки функции динамического изменения. Для редактирования блоков также можно выполнить двойной щелчок по нужному блоку, в открывшемся диалоговом окне Редактировать вхождение блока нажать ОК. После этого блок будет отображаться в редакторе блоков.
 Рис. 1.26.
Рис. 1.26.
|
В ACE активно используются блоки и атрибуты для автоматизации проектирования, поэтому студенту на получение навыков работы с блоками нужно обратить особое внимание.
Атрибуты задаются на этапе создания или редактирования блока. Для задания атрибута необходимо нажать кнопку Задание атрибутов панели Определение блока вкладки Вставка Ленты, либо кнопку Определение атрибута панели Параметры операций вкладки Ленты Редактор блоков.
Раздел Режим появившегося диалогового окна Определение атрибутов (рис. 1.26), позволяет установить определенные свойства атрибута:
· Скрытый - значение атрибута вставленного блока не должно быть видно на экране или выводиться на печать;
|
|
· Постоянный - фиксированное значение атрибута для всех вхождений блока;
· Контролируемый - позволяет проверить правильность значения атрибута во время процесса вставки блока;
· Установленный - присваивает атрибуту при вставке блока значение по умолчанию;
· Фиксированное положение - фиксация положения атрибута внутри вхождения блока. При отмене фиксации атрибута его можно перемещать относительно остальной части блока с помощью ручек редактирования; размер многострочных атрибутов можно изменить.
· Несколько строк - значение атрибута может содержать несколько строк текста. В этом случае можно задать ширину рамки атрибута.
· Имя - имя атрибута, по которому могут быть установлены все его вхождения в чертеж. Имя может состоять из любых символов, кроме пробелов. Все строчные буквы автоматически преобразуются в прописные.
· Подсказка - подсказка атрибута, выводимая на экран всякий раз при вставке блока, содержащего данный атрибут. Если оставить поле подсказки пустым, AutoCAD будет использовать в качестве подсказки имя атрибута. Если в группе Режим включена опция Постоянный, поле Подсказка недоступно.
· По умолчанию - значение, которое присваивается атрибуту по умолчанию;
· Аннотативный - указывает, что атрибут - аннотативный. Если блок является аннотативным, ориентация атрибута совпадает с ориентацией блока.
Информацию, хранящуюся в атрибутах блоков, можно экспортировать из чертежа с последующим использованием в электронных таблицах или базах данных для генерации различных документов. С каждым блоком может быть связано несколько атрибутов, имеющих различные имена.
В процессе вставки блока с несколькими атрибутами последовательно предлагается ввести значение каждого из них. Кроме того, в блоках могут использоваться постоянные атрибуты, значения которых не изменяются. Запрос на их ввод при вставке блока не выдается.
Текст
Текст в AutoCAD можно создать различными способами с использованием панели Аннотации на вкладке Главная ленты (рис. 1.27.). Более короткие фрагменты выполняются с помощью однострочного текста. Для длинных надписей с форматированием используется многострочный текст.
 Рис. 1.27. Рис. 1.27.
|
1. Выполнить команду создания однострочного текста;
2. Указать точку вставки первого символа;
3. Задать высоту текста;
4. Задать угол поворота текста;
5. Ввести текст. В конце строки нажать ENTER. Если необходимо, ввести еще строки. Чтобы завершить работу с командой необходимо еще раз нажать ENTER.
Для редактирования содержимого однострочного текста необходимо выполнить по нему двойной щелчок левой клавишей мыши.
Текстовым стилем определяется большинство параметров текста. К числу таких параметров относятся шрифт, начертание, ширина символов, наклон и др. Одни и те же текстовые стили могут применяться как для однострочного текста, так и для многострочного.
Для создания многострочного текста необходимо задать рамкой ширину многострочного текста.
На ленте отобразится окно редактора многострочного текста с соответствующей вкладкой меню.
Для сохранения текста и выхода из редактора необходимо:
1. Указать точку на чертеже вне окна редактора;
2. Нажать кнопку Закрыть текстовый редактор;
3. Нажать клавиши CTRL> + ENTER.
Для редактирования многострочного текста достаточно выполнить по нему двойной щелчок левой клавишей мыши. Дважды щелкнуть на многострочном тексте, чтобы открыть контекстный редактор.
Размеры
Добавление на чертеж различных аннотативных объектов (текста, размеров, выносок, таблиц и т.д.) производится с использованием панели Аннотации на вкладке Главная ленты, либо (более подробно) с использованием инструментов вкладки Аннотации ленты.
Существуют следующие основные типы нанесения размеров (рис. 1.28):
· E AABkcnMvZG93bnJldi54bWxQSwUGAAAAAAQABADzAAAABQYAAAAA " fillcolor="white [3201]" stroked="f" strokeweight=".5pt">
 Рис. 1.28.
Рис. 1.28.
|
· Радиальный (радиус, диаметр, с изломом);
· Угловой;
· Ординатный;
· Длина дуги.
Линейные размеры могут быть горизонтальными, вертикальными, параллельными, повернутыми, базовыми или в виде цепей. Некоторые примеры приведены на рис. 1.29.
Размеры содержат в себе следующие элементы: размерный текст, размерные линии, выносные линии и стрелки.
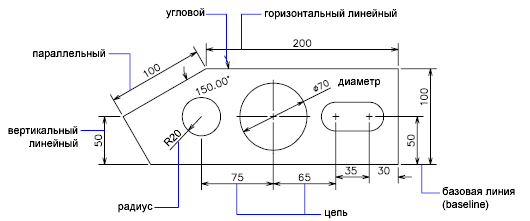
Рис. 1.29.
Размерный текст указывает величину размера. Размерный текст может включать в себя различные специальные обозначения в виде префиксов и суффиксов, а также допуски.
Размерные линии графически показывают величину размера и его ориентацию на чертеже. В случае углового размера размерная линия представляет собой дугу.
Стрелки ограничивают размерную линию и изображаются на ее концах. Можно задавать размеры и форму стрелок, а также использовать другие обозначения, такие как засечки и точки.
Выносные линии проводятся от объекта к размерной линии.
Маркер центра имеет вид крестика, которым обозначается центр окружности или дуги.
Центровые линии исходят из маркера центра и имеют разрывы в точке центра.
Размеры могут быть ассоциативными, неассоциативными и расчлененными. Ассоциативные размеры настраиваются в соответствии с изменениями объектов, к которым они относятся.
Размерный стиль - это именованный набор размерных параметров, управляющих внешним видом размеров, например стилем стрелок, расположением текста и двусторонними допусками.
Использование размерных стилей позволяет быстро форматировать размеры, обеспечивая их соответствие государственным стандартам и стандартам предприятия. При нанесении размера используются параметры текущего размерного стиля. При изменении параметров размерного стиля все размеры на чертеже, использующие этот стиль, обновляются автоматически.
 Рис. 1.30.
Рис. 1.30.
|
В практических заданиях и лабораторных работах следует использовать стиль ISO-25, как наиболее соответствующий требованиям ГОСТ 2.307-2011.