Подключение почтового ящика. Для подключения почтового ящика необходимо выполнять ряд действий.
1. Вызвать окно Учетные записи (Сервис \ Учетные записи).
2. Выбрать закладку Почта.
3. Нажать кнопку Добавить почту.
4. Далее ввести по порядку запрашиваемые данные:
a) ваше имя;
b) адрес электронной почты;
c) имена серверов входящей (POP3) и исходящей (SMTP) почты;
d) имя и пароль для входа на почтовый сервер для приема/отправки почты.
В случае неправильного заполнения данных их можно изменить. Для этого необходимо выбрать текущую учетную запись и нажать кнопку Свойства. Изменить данные на правильные и сохранить их.
Примечание: имена почтовых серверов для входящей и исходящей почты, а также номера портов необходимо узнать у администратора сети (по умолчанию номера портов для SMTP-сервера – 25, для POP3-сервера – 110).
Создание письма. Для создания сообщения выберите пункт меню Файл / Создать Сообщение. Аналогичная кнопка расположена на Панели инструментов (Tool bar).
Для создания письма необходимо заполнить обязательные поля:
· От кого (From:) – указать ваш электронный адрес почты;
· Кому (To:) – указать электронный адрес адресата;
· Копия (CC:) – дополнительные адреса, кому необходимо выслать копии письма;
· Тема (Subject:) – напишите тему сообщения;
· Текст письма (Body:).
В MS Outlook Express предусмотрена возможность написания писем в формате HTML и в формате обычного текста (Plain Text). Чтобы включить необходимый режим, выберите пункт меню Формат / Формат HTML или Формат / Обычный текст.
Чтобы ваше письмо могли прочитать все адресаты, кому вы его отправляете, рекомендуется выставить обычный текст при написании письма: Формат / Обычный текст (некоторые почтовые клиенты не поддерживают HTML-формат).
Настройка кодировки сообщения. Выберите одну из возможных кодировок в пункте меню Формат / Вид кодировки. Стандартом написания писем является кодировка KOI-8R. Но пользователи MS Outlook Express чаще пользуются кодировкой по умолчанию Windows-1251.
Для корректной работы со всеми почтовыми программами мы будем использовать только KOI-8R.
После того, как вы произвели настройку всех параметров, напишите текст письма. Рекомендуется при написании письма поприветствовать адресата и в конце сообщения подписаться, кем было послано письмо.
В письмо вы также можете вложить любой файл, для этого выберите команду Вложить на панели инструментов или меню Вставка / Вложение файла.
После окончания написания письма нажмите кнопку Отправить. Если вы подключены к Интернет, то письмо сейчас же отправится адресату.
Если вы не хотите, чтобы письмо сейчас же отправилось, то выберите пункт меню Файл / Отправить позже. При этом письмо будет помещено в папку Исходящие.
Письмо можно сохранить и впоследствии продолжить его написание, для этого выберите Файл / Сохранить. Письмо будет помещено в папку Черновики.
Ответ на письмо. Все пришедшие к вам письма находятся в папке Входящие. Жирным шрифтом выделены те сообщения, которые вы еще не смотрели. Все сообщения вы можете сортировать по полям (отправитель, тема, когда получено и т.д.).
Чтобы ответить на письмо, поставьте на него курсор и нажмите кнопку Ответить (Ответить всем). Откроется новое окно с уже заполненными полями от кого, кому и с темой сообщения.
Исходный текст письма будет процитирован (quoting) и выделен либо символом “>”, если письмо в виде обычного текста, либо в виде выделенного фрагмента отмеченной вертикальной линией слева, если письмо в виде HTML.
Далее ответьте на письмо, при необходимости изменив тему сообщения и удалив ненужную часть исходного письма (если оно было слишком велико).
Можете включить в список адресатов дополнительные электронные адреса, указав их в поле «Копия».
По окончании написания письма вы также можете его сохранить как черновое либо отправить его позднее или прямо в текущий момент при установленном соединении с Интернет.
Прием и отправка почты. Чтобы получить и отправить почту, необходимо чтобы ваш компьютер был подключен к вашим почтовым серверам. Если ваш компьютер находится в локальной сети, то такое подключение, скорее всего, является постоянным. Если вы пользуетесь для выхода в Интернет модемным подключением, то необходимо включить программу Дозвонщик и произвести подключение.
Прием почты. Для принятия почты нажмите на панели инструментов кнопку Доставить почту (или выберите необходимый вам почтовый ящик в пункте меню Сервис / Доставить почту / ваш_почтовый_ящик_).
Отправка почты. Для отправки почты выберите пункт меню Сервис / Доставить почту / Отправить все. При этом все сообщения, находящиеся в папке «Исходящие», будут отправлены.
Примечание. Возможны ошибки при доставке/отправке почты при неправильном конфигурировании имен сервера и портов, а также при неправильном заполнении имени и пароля на сервер.
Бланки сообщений. При создании писем в MS Outlook Express можно использовать бланки сообщений. Для этого при создании письма необходимо выбрать один из доступных бланков Формат / Использовать бланк / … или создать самому бланк, используя Мастер создания бланков (Сервис / Параметры / Создание Сообщений / Создать бланк)
Примечание. При использовании бланков сообщение будет перекодировано в HTML-формат, поэтому некоторые адресаты смогут не прочитать ваше письмо. Используйте их, только если вы уверены, что адресат прочтет сообщение.
Возможности программы The Bat!
The Bat! – мощный и удобный клиент ЭП для семейства ОС Windows с приятным интерфейсом и множеством уникальных функций, необходимых в работе (рисунок 2). Рассмотрим его возможности.

Рисунок 2 Внешний вид программы The Bat!
1. Это многозадачное приложение Win32. Вытесняющая многозадачность – программа может проверять почтовые ящики, вести сортировку сообщений в то же самое время, когда Вы просматриваете или редактируете письма.
2. Неограниченное число почтовых ящиков (учетных записей). Поддержка неограниченного числа почтовых ящиков на различных серверах. Независимая настройка каждого почтового ящика.
3. Поддержка большого числа кодировок. Абсолютно корректная поддержка всех русских и других восточноевропейских кодировок – koi-8, win-1251, dos-866, и многих других. Гибкая система настроек позволяет устанавливать свои кодировки для каждого ящика и каждого адресата.
4. Интерфейс на 17 языках. Удобный интерфейс на 17 языках с возможностью их переключения «на лету» – без перезагрузки программы.
5. Диспетчер почты. Позволяет выбирать: какие письма принимать, какие удалять, какие оставлять на сервере - вручную и автоматически.
6. Удобный редактор текста с форматированием. Возможность чтения писем в формате HTML-mail.
7. Шаблоны сообщений. Любой ящик, папка или адресат могут иметь собственный шаблон для нового письма, ответа или пересылки. С помощью нескольких макросов в шаблоне Вы легко настроите приветствия, национальные кодировки и Вашу подпись | сигнатуру.
8. «Быстрые шаблоны », позволяющие вставлять заранее заготовленный текст, экономят много времени при написании писем.
9. Автопроверка орфографии на нескольких языках непосредственно при наборе текста.
10. Встроенная проверка PGP, базирующаяся на библиотеке SSL сделает Вашу переписку безопасной. Поддержка смарт-карт с секретным ключом PGP – для почтовых транзакций типа «банк-клиент» и других сфер, где требуется повышенная секретность.
11. Мощные средства фильтрации писем. Гибкие фильтры сортировки сообщений автоматизируют работу с корреспонденцией.
12. Уникальная система оповещения (Mail Ticker) отображает информацию о новых поступлениях писем.
13. Удобная записная книжка с фотографиями. Функциональная адресная книга. Удобный способ хранения адресов, фотографий и другой информации о Ваших корреспондентах.
14. Диспетчер писем. Диспетчер писем для манипуляций с письмами непосредственно на сервере. Можно выборочно включать/отключать подтверждение о доставке писем для любой папки, а также смена приоритета письма.
15. Формы запроса. Инструмент для формирования запросов, подлежащих автоматической обработке. Мощное средство управления электронным документооборотом в бизнесе.
16. Внутренняя функция дозвона. Дает возможность автоматически подключаться к сети Интернет, отправлять и принимать почту и затем отключаться от сети.
17. Мощные средства поиска по множеству критериев и масок, как в заголовке писем, так и в теле письма.
18. Возможность создания групп пользователей и работы с ними.
19. Ведение журналов работы для каждого почтового ящика.
20. Встроенные средства просмотра графических файлов.
21. Гибкие средства для настройки в сети. Поддержка протоколов IMAP4, POP3, APOP, SMTP, SMTP authentification. Возможность переопределения портов.
22. Импорт сообщений из форматов наиболее популярных почтовых клиентов и из формата почтовых ящиков Unix, а также экспорт в формат почтовых ящиков Unix.
23. Встроенные функции почтового сервера локальной сети (TCP/IP – Non-TCP/IP шлюз).
Кроме того, имеется множество других возможностей, делающих работу с почтой легкой и приятной.
Работа с программой программой The Bat!
Подключение почтового ящика. В программе The Bat! для каждого ящика создается свой каталог, в котором вы можете хранить, редактировать и удалять письма.
Для подключения почтового ящика необходимо выполнять ряд действий.
1. Выбрать пункт меню Ящик / Новый (Account / New …).
2. Ввести имя ящика (любое) в поле Account Name.
3. Выбрать каталог на диске, где будет храниться вся база писем – кнопка Browse, или оставить каталог по умолчанию.
4. Далее ввести по порядку запрашиваемые данные:
a) ваше имя (Full name);
b) адрес электронной почты (e-mail address);
c) имя организации (необязательно) (organization);
d) имя сервера для отправки почты (SMTP-server) и для приема почты (POP3-server);
e) имя и пароль для входа на почтовый сервер для приема/отправки почты.
5. При желании просмотреть параметры вашего ящика при запросе Do you want to check all account's settings now? (Вы желаете проверить все параметры ящика сейчас?) Ответить Yes (Да).
6. В случае неправильного заполнения данных их можно изменить. Для этого необходимо выбрать ваш почтовый ящик в каталоге Folder, выбрать пункт меню Account / Properties.
Примечание. Имена почтовых серверов (smtp и pop3 servers) для исходящей и входящей почты, а также номера портов необходимо узнать у администратора сети (по умолчанию номера портов для smtp-сервера – 25, для pop3-сервера – 110).
Создание письма. Для создания сообщения выберите пункт меню Message / New или нажмите кнопку Create a new message на панели инструментов.
Для создания письма необходимо заполнить обязательные поля:
· От кого (From:) – указать ваш электронный адрес почты (здесь автоматически указывается ваш текущий почтовый ящик);
· Кому (To:) – указать электронный адрес адресата;
· Копия (CC:) – дополнительные адреса, кому необходимо выслать копии письма;
· Тема (Subject:) – напишите тему сообщения;
· Текст письма (Body:).
Настройка кодировки сообщения. Выберите одну из возможных кодировок в пункте меню Options / Message encoding. Стандартом написания писем является кодировка KOI-8R. Но некоторые пользователи в своих почтовых программах могут использовать другие кодировки, например Windows-1251.
Для корректной работы со всеми почтовыми программами мы будем использовать только KOI-8R.
После того как вы произвели настройку всех параметров, напишите текст письма. Рекомендуется при написании письма поприветствовать адресата и в конце сообщения подписаться, кем было послано письмо. Программа автоматически создает заголовок письма с приветствием и окончание письма с подписью отправителя. Ниже мы рассмотрим, как можно изменить текст этих вставок.
В письмо вы также можете вложить любой файл, для этого выберите команду Attach a file на панели инструментов или меню Utilities / Attach files / MIME-coded (вложение файла в кодировке MIME).
После окончания написания письма нажмите кнопку Send the letter (пункт меню Message / Send Now). Если вы подключены к Интернету, то письмо сейчас же пошлется адресату.
Если вы не хотите, чтобы письмо сейчас же отправилось, то выберите пункт меню Put the letter in Outbox (пункт меню Message / Queue in Outbox). При этом письмо будет помещено в папку Исходящие (Outbox).
Письмо можно сохранить и впоследствии продолжить его написание, для этого выберите Save draft. Письмо будет помещено в папку Outbox c красным флагом.
Ответ на письмо. Все пришедшие к вам письма находятся в папке Inbox. Жирным шрифтом выделены те сообщения, которые вы еще не смотрели. Все сообщения вы можете сортировать по полям (отправитель, тема, когда получено и т.д.).
Чтобы ответить на письмо, поставьте курсор на нужное вам письмо и нажмите кнопку Reply to message(s) selected (пункт меню Message / Reply). Откроется новое окно с уже заполненными полями от кого, кому и с темой сообщения.
Исходный текст письма будет процитирован (quoting) и выделен инициалами отправителя и символом “>”. Процитированные строчки также будут подсвечены другим цветом (по умолчанию коричневым) для удобства ответа на письмо.
Далее ответьте на письмо, при необходимости изменив тему сообщения и удалив ненужную часть исходного письма (если оно было слишком велико).
Можете включить в список адресатов дополнительные электронные адреса, указав их в поле Копия (CC:).
По окончании написания вы также можете его сохранить как черновое (Save draft), либо отправить его позднее (Put the letter in Outbox), или прямо в текущий момент при установленном соединении с Интернет (Send the letter).
Прием и отправка почты. Чтобы получить и отправить почту, необходимо чтобы ваш компьютер был подключен к вашим почтовым серверам. Если ваш компьютер находится в локальной сети, то такое подключение скорее всего является постоянным. Если вы пользуетесь для выхода в Интернет модемным подключением, то необходимо включить программу Дозвонщик и произвести подключение. В программе The Bat! есть встроенный Дозвонщик (Options / Networks and Administrator), который может сам произвести подключение к Интернету, принять и отправить письма и отключится от Интернета.
Для принятия почты нажмите на панели инструментов кнопку Get new mail, (или выберите необходимый вам почтовый ящик, нажав треугольник правее кнопки).
Для отправки почты выберите пункт меню Send queued mail. При этом все сообщения, находящиеся в папке Outbox и не помеченные красным флагом, будут отправлены.
Примечание. Возможны ошибки при доставке/отправке почты при неправильном конфигурировании имен сервера и портов, а также при неправильном заполнении имени и пароля на сервер. Для их редактирования вызовите свойства вашего ящика (Account / Properties) и отредактируйте их.
Создание шаблонов. В программе The Bat! очень широко используются шаблоны писем, с помощью которых можно красиво оформить письмо с минимальными временными затратами.
При создании сообщения программа автоматически вставляет приветствие, пожелания и имя отправителя. Все эти и другие вложения можно отредактировать на свой вкус.
Для создания шаблонов выберите свой ящик в папке Folder. Выберите пункт меню Account / Properties. В разделе Templates (шаблоны) выберите действие для создаваемого шаблона: New message (новое сообщение), Reply (ответить), Forward (переслать).
Слева в окне создания шаблонов (Template for a …) создайте шаблон на основе шаблона по умолчанию. При необходимости пользуйтесь макросами шаблонов – вызываются правой кнопкой мышки.
Перечень некоторых макросов:
· %FromFName – имя отправителя;
· %FromAddr – имя электронного ящика отправителя;
· %TOFName – имя адресата;
· %DATE – полная дата;
· %TIME – текущее время.
Практическая часть
Как осуществляется подключение почтового ящика в программе MS Outlook Express?

Рисунок 3 Начальная настройка Outlook 2007
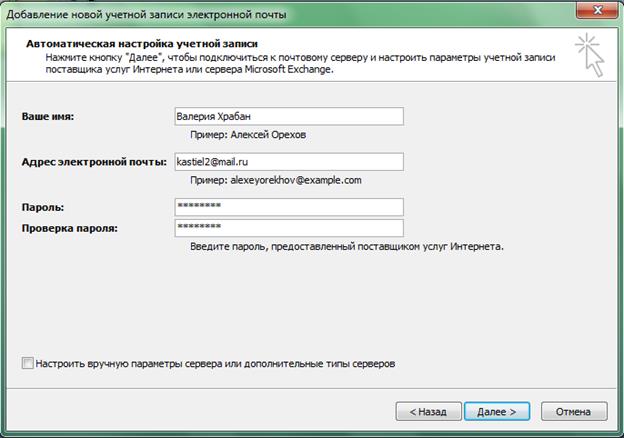
Рисунок 4 Добавление новой учетной записи ЭП

Рисунок 5 Добавление новой учетной записи ЭП

Рисунок 6 Добавление новой учетной записи ЭП
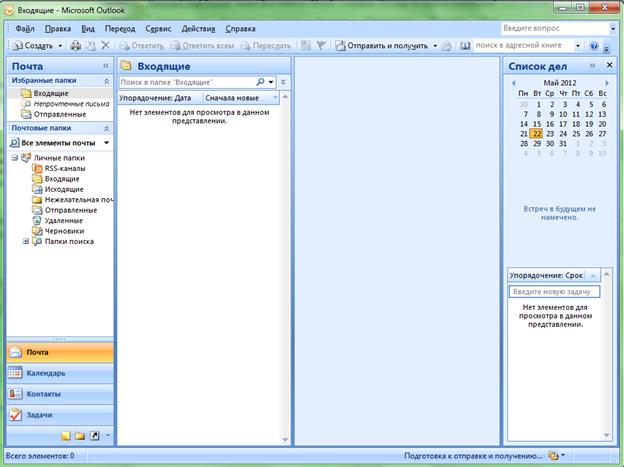
Рисунок 7 Microsoft Outlook
Вывод
В ходе выполнения данной лабораторной работы, я ознакомилась с сетевыми средствами поддержки электронной почты (ЭП) и группами новостей в среде операционной системы Windows.
Сумела практически освоить возможности распространенных сетевых программ-клиентов ЭП MS Outlook Express и The Bat.
В ходе выполнения практической части, я смогла осуществить
подключение почтового ящика в программе MS Outlook Express.
Список используемых источников:
1. Нужнов Е.В. Методические указания к выполнению комплекса лабораторных работ по дисциплине «Сети ЭВМ и телекоммуникации». – Таганрог: Изд-во ТРТУ, 2006. – 151 с.
2. https://technet.microsoft.com/ru-ru/library/ee681716(WS.10).aspx
3. https://www.infocity.kiev.ua/hack/content/wardocs_05.phtml
4. https://cmdhelp.ru/