
https://www.online-image-editor.com/
Как им пользоваться, я вам сейчас расскажу и покажу.
Например, если нужно сделать памятку Ратника на основе готового шаблона.
Открываем он-лайн программу по указанной ссылке
В первую очередь нам необходимо подготовить ту фотографию, которую нужно вставить в памятку. Для этого нужно щелкнуть на указанные стрелкой кнопки:
Выбираем нужный формат изображения стрелка 1
Выбираем нужное фото на своём компьютере- стрелка 2
Загружаем в программу –стрелка 3
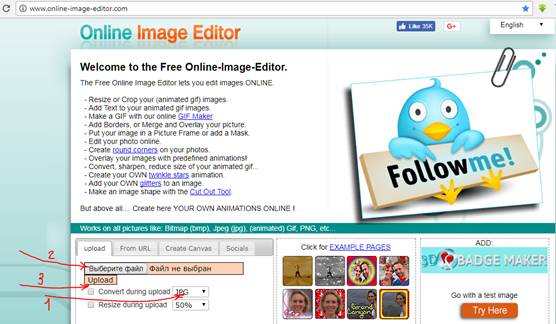
Фото открылось в программе. Бывает, что загружаемое фото настолько велико, что не помещается в окно программы
Для этого делаем подгонку размера фотографии, жмём на кнопку размера стрелка 1.
С помощью бегунка –стрелка 2 подгоняем размер. После чего закрепляем действие – стрелка 3

Теперь нам нужно обрезать фото. Можно обрезать прямоугольником. Для чего жмём на кнопку «Ножницы»-стрелка 1, потом мышкой подтаскиваем образовавшуюся рамку до нужного местоположения и ужимаем до нужного размера –Стрелка 2 и закрепляем-- стрелка 3.
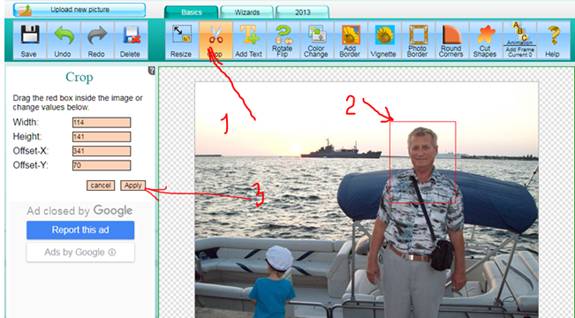
Можно обрезать фото и фигурным образом, жмем накнопку – стрелка 1

В открывшемся окне выбираем, например кружок и щелкаем на него стрелка 1. На фото сразу появляется круг. С помощью бегунков 2 и 3 подбираем нужные размеры кружка и фото в нём, а мышкой подтаскиваем фото, если оно вдруг сдвинется, чтоб оно было посередине круглой рамки. Когда всё подогнали, закрепляете результат кнопкой –4. После этого жмете кнопку 5, чтобы сохранить это круглое фото для вставки.

Если вдруг вам покажется в процессе работы, что что-то не так сделали, то существуют 2 кнопки отката на 1 шаг
вперёд-назад по стрелке 1. Чтобы сохранить фото себе на компьютер или ноут, жмёте на папку стрелка 2.
При этом нужно запомнить, название файла, под которым программа его сохранила, т.к. она не спрашивает. Сохраняет в папку для автосохранения Downloads. После этого удаляем файл из программы –стрелка 3.

Точно так же сохраняем фото при прямоугольной обрезке

После этого приступаем конкретно к работе с памяткой. Точно так же
Выбираем нужный формат изображения стрелка 1
Выбираем нужный шаблон или картинку на своём компьютере- стрелка 2
Загружаем в программу –стрелка 3
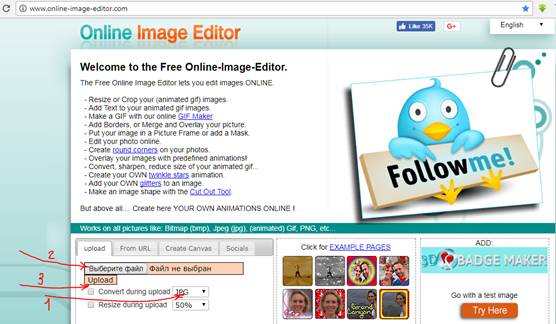
Теперь нам нужно дописать в шаблон название города. Для этого щелкаем на кнопку Т+ стрелка 1 и в открывшемся окне по стрелкам 2 в соответствующих окошкам подбираем подходящий нам шрифт, размер и цвет надписи. В окошке 3 пишем свой город с помощью своей клавиатуры. Нажав на воронку или на квадратную кнопку –стрелка 4, вы будете видеть результат. В окне с картинкой надпись будет отражаться в левом верхнем углу. Когда у вас всё хорошо получится, вы захватываете надпись мышкой и перетаскиваетев нужное место на картинке. После этого закрепляете результат кнопкой 5 По такому же алгоритму можно самому написать все посылы на своей собственной картинке, не прибегая к шаблону.
Переходим к следующему этапу, для чего переключаемся на кнопку Wizards – стрелка 6

Нажимаем на кнопку с сердечком для продолжения работы

Жмем на кнопку Выбрать файл стрелка 1 и находим то фото, которое мы сохранили после обрезки. Загружаем его в программу – стрелка 2

Если фото оказалось больше или меньше чем надо, мы регулируем это бегунком и подтаскиваем мышкой на нужное место.

Когда всё получилось, как надо, закрепляем работу –стрелка 1 и жмем на кнопку сохранение –стрелка 2

Щелкаем на папку, чтоб сохранить себе- стрелка 1 и после этого удаляем из программы стрелка 2

Всё! У вас на компьютере в папке «Загрузки» или Downloads сохранилась памятка Ратника с вашей фотографией. Точно так же можно выполнить много разных работ, исследовать другие имеющиеся функции, которых в программе еще много.
С любовью и уважением к вам – Галина Сысо.