
Активизируйте кнопку  . В этом режиме можно изменить цвет “выдавленной” части объекта.
. В этом режиме можно изменить цвет “выдавленной” части объекта.
В контекстном меню - три переключателя: UseObjectFill (Использовать заливку объекта), UseSolidColor (Использовать сплошную заливку), UseSolidShade (Использовать оттенки цветов).
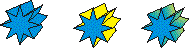
Активизируйте кнопку  . В этом режиме можно создать стесанные края объемного объекта (фаску). Параметры стесывания устанавливаются в полях Beveldepth (Глубина скоса) и Bevelangle (Угол скоса) или перетаскиванием мышью маленького квадратика в экране просмотра. При этом должен быть установлен флажок UseBevel (Применить скос).
. В этом режиме можно создать стесанные края объемного объекта (фаску). Параметры стесывания устанавливаются в полях Beveldepth (Глубина скоса) и Bevelangle (Угол скоса) или перетаскиванием мышью маленького квадратика в экране просмотра. При этом должен быть установлен флажок UseBevel (Применить скос).
Если установить флажок ShowBevelOnly (Показать только скос кромок), вид объекта изменится: останутся только стесанные кромки. В режиме цветовых установок в поле BevelColor можно задать самостоятельный цвет фаски.
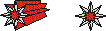
Активизируйте кнопку  . Вы можете установить три источника освещения. Щелкните по кнопке с лампочкой 1. Появившийся на решетке кружок с цифрой можно переместить мышью в любой узел решетки. Посмотрите, как изменяются блик и тень сферы в окне просмотра. Лампочки 2 и 3 дают дополнительное освещение. Интенсивность освещения регулируется бегунком Intensity (Интенсивность).
. Вы можете установить три источника освещения. Щелкните по кнопке с лампочкой 1. Появившийся на решетке кружок с цифрой можно переместить мышью в любой узел решетки. Посмотрите, как изменяются блик и тень сферы в окне просмотра. Лампочки 2 и 3 дают дополнительное освещение. Интенсивность освещения регулируется бегунком Intensity (Интенсивность).
Флажок Usefullcolorrange (Полноцветный набор цветов) обеспечивает более точное соотношение освещенных и затененных граней.
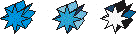
Вернуться к двумерному изображению можно командой ClearExtrude (Отменить экструзию), щелкнув на кнопке  панели атрибутов.
панели атрибутов.
Различное оформление контура позволяет получать интересные изображения.
Выделите объект и активизируйте на панели инструментов инструмент  InteractiveContour(Интерактивная настройка ореола).
InteractiveContour(Интерактивная настройка ореола).
На панели атрибутов можно задать следующие параметры:

1. Положение объекта на странице.
2. Размеры объекта.
3. В каком направлении должны прорисовываться контуры: ToCentre (К центру), Inside (Внутрь) или Outside (Наружу).
4. Количество контуров (в поле Step).
5. Расстояние между контурами (в поле Offset).
6. Характер цветового перехода.
7. Цвет конечной контурной линии.
8. Цвет заливки последнего объекта в группе ореола.
9. Цвет заливки конечного контура в случае градиентной заливки исходного объекта.
10. Копирование эффекта Contour (Ореол).
11. Отмена эффекта.
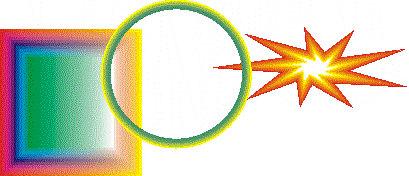
Из меню Effects (Эффекты) вызовите команду Lens (Линза). На появившейся Docker-панели Lensможно выбрать одиннадцать типов линз. Посмотрите, как они работают.
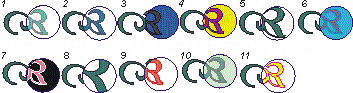
Нарисуйте два объекта (1).
Примените эффект Lens (2).
Установите следующие флажки:
Frozen(Заморозить)- “приклеивает” изображение к линзе (3);
Viewpoint (Точка взгляда)- перемещает изображение, видимое сквозь линзу. При этом линза и объект остаются неподвижны. Включите на Docker-панели режим Edit и переместите точку обзора (4);

RemoveFace (Удалить фон)- применяет эффект только к объекту, но не к фону (если он установлен).
Моделирование прозрачности можно реализовать в интерактивном режиме с помощью кнопки  , расположенной на инструментальной панели. Инструмент InteractiveTransparensy (Интерактивная прозрачность) работает в градациях серого, может использовать все виды заливок, менять прозрачность. Вид панели атрибутов меняется в зависимости от того, какой тип заливки вы выбрали (Uniform, Fontain, Pattern, Texture). Основное диалоговое окно выводится кнопкой
, расположенной на инструментальной панели. Инструмент InteractiveTransparensy (Интерактивная прозрачность) работает в градациях серого, может использовать все виды заливок, менять прозрачность. Вид панели атрибутов меняется в зависимости от того, какой тип заливки вы выбрали (Uniform, Fontain, Pattern, Texture). Основное диалоговое окно выводится кнопкой  Edit (крайней левой кнопкой панели атрибутов). Режимы взаимодействия “прозрачной линзы” и исходного объекта даны в списке TransparencyOperation (Режим прозрачности), расположенной в правой части панели атрибутов.
Edit (крайней левой кнопкой панели атрибутов). Режимы взаимодействия “прозрачной линзы” и исходного объекта даны в списке TransparencyOperation (Режим прозрачности), расположенной в правой части панели атрибутов.
Для создания эффектаPowerClip(Фигурная обрезка) необходимо наличие двух объектов: того, который будет преобразовываться (1) и требуемой формы-контейнера (2), в который будет помещен исходный объект.
1. Выделите объект (1).