Из меню Effect выберите командуPowerClip, затем - опциюPlace Inside Container(Поместитьвконтейнер). Появится большая черная стрелка.
Щелкните стрелкой на форме-контейнере (2).
ФункцияPowerClipудаляет те части исходного объекта, которые выходят за пределы формы.
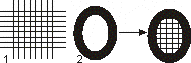
В качестве формы можно использовать несколько объектов, предварительно их сгруппировав. После преобразования полученные изображения можно разгруппировать. Каждая часть полученного изображения не зависима от других частей.
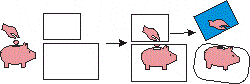
Для редактирования обрезки объекта выберите в контекстном меню командыPowerClipрежимEditContents(Изменить содержимое). На экране появится исходный объект. После окончания редактирования выберите в контекстном менюPowerClipрежимFinishEditingThisLevel(Завершить изменения).
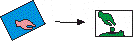
Активизируйте инструмент InteractiveDistortion (Интерактивная деформация), расположенный на панели инструментов в группе интерактивных инструментов. Три левые кнопки на панели атрибутов задают типы деформации:PushandPull(Тяни-Толкай),Zipper(Зигзаг),Twister(Скручивание). Результат этих преобразований почти всегда случаен, так как зависит от многих факторов, но получаемые фигуры могут быть очень интересными. Можно применить этот инструменнт к простым фигурам. (цветы из окружности)
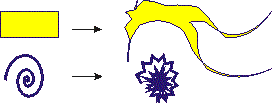
|
|
|
Инструмент  InteractiveDropShadow (Интерактивная тень) расположен в группе интерактивных инструментов на инструментальной панели.Панель атрибутов позволяет менять:
1. Светлоту тени. 2. Степень размытия. 3. Тип тени по направлению: Inside (Внутрь), Middle (По центру), Outside (Наружу), Average(Усредненная). 4. Границы для первых трех типов тени: Linear (Линейная), Squared, (Парабола), InverseSquared (Обратная парабола), Flat (Плоская). 5. Расположение тени относительно объекта. 6. Цвет.
Этот эффект можно применять к растровымобхъектам. Создайте несколько примеров. InteractiveDropShadow (Интерактивная тень) расположен в группе интерактивных инструментов на инструментальной панели.Панель атрибутов позволяет менять:
1. Светлоту тени. 2. Степень размытия. 3. Тип тени по направлению: Inside (Внутрь), Middle (По центру), Outside (Наружу), Average(Усредненная). 4. Границы для первых трех типов тени: Linear (Линейная), Squared, (Парабола), InverseSquared (Обратная парабола), Flat (Плоская). 5. Расположение тени относительно объекта. 6. Цвет.
Этот эффект можно применять к растровымобхъектам. Создайте несколько примеров.
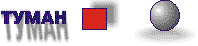
|
|
Работа с текстом
Инструмент Text (Текст)
В CorelDRAW существует два типа текста: фигурный (Artistic) и простой (Paragraph).
Простой подобен обычному тексту, который используется в текстовых редакторах. Он имеет большие возможности для форматирования. Строка текстового абзаца может содержать не более 32 тысяч символов. Число строк может быть любым.
Фигурный текст обладает свойствами графического объекта. К нему можно применять различные графические эффекты. Фигурный текст предназначен для создания коротких надписей (от одного символа до нескольких строк), используется для логотипов, плакатов, рекламных буклетов и т.д.
Редактировать текст (как фигурный, так и простой) можно или непосредственно на экране CorelDRAW, или в диалоговом окне EditText (Редактирование текста), которое открывается из падающего меню Text (Текст) или щелчком на кнопке  в панели атрибутов. С помощью панели атрибутов можно изменять различные параметры текста.
в панели атрибутов. С помощью панели атрибутов можно изменять различные параметры текста.
Выбор типа текста зависит от того, что вы с ним будете делать. Если к нему будут применяться художественные спецэффекты, выбирайте фигурный текст.
Для ввода фигурного текста щелкните мышью по инструменту Text (кнопка  ), поместите курсор в нужное место страницы, щелкните левой кнопкой мыши и введите символы. Переход на следующую строку производится нажатием клавиши <Enter>. Для окончания ввода текста щелкните левой кнопкой мыши на любом месте страницы.
), поместите курсор в нужное место страницы, щелкните левой кнопкой мыши и введите символы. Переход на следующую строку производится нажатием клавиши <Enter>. Для окончания ввода текста щелкните левой кнопкой мыши на любом месте страницы.
Создайте блок фигурного текста, сделайте несколько копий. Последовательно выделяя каждую копию текста инструментом  Pick (Выбор) и, перемещая маркеры, измените размеры по высоте, ширине и пропорционально. Следующие копии текстового блока поверните на 90 градусов, наклоните влево, зеркально отобразите.
Pick (Выбор) и, перемещая маркеры, измените размеры по высоте, ширине и пропорционально. Следующие копии текстового блока поверните на 90 градусов, наклоните влево, зеркально отобразите.
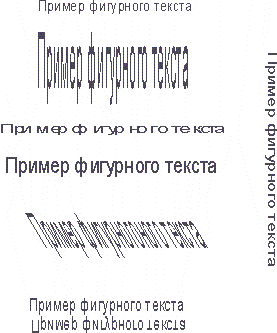
Любую строку преобразованного таким образом текста можно редактировать.
С помощью диалогового окна FormatText (Форматирование текста), которое открывается из падающего меню Text или кнопкой F на панели атрибутов, можно изменять тип и размер шрифта, устанавливать выравнивание и интервалы между строками, стиль текста и т.д.
Для изменения всего текста необходимо выделить его инструментом Pick (Выбор) или Text (Текст).
Для изменения отдельных букв нужно выделить их инструментом Text (Текст).
Вкладка Font (Шрифт) позволяет изменять атрибуты символов:
· гарнитуру (Font)
· размер шрифта (Size)
· выделение толщиной и наклоном (Style)
· подчеркивания
· смещение относительно базовой строки (Position)
· регистр символов (Uppercase)
· кернинг (Rangekerning)
Вкладка Align (Выравнивание) обеспечивает различные режимы выравнивания нескольких строк текста.
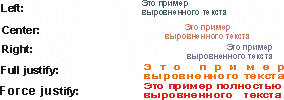
Вкладка Space (Интервалы) дает возможность устанавливать расстояния между символами (Character), словами (World), строками (Line).

|
|
|
Напишите две строки фигурного текста и выделите его инструментом Shape  . Справа и под текстом появятся стрелки.
Для изменения расстояния между символами надо перемещать правую стрелку. Если удерживать при этом <Ctrl> изменяется расстояние между словами. При перемещении левой стрелки изменяется расстояние между строками. . Справа и под текстом появятся стрелки.
Для изменения расстояния между символами надо перемещать правую стрелку. Если удерживать при этом <Ctrl> изменяется расстояние между словами. При перемещении левой стрелки изменяется расстояние между строками.
 Для смещения отдельного символа следует перемещать маленький прямоугольник перед символом мышью или клавишами со стрелками на клавиатуре
Для смещения отдельного символа следует перемещать маленький прямоугольник перед символом мышью или клавишами со стрелками на клавиатуре 
 При выделении одного символа инструментом Shape на панели атрибутов появляется строка меню для преобразования отдельных символов фигурного текста.
При выделении одного символа инструментом Shape на панели атрибутов появляется строка меню для преобразования отдельных символов фигурного текста.

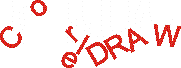
|
Активизируйте инструмент Text.
С помощью мыши пунктирным прямоугольником определите положение и размер текстового блока.
Введите текст (не пользуясь клавишей <Enter>).
Редактировать простой текст можно так же, как и фигурный. Создайте несколько копий простого текста (текстового абзаца) и выполните операции перемещения, поворота, наклона, изменения размера по вертикали и по горизонтали, пропорционального увеличения и уменьшения, попытайтесь зеркально отобразить текстовый абзац.
Сравните результаты одинаковых преобразований фигурного и простого текста.
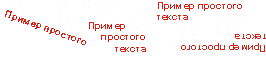
В диалоговом окнеFormatTextвкладкаFontпозволяет: выбирать шрифт, размер, начертание (Normal, Italic, Bold), различные способы подчеркивания, вводить надстрочный или подстрочный текст, устанавливать регистр символов. Параметры этой вкладки одинаковы для простого и фигурного текста.
Поля вкладки Align позволяют выравнивать простой текст. В поле Indents (Отступы) устанавливаются красная строка и абзацные отступы. При выделении одного или нескольких символов становится доступным поле Charactershift (Смещение символа).
ВкладкаSpaceпозволяет устанавливать интервалы между символами (Character) и словами (Word) в тексте; расстояние между строками (Line); интервалы до и после абзаца (Beforeparagraph, Afterparagraph). В полеHyphenation(Перенос) с помощью диалогового окнаHyphenationSettings(Настройка переноса) устанавливает автоматический перенос слов.
Расстояние между символами можно изменить инструментом Shape. Узлы символов можно двигать мышью или стрелками клавиатуры.
Вкладка Tabs диалогового окна FormatText обеспечивает установку табуляции и отступов в тексте.
На вкладке FramesandColumn даны параметры, позволяющие расположить текст по колонкам:
1. Numberofcolumns (Количество колонок).
2. Column (Номер колонки)
3. Wight (Ширина).
4. Gutter (Зазор между колонками).
5. Equalcolumnwidth (Колонки равной ширины).
6. Maintaincurrentframewidth (Сохранить ширину кадра).
7. Automaticallyadjustframewidth (Атоматическиизмененить ширину кадра).

Вкладка Effects позволяет добавить в начало абзацев специальные символы-маркеры или создать эффект буквицы (увеличенная первая буква).

Скопируйте на свободное место листа отформатированные тексты, проанализируйте установку параметров на вкладке Effects, поменяйте параметры.
Выполните следующие действия:
· нарисуйте любую кривую;
· активизируйте инструмент Text, подведите указатель мыши к этой кривой. Появится значок 
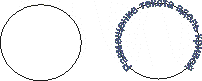
Для размещение имеющегося текста вдоль кривой выполните следующие действия:
· выделите строку фигурного текста;
· нажмите правую кнопку мыши и, не отпуская ее, подведите маркер к кривой;
· отпустите мышь. В появившемся меню выберите строку FitTextToPath (Текст вдоль кривой).
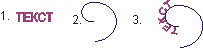
Текст, расположенный вдоль кривой, можно редактировать. При выделении текста вместе с траекторией появляется соответствующая панель атрибутов. Посмотрите, как работает каждая кнопка этой панели.

Выполните следующие действия:
1. Создайте замкнутую кривую.
2. Активизируйте инструмент Text.
3. Удерживая клавишу <Shift>, подведите маркер к кривой. Появится значок 
4. Введите текст.
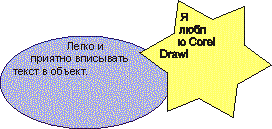
Ранее созданный текст располагается внутри объекта так же, как текст вдоль кривой, только из контекстного меню выбирается строка PlaceTextInside (Расположить текст внутри).
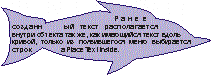
1.Создайте Текстовый абзац.
2. Расположите рисунок поверх текста.
3. Щелкните правой кнопкой мыши на рисунке, на экране появится контекстное меню.
4. Выберите команду Wrapparagraphtext (Обтекание текстом).
5. Для изменения расстояния от границы рисунка до текста выберите в том же контекстном меню команду Properties (Свойства).
6. В появившемся диалоговом окне на вкладке General (Основные) установите флажок Wrapparagraphtext (Обтекание текстом).
7. В поле Textwrapoffset (Смещение обтекания текста) введите нужное число.
Рисунок можно перемещать по тексту.
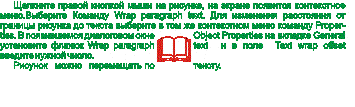
Выберите фигурный текст и примените к нему команду ConvertToCurves (Преобразовать в кривые) из меню Arrange или просто щелкните по кнопке  на панелитрибутов.
на панелитрибутов.
Редактируйте символы как графические объекты, используя инструменты Pick и Shape.


Поиск по сайту:
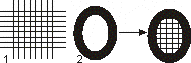
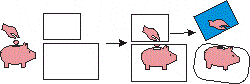
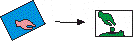
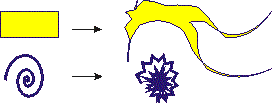
 InteractiveDropShadow (Интерактивная тень) расположен в группе интерактивных инструментов на инструментальной панели.Панель атрибутов позволяет менять:
1. Светлоту тени. 2. Степень размытия. 3. Тип тени по направлению: Inside (Внутрь), Middle (По центру), Outside (Наружу), Average(Усредненная). 4. Границы для первых трех типов тени: Linear (Линейная), Squared, (Парабола), InverseSquared (Обратная парабола), Flat (Плоская). 5. Расположение тени относительно объекта. 6. Цвет.
Этот эффект можно применять к растровымобхъектам. Создайте несколько примеров.
InteractiveDropShadow (Интерактивная тень) расположен в группе интерактивных инструментов на инструментальной панели.Панель атрибутов позволяет менять:
1. Светлоту тени. 2. Степень размытия. 3. Тип тени по направлению: Inside (Внутрь), Middle (По центру), Outside (Наружу), Average(Усредненная). 4. Границы для первых трех типов тени: Linear (Линейная), Squared, (Парабола), InverseSquared (Обратная парабола), Flat (Плоская). 5. Расположение тени относительно объекта. 6. Цвет.
Этот эффект можно применять к растровымобхъектам. Создайте несколько примеров.
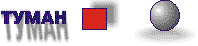
 в панели атрибутов. С помощью панели атрибутов можно изменять различные параметры текста.
в панели атрибутов. С помощью панели атрибутов можно изменять различные параметры текста. ), поместите курсор в нужное место страницы, щелкните левой кнопкой мыши и введите символы. Переход на следующую строку производится нажатием клавиши <Enter>. Для окончания ввода текста щелкните левой кнопкой мыши на любом месте страницы.
), поместите курсор в нужное место страницы, щелкните левой кнопкой мыши и введите символы. Переход на следующую строку производится нажатием клавиши <Enter>. Для окончания ввода текста щелкните левой кнопкой мыши на любом месте страницы. Pick (Выбор) и, перемещая маркеры, измените размеры по высоте, ширине и пропорционально. Следующие копии текстового блока поверните на 90 градусов, наклоните влево, зеркально отобразите.
Pick (Выбор) и, перемещая маркеры, измените размеры по высоте, ширине и пропорционально. Следующие копии текстового блока поверните на 90 градусов, наклоните влево, зеркально отобразите.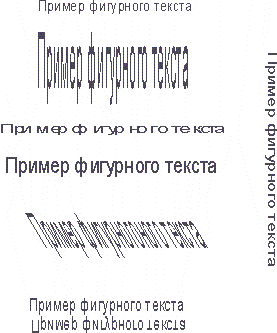
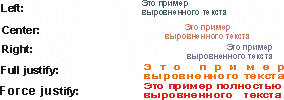

 . Справа и под текстом появятся стрелки.
Для изменения расстояния между символами надо перемещать правую стрелку. Если удерживать при этом <Ctrl> изменяется расстояние между словами. При перемещении левой стрелки изменяется расстояние между строками.
. Справа и под текстом появятся стрелки.
Для изменения расстояния между символами надо перемещать правую стрелку. Если удерживать при этом <Ctrl> изменяется расстояние между словами. При перемещении левой стрелки изменяется расстояние между строками.
 Для смещения отдельного символа следует перемещать маленький прямоугольник перед символом мышью или клавишами со стрелками на клавиатуре
Для смещения отдельного символа следует перемещать маленький прямоугольник перед символом мышью или клавишами со стрелками на клавиатуре 
 При выделении одного символа инструментом Shape на панели атрибутов появляется строка меню для преобразования отдельных символов фигурного текста.
При выделении одного символа инструментом Shape на панели атрибутов появляется строка меню для преобразования отдельных символов фигурного текста.

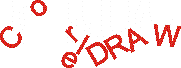
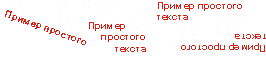



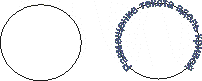
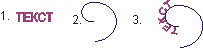


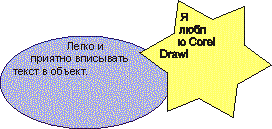
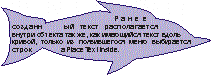
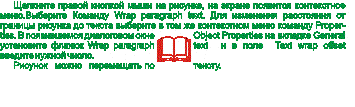
 на панелитрибутов.
на панелитрибутов.