Файлы с растровыми изображениями могут быть считаны с компакт-диска, поставляемого в комплекте CorelDRAW, или из директорий жесткого диска. Для включения растровых изображений в CorelDRAW используется команда Import (Импортирование) меню File.
Для выделения части растрового изображения при импортировании:
· выберите команду Import в меню File;
· в открывшемся диалоговом окне в поле, расположенном справа от поля Filesoftype (Тип файла), выберите команду Crop (Усечь);
· выберите из списка нужный файл и щелкните по кнопке Import;
· в появившемся окне CropImage (Усеченное изображение) с помощью маркеров выберите нужный фрагмент изображния;
· закройте диалоговое окно нажатием кнопки OK.
Для того, чтобы оставить видимой только часть растрового изображения, используется инструмент Shape (Форма). Скрытую часть изображения можно вернуть.
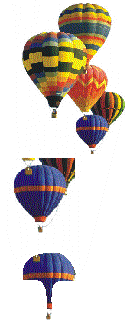
Редактировать растровое изображение можно с помощью программы Corel PHOTO-PAINT. Она автоматически загружается при вызове команды EditBitmap (Редактирование растрового изображения) из меню Bitmaps (Точечные изображения) или кнопкой  на панели атрибутов.
на панели атрибутов.
Выделите векторный объект.
Выберите команду ConverttoBitmap (Преобразовать в растровое) из меню Bitmaps (Точечные изображения).
В появившемся диалоговом окне можно установить следующие параметры:
1. Color (Цвета) - цветовая модель:
· Black and White (1 bit) - черно-белаяпалитра;
· 16 Colors (4 bit) - 16-ти цветное изображение;
· Grayscale (8 bit) - градация серого;
· Paletted (8 bit) - палитры индексированных цветов;
· RGB Color (24 bit) - палитра экранного представления цветов;
· CMYK Color (32 bit) - палитра для полиграфии;
2. Resolution (Разрешение) - разрешение растра в точках на дюйм;
3. Anti-alias (Сглаживание) - сглаживание переходов на границе цветов;
|
|
4. Dithered (Смешивание) - при конвертировании более широкой цветовой гаммы в менее широкую отсутствующий цвет устанавливается смешиванием точек разных цветов;
5. TransparentBackground (Прозрачный фон) - прозрачный фон вокруг растрового объекта;
6. UseColorProfile (Использование цветного профиля) - использование при конвертации параметров цветового профиля цветного принтера.
Попробуйте поменять значения этих параметров. Рассмотрите полученные изображения при сильном увеличении и в режиме просмотра Wireframe (Проволочный).
Преобразовывать растровые изображения в векторные можно двумя способами: вручную и автоматически.
При автоматическом способе (Auto-Trace):
1. Выделите растровый объект.
2. Выберите инструмент Freehand (Кривая).
3. Щелкните на выделенном объекте. При этом появятся замкнутые контуры, соединяющие группы пикселов одного цвета, или, при отсутствии объектов преобразования, будет выдано соответствующее сообщение;
4. Для окончания работы щелкните на свободном месте экрана.
При преобразовании вручную:
1. Убедитесь, что растровое изображение не выделено.
2. Активизируйте инструмент Freehand (Кривая).
3. Щелкните мышью и перетащите курсор, выделяя область преобразования (обведите контур объекта).
Преобразование вручную более точное и не зависит от контрастности.
Еще один способ трассировки - использование программы CorelTRACE.
1. Выберите растровый объект.
2. Щелкните на кнопке на панели атрибутов. В левом окне программы CorelTRACE выделите область, которую необходимо подвергнуть трассировке. Нажмитье кнопку Apply на панели атрибутов. Выделите изображение, появившееся в правом окне. Скопируйте его в буфер. Вернитесь в программу CorelDRAW. Вставьте объект из буфера.
|
|
Более подробно программу CorelTRACE можно изучить по соответствующей литературе.
Преобразование определенного цвета многоцветного растрового изображения в прозрачный состоит в следующем:
· выделите растровый объект;
· выберите команду BitmapColorMask (Цветовое маскирование растровых изображений) из меню Bitmaps или щелкните на кнопке  на панели атрибутов. Откроется панель типа Docker;
· выберите режим HideColor (Скрыть цвет) или ShowColor (Показать цвет);
· нажмите кнопку на панели атрибутов. Откроется панель типа Docker;
· выберите режим HideColor (Скрыть цвет) или ShowColor (Показать цвет);
· нажмите кнопку  и щелкните мышью на нужном цвете в растровой картинке или вызовите окно ColorPalette (Палитра цветов) кнопкой и щелкните мышью на нужном цвете в растровой картинке или вызовите окно ColorPalette (Палитра цветов) кнопкой  . Цвет отобразится в верхней цветовой полосе каталога;
· задайте точность определения цветов с помощью регулятора Tolerance (Допуск). Если погрешность равна нулю, выбирается только один цвет, при увеличении погрешности расширяется диапазон выбираемых цветов;
· аналогично выберите остальные необходимые цвета (до десяти);
· щелкните на кнопке Apply (Применить);
· для отмены маскирования щелкните на кнопке . Цвет отобразится в верхней цветовой полосе каталога;
· задайте точность определения цветов с помощью регулятора Tolerance (Допуск). Если погрешность равна нулю, выбирается только один цвет, при увеличении погрешности расширяется диапазон выбираемых цветов;
· аналогично выберите остальные необходимые цвета (до десяти);
· щелкните на кнопке Apply (Применить);
· для отмены маскирования щелкните на кнопке  Remove (Удалить).
· Цветовую маску можно сохранить в файле. Для этого в окне BitmapColorMask щелкните на кнопке Remove (Удалить).
· Цветовую маску можно сохранить в файле. Для этого в окне BitmapColorMask щелкните на кнопке  SaveMask (Сохранить маску). Присвойте имя файлу. Для применения сохраненной маски щелчком на кнопке SaveMask (Сохранить маску). Присвойте имя файлу. Для применения сохраненной маски щелчком на кнопке  OpenMask (Открыть маску) откройте окно Openи выберите название маски. OpenMask (Открыть маску) откройте окно Openи выберите название маски.
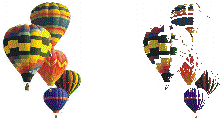
|
Визуальное соотношение цветов, тонов и контрастности изображения можно корректировать в диалоговом режиме. С помощью кнопок панели атрибутов открываются диалоговые окна, изменение параметров которых позволяют корректировать цвет изображения. При включенном режиме Preveiw (Просмотр) все изменения отражаются на выделенном растровом объекте. На панель атрибутов выведены кнопки:
|
|

1. AdjustsBrightness, Contrast, andIntensity (Настройка яркости, контрастности, интенсивности) - открывает диалоговое окно для настройки тоновых характеристик изображения.
2. BalancesBitmapColor (Балансировка цветов растрового изображения) - позволяет изменить соотношение цветов на выделенном изображении. Изменени любого цвета вызывает изменение остальных цветов. Этот фильтр ориентирован на модели RGB и CMYK.
3. AdjustsGamma (Настройка гаммы) - регулирует соотношение яркости и контраста изображения.
4. AdjustsHue, SaturationandLightness (Настройка цветового тона, насыщенности, светлоты) - обеспечивает цветовую настройку в режиме модели HSL. Характер изменения цветовых спектров отражается на цветовых полосах в диалоговом окне.
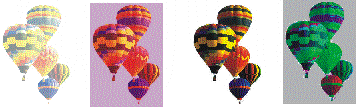
Последняя кнопка панели атрибутов режима работы с растровым изображением  WrapParagraphText (Обтекание текстом) позволяет вставлять растровую картинку в текстовый
WrapParagraphText (Обтекание текстом) позволяет вставлять растровую картинку в текстовый