Концепция системы
В главе представлено описание общей концепции системы «Бухгалтерия».
Термины и понятия
Обслуживаемая организация – организация, учет для которой ведется в системе.
Если одно подразделение входит в состав другого, то первое из них называется подчиненным подразделением, второе – головным подразделением.
Контрагенты – это обобщение физических и юридических лиц, зарегистрированных в системе, для использования на формах, где требуется указание физического или юридического лица.
Принципы функционирования системы
Основные принципы функционирования системы:
· Работа от первичного документа;
Регистрация хозяйственных операций выполняется посредством ведения первичного учета. Объектами первичного учета являются все операции, которые оказывают какое-либо воздействие на изменение средств организации и источники их формирования. Первичный документ - бухгалтерский документ, составленный в момент совершения хозяйственной операции, подтверждающий факт ее совершения, раскрывающий ее содержание и юридически закрепляющий факт ее совершения. На каждую отдельную хозяйственную операцию оформляется отдельный первичный учетный документ. В качестве учетных данных в системе «Бухгалтерия» используются данные первичной документации. Учетные процессы в системе также построены на основании данных первичных документов. Использование того или иного первичного документа в соответствующей ситуации регламентирует инструкция, соответствующий нормативный документ или сложившаяся практика делового документооборота.
· Одновременное ведение нескольких процессов;
Для удобства пользователя предусмотрена возможность параллельной (одновременной) работы с несколькими разделами системы «Бухгалтерия» (с несколькими процессами). Для перехода к другому процессу не требуется завершение текущего.
· Информация должна быть исчерпывающей и доступной для восприятия;
Для соблюдения полноты и доступности для восприятия информации все учетные процессы базируются на формах электронных регистров, визуально приближенных к формам, установленным нормативными документами. При этом они дополнены реквизитами, необходимыми для обеспечения логической связи с зависимыми документами и ведения дополнительного аналитического учета. Ведение дополнительного аналитического учета предоставляет возможность учитывать особенности организации бизнес-процессов конкретного учреждения без потери сопоставимости данных с другими участниками бюджетного процесса, группировать и представлять учетную информацию в наиболее удобном для восприятия виде.
· Максимальное использование учетной информации;
Архитектура программного продукта (ПП) предусматривает максимальное использование в дальнейшем информации, вводимой для узкоспециальных целей. Предусмотрены:
· максимальное предварительное заполнение регистров и документов логически связанными данными по результатам задаваемых значений,
· автоматический контроль соблюдения требований законодательства, ограничений, предусмотренных учетной политикой, соответствия учетных данных и зависимых бухгалтерских и управленческих показателей;
· система мониторинга информации.
· Совместимость.
Все формы и шаблоны документов соответствуют форматам и требованиям действующего законодательства к установленной отчетности, способам и форматам взаимодействия с другими участниками бюджетного процесса.
Начало работы с системой
После установки системы необходимо произвести ее настройку. Для этого следует:
1. Запустить систему, нажав Пуск > Программы > ПАРУС Торнадо > ПАРУС Торнадо. В открывшемся окне следует указать сервер, имя и пароль пользователя компьютера (см. Рисунок 1).

Рисунок 1. Вход в систему
Для выбора сервера следует раскрыть список доступных серверов, нажав кнопку с изображением стрелочки (см. Рисунок 2).
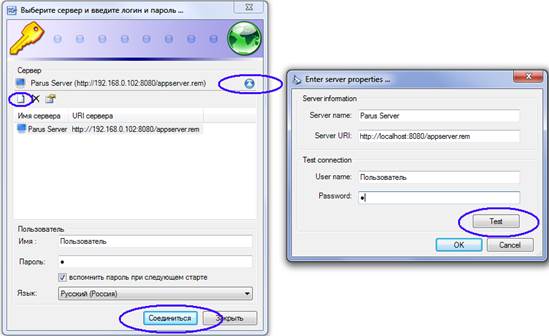
Рисунок 2. Добавление сервера
В качестве сервера необходимо выбрать Parus Server. Если такого сервера нет в списке доступных серверов, то следует добавить сервер с URL https://localhost:8080/appserver.rem. Для проверки соединения с сервером следует нажать кнопку Test.
Для входа в систему следует нажать кнопку Соединиться (см. Рисунок 2).
2.
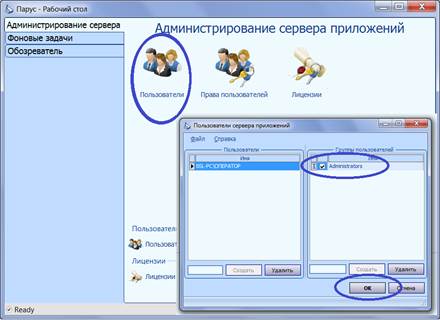
Рисунок 3. Пользователи сервера приложений
В открывшемся окне следует перейти в раздел Администрирование сервера > Пользователи, в списке «Пользователи» выбрать свое имя (Имя_компьютера/Имя_пользователя), в списке «Группы пользователей» установить флажок «Administrators» и нажать кнопку OK (см. Рисунок 3).
3. После выполнения указанных действий следует выйти из системы, нажав крестик в правом верхнем углу главного окна, и запустить систему повторно (Пуск > Программы > ПАРУС Торнадо > ПАРУС Торнадо).
4. После повторного входа в систему следует указать сведения об обслуживаемой организации.
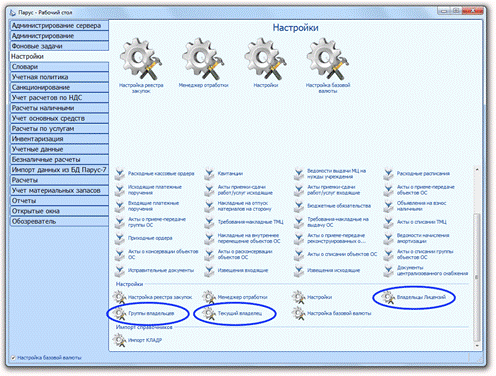
Рисунок 4. Настройка обслуживаемой организации
5. Перейти в раздел Настройки > Владельцы Лицензий.

Рисунок 5. Владельцы лицензий
В контекстном меню открывшегося окна следует выбрать пункт Добавить и указать наименование обслуживаемой организации (см. Рисунок 6).
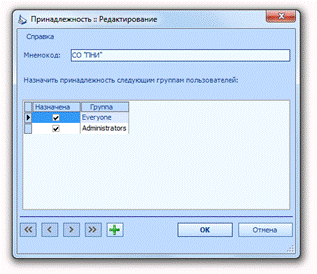
Рисунок 6. Добавление владельца лицензии
Для сохранения изменений необходимо нажать кнопку OK.
6. Перейти в раздел Настройка > Группы владельцев. В открывшемся окне следует указать группы пользователей, которым доступно управление системой (см. Рисунок 7).

Рисунок 7. Назначение принадлежности группам
7. Перейти в раздел Настройки > Текущий владелец. В открывшемся окне из выпадающего списка следует выбрать указанное в п. 4 наименование обслуживаемой организации (см. Рисунок 8).

Рисунок 8. Текущий владелец
Для сохранения изменений следует нажать кнопку OK.
8. После проделанных действий необходимо зарегистрировать сведения об обслуживаемой организации. Для этого следует перейти в раздел Учетная политика > Обслуживаемые организации.

Рисунок 9. Обслуживаемые организации
В контекстном меню открывшегося окна следует выбрать пункт Добавить. В открывшемся окне необходимо раскрыть справочник контрагентов, нажав на кнопку с тремя точками. В контекстном меню окна «Контрагенты» следует выбрать пункт Добавить юр. лицо и в открывшемся окне указать сведения об обслуживаемой организации (см. Рисунок 10).

Рисунок 10. Добавление контрагента, "Реквизиты"
Для указания ОГРН и правовой формы следует перейти к закладке «Дополнительно» (см. Рисунок 11).

Рисунок 11. Добавление контрагента, "Дополнительно"
Для корректного употребления наименования организации в отчетах, приказах и пр. на закладке «Падежи» следует указать наименование в родительном, дательном, винительном, творительном падежах (см. Рисунок 12).
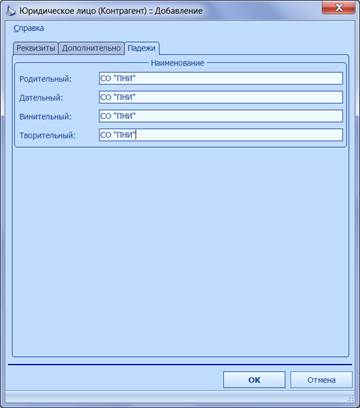
Рисунок 12. Добавление контрагента, "Падежи"
Для сохранения изменений следует нажать кнопку OK.
9. Если система работает в режиме централизованной бухгалтерии (обслуживает несколько организаций), то в разделе «Обслуживаемые организации» следует указать все обслуживаемые организации.
Система готова к работе.
Работа в разделах
В главе представлено описание принципов и последовательности действия при работе с разделами системы.
Общая информация
В разделе представлена общая информация для работы с системой.
Сортировка
Каждое поле таблицы можно отсортировать по возрастанию и убыванию (для текстовых полей – по алфавиту в прямом и обратном порядке). Для быстрой сортировки следует навести курсор на заголовок таблицы и нажать левую клавишу мыши. При повторном нажатии значения в столбце будут отсортированы в обратном порядке. Кроме того, в контекстном меню заголовка таблицы можно выбрать необходимый вариант сортировки:
· По возрастанию
· По убыванию
· Не сортировать
Группировка
Для удобства пользователя предусмотрена группировка записей таблицы по некоторому полю (столбцу). Для группировки следует в контекстном меню заголовка столбца таблицы (см. раздел «Вызов контекстного меню») выбрать пункт Сгруппировать по колонке. Все данные таблицы будут сгруппированы по значениям выбранного столбца (см. Рисунок 13).
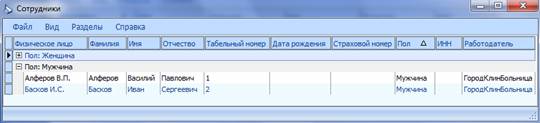
Рисунок 13. Группировка по столбцу "Пол"
Если необходимо выполнить группировку внутри группы, то следует также в контекстном меню заголовка столбца таблицы выбрать пункт Сгруппировать по колонке. Для работы с областью группировки следует в контекстном меню столбца таблицы выбрать пункт Область группировки (см. Рисунок 14)

Рисунок 14. Область группировки
Применение фильтра
Для быстрого поиска значения, удовлетворяющего некоторому условию, по столбцу таблицы используется фильтр. Для использования фильтра следует навести курсор мыши на значок воронки в правом верхнем углу заголовка столбца и нажать левую клавишу мыши. Возможные значения фильтра:
· Свое (указанное) значение – в открывшемся окошке следует указать условие отбора: из выпадающего списка выбрать оператор сравнения и в поле напротив указать соответствующее значение;
Так же можно указать два одновременно выполняемых условия (переключатель в положении «И») или два условия, из которых необходимо выполнение хотя бы одного (переключатель в положении «Или») (см. Рисунок 15). Для применения фильтра следует нажать кнопку OK, для закрытия окошка – кнопку Отмена.
· Пустое значение – будут выбраны записи таблицы с пустым значением выбранного поля;
· Непустое значение – будут выбраны записи таблицы с непустым значением выбранного поля;
· Значение – будут выбраны записи таблицы, в которых значение выбранного поля соответствует указанному значению.
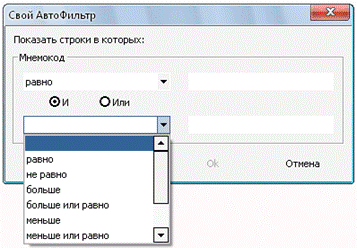
Рисунок 15. Использование фильтра
Вызов контекстного меню
Для вызова контекстного меню формы используется правая клавиша мыши (при настройке мыши для левой руки – левая кнопка мыши). Контекстное меню содержит команды для объекта, находившегося под указателем мыши в момент вызова меню.
Заполнение полей
При заполнении полей используются кнопки с тремя точками, треугольником, лупой и крестиком.
Кнопка с тремя точками используется для открытия вспомогательного окна для выбора необходимого значения поля. На вспомогательной форме обычно представлена таблица значений поля с некоторыми дополнительными параметрами.
Кнопка с треугольником используется для раскрытия выпадающего списка значений поля или выпадающего календаря.
Кнопка с лупой используется для поиска значения поля.
Кнопка с крестиком используется для очистки значения поля.
Работа с таблицами
Информация в системе представлена в виде таблиц. При работе с таблицами доступны следующие действия:
· Добавление данных;
· Изменение данных;
· Удаление данных.
Добавление данных
Добавление данных можно произвести двумя способами:
· Добавление новых данных (пункт меню Добавить);
· Размножение данных (т.е. использование сохраненной в системе информации для добавления данных (пункт меню Размножить)).
Для добавления записи в таблицу следует вызвать контекстное меню (см. «Вызов контекстного меню») и выбрать пункт меню Добавить. В открывшемся окне «Наименование Окна:: Добавление» следует указать необходимую информацию и нажать кнопку OK. Для закрытия окна без сохранения данных следует нажать кнопку Отмена.
Обязательные для заполнения поля выделены цветом.
Для быстрого поиска необходимого значения в таблицах можно воспользоваться сортировкой (см. раздел «Сортировка») или применением фильтра (см. раздел «Применение фильтра»).
Если для добавления записи в таблицу можно не вводить новую информацию, а изменить некоторые данные существующей записи таблицы, то существующую запись можно размножить (доступно не для всех таблиц). Для этого следует вызвать контекстное меню (см. «Вызов контекстного меню») и выбрать пункт меню Размножить. Добавление информации в окне «Наименование Окна:: Клонирование» аналогично добавлению информации в окне «Наименование Окна:: Добавление». Разница состоит в том, что поля в окне заполнены изменяемыми данными.
После добавления новая строка будет отображена в таблице. Если этого не произошло, следует вызвать контекстное меню таблицы (см. «Вызов контекстного меню») и выбрать пункт Обновить.
Изменение данных
Для редактирования данных таблицы необходимо вызвать контекстное меню изменяемой записи (см. «Вызов контекстного меню») и выбрать пункт Изменить. В открывшемся окне «Наименование Окна:: Редактирование» следует внести необходимые изменения и нажать кнопку OK. Дополнение/изменение данных выполняется аналогично добавлению данных (см. раздел «Добавление данных»). Для закрытия окна без сохранения данных следует нажать кнопку Отмена.
Удаление данных
Для удаления данных из системы необходимо вызвать контекстное меню удаляемой записи таблицы (см. «Вызов контекстного меню») и выбрать пункт меню Удалить. В некоторых случаях необходимо подтвердить удаление.
Словари
В разделе представлено описание работы со словарями.
Раздел «Контрагенты»
Раздел «Контрагенты» предназначен для работы со справочниками «Контрагенты» и «Адреса контрагента».
Контрагенты – это обобщение физических и юридических лиц, зарегистрированных в системе, для использования на формах, где требуется указание физического или юридического лица.
Контрагенты
Для работы со списком контрагентов следует перейти в раздел Словари > Контрагенты. В открывшемся окне представлен список контрагентов, зарегистрированных в системе с указанием (см. Рисунок 16):
· Идентификатора;
· Мнемокода;
· ИНН;
· Наименования.

Рисунок 16. Контрагенты
Для управления списком контрагентов доступны следующие действия:
· Добавление в список контрагентов;
· Изменение данных контрагента;
· Удаление из списка контрагентов.