Ваш компьютер начинает загружаться, но перед самым появлением пользовательского интерфейса «зависает». При таких симптомах можно исключить множество проблем с оборудованием и BIOS.
4.1.УДАЛЕНИЕ ПРОГРАММ. Последняя установленная вами программа попадает под подозрение в первую очередь. Для того чтобы запустить систему в безопасном режиме необходимо выполнить следующие действия:
Windows 7
При загрузке системы нажмите клавишу «F8». В появившемся меню выберите «Загрузка в безопасном режиме».
Windows 10
Вызываем командную строку, загрузившись с установочной флешки или DVD как описано в пункте 3.4, вводим команду:
bcdedit /set {globalsettings} advancedoptions true
После появления оповещения о ее успешном выполнении перезагружаем ПК и во время запуска компьютера появится окно с приведенным списком расширенных вариантов загрузки. Чтобы деактивировать такой способ включения компьютера, нужно ввести:
bcdedit /deletevalue {globalsettings} advancedoptions
Вводится команда в командную строку, вызванную с правами администратора.
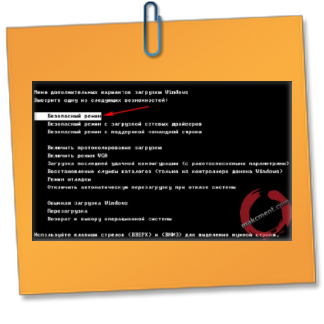

Попытки удалить программу будут безуспешными, так как необходимая для этого служба Windows Installer в безопасном режиме отключена, но ее можно активировать с помощью бат файла Windows Installer который я написал, его необходимо просто запустить двойным нажатием в безопасном режиме и служба будет активирована. Теперь Вы можете удалять программы в безеопасном режиме.
4.2.ПРОВЕРКА ОБОРУДОВАНИЯ. Новое оборудование или его драйверы могут обуславливать невозможность запуска ПК. Отключите последнее установленное устройство и удалите его драйверы, при необходимости выполните это в безопасном режиме. Установите последнюю версию драйверов с официального сайта производителя и протестируйте устройство повторно. Как правильно установить (переустановить) драйвера.
4.3.ОТКАТ. Если проблема не решилась, снова загрузите компьютер в безопасном режиме. Откройте Панель управления и функцию восстановления операционной системы. Используя Помощник, выполните восстановление ОС до последнего работоспособного состояния. В данном случае удалятся программы и обновления, а все настройки будут восстановлены до соответствующего состояния. Помощник покажет, какие программы будут затронуты в процессе восстановления, при этом личные данные останутся неизменными. Эта мера помогает также при заражении програмамми-вымогателями, которые блокируют ПК, требуя за его разблокировку определенную плату. Если причиной неудачных попыток загрузки было вредоносное ПО, после восстановления полностью проверьте свою систему на вирусы.

4.4.ПРОВЕРКА ФАЙЛОВ СИСТЕМЫ. Если компьютер все еще отказывается работать, загрузитесь, как описано в пункте 3.4, с аварийного диска восстановления Windows и откройте окно командной строки. Далее:
Windows 7
Вводим команду chkdsk c: /f /r [Enter] которая позволит проверить и восстановить файловую систему. Если ваша система расположена не на диске С: (например на D:), измените букву соответствующим образом.
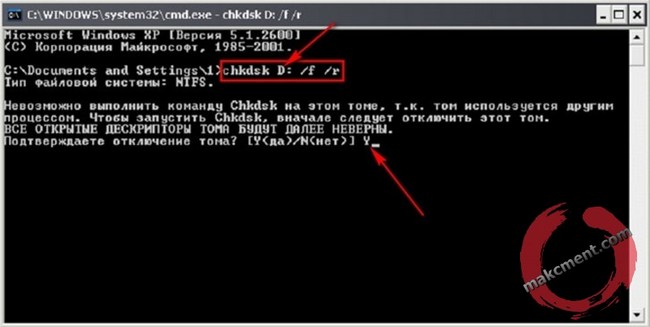
Windows 10
1 способ. Вводим команду sfc /scannow [Enter] которая позволит проверить и восстановить файловую систему.
2 способ. Вводим по порядку:
diskpart [Enter]
list volume [Enter]
exit [Enter]
sfc /scannow /offbootdir=C:\ /offwindir=E:\Windows [Enter]
(где C: — раздел с загрузчиком, а E:\Windows — путь к папке Windows 10, у вас буквы могут отличаться)

Сканирование может продолжаться в течение значительного времени — пока мигает указатель подчеркивания, ваш ПК не завис. По завершении закройте командную строку и перезагрузите компьютер в обычном режиме.
4.5.ПЕРЕУСТАНОВКА СИСТЕМЫ. Попытайтесь воспользоваться имеющимся резервным образом ОС или полностью переустановить Windows. Если переустановка ОС не удалась, не остается ничего другого, кроме как приобрести новый HDD (жесткий диск).
ПК РАБОТАЕТ СО СБОЯМИ
Если сбои в работе случаются неожиданно, обнаружить неисправность будет очень не просто: причина может быть как в оборудовании, так и в операционной системе или программах. Здесь важен системный подход и последовательный поиск источника проблем.
5.1.ПРОБЛЕМА В ПРОГРАММНОМ ОБЕСПЕЧЕНИИ. Убедитесь, что на вашем компьютере установлены последние версии обновлений для системы и всех программ – это не только обеспечивает стабильность работы, но и повышает безопасность.
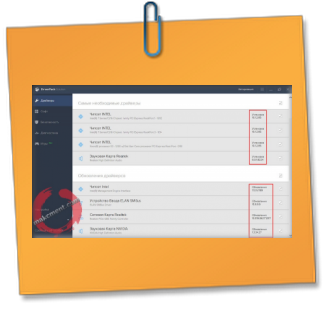

5.2.ПРОВЕРКА ПАМЯТИ. Причиной системных сбоев в процессе работы может быть неисправная оперативная память. Когда данные записываются в дефектные области памяти, а затем считываются с ошибками, происходят сбои в работе программ или даже всей операционной системы. Для оперативной памяти существует диагностическое ПО (программное обеспечение), которое можно применять для обнаружении дефектных модулей. Если программы не выявят никаких неполадок, то с большей вероятности можно предположить, что оперативная память не является причиной системных сбоев.
5.3.ПРОВЕРКА ЖЕСТКОГО ДИСКА. Протестируйте файловую систему своего винчестера так, как написано в пункте 4.4, чтобы затем в случае необходимости провести ее восстановление. Также жесткий диск можно проверить на состояние "здоровья" S.M.A.R.T.
HDDScan CrystalDiskInfo

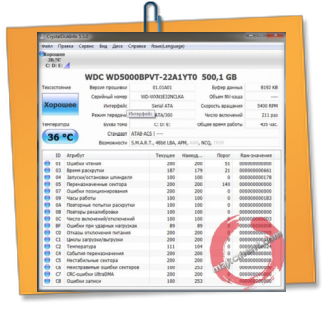
5.4.СИСТЕМА ОХЛАЖДЕНИЯ. Системные сбои, которые случаются при высокой загрузке ПК, довольно часто могут указывать на недостаточную эффективность системы охлаждения отдельных компонентов ПК или засыхание термопасты на процессоре. Ситуацию усугубляет также то обстоятельство, что в процессе работы кулер CPU забивается пылью, после чего он перестает подавать достаточное количество прохладного воздуха для охлаждения.


Перегрев центрального процессора вызывает ошибки, которые ведут к сбою в работе системы. Аналогичная проблема может произойти и с видеоплатой. Чтобы обнаружить источник проблем, используйте программу AIDA64. Температура процессора и видеокарты в простое не должна превышать 60°C, а температура жесткого диска не должна превышать 40°C

Откройте системный блок и удалите пыль с лопастей и радиаторных пластин с помощью пылесоса, а лучше всего выдуть пыль с помощью воздушного компрессора, только аккуратно с лопастями вентиляторов. При необходимости обновите термопасту или замените кулер.
5.5.ПОСЛЕДНЕЕ СРЕДСТВО. Если до настоящего момента никакие меры не принесли желаемого результата, то замена отдельных компонентов ПК будет стоить меньше времени и сил, нежели дальнейший поиск неисправностей. Но перед тем, как производить замену системной платы, процессора и памяти, попробуйте решить проблему путем выполнения полной переустановки ОС (а именно, необходимо удалить все разделы включая системный, который находится перед диском С: и весит 100-500МБ и только потом заново создавать разделы).