Для того, чтобы наиболее удачным образом можно было просматривать, создавать, удалять и модифицировать связи между таблицами, а также отразить физическую модель информационной системы, в Microsoft Access используется «Схема данных». Установление связей между таблицами в «Схеме данных» описано в пункте 4.2 данного отчета, а сама схема представлена на рис.2.

Рис.2. Физическая структура базы данных
Физическая структура реляционной БД
Разработка таблиц
На основании модели «сущность – связь» генерируется проект базы данных в соответствии со следующими правилами:
• каждая сущность преобразуется в таблицу, имя сущности становится именем таблицы;
• каждый атрибут сущности преобразуется в колонку таблицы, которая называется полем, имя атрибута становится именем поля;
• каждая строка таблицы является экземпляром сущности и называется записью;
• ключевые атрибуты становятся первичными ключами таблиц;
• если для сущности была определена ключевая связь, то первичный ключ связанной сущности копируется в таблицу и объединяется с ключом таблицы рассматриваемой сущности;
• связь М:1 приводит к копированию первичных ключей таблицы для сущности, находящейся на одной стороне связи, в таблицу для сущности, находящейся на другом конце связи; если связь М:1, то ключи таблицы для сущности, находящейся на конце «один», копируется в таблицу для сущности на стороне «многие».
(i) При генерации таблиц необходимо сохранять уникальность имен получаемых колонок в пределах одной таблицы. В соответствии с перечисленными правилами производится генерация проекта базы данных «Институт».
(ii) Итак, основным объектом Access является таблица. Для ее создания в окне базы данных выбирается корешок таблица, затем кнопка «Создать». Все таблицы созданы в режиме «Конструктор». Создание таблицы в режиме «Конструктор» заключается в определении для каждого поля таблицы свойств. При создании таблицы необходимо помечать ключевые поля, нажатием кнопки «Ключевое поле» на панели инструментов. В проектируемой базе данных созданы следующие таблицы (рис.3):
|
|
клуб: таблица

команда: таблица

спортсмен: таблица

стадион: таблица

тренер: таблица

турнир: таблица

Фанаты: таблица

Рис. 3
4.2 Назначение отношений между таблицами и создание схемы данных
Создав все таблицы, необходимо установить связи между ними с помощью команды «Схема данных» меню «Сервис» или нажатием кнопки «Схема данных» на панели инструментов. Microsoft Access открывает пустое окно и предлагает добавить необходимые таблицы. В «Схему данных» были перенесены все 16 таблиц.
Установление связи между двумя таблицами выполняется с помощью Мастера подстановок. Эту команду можно выбрать из раскрывающегося списка в столбце «Тип данных» конструктора форм (рис. 4):
база данных access запрос макрос

Рис.4
Затем нужно проделать все шаги открывшегося диалога:
1. Выбрать способ, с помощью которого столбец подстановки будет получать значения (Рис.5)

Рис.5
2. Выбрать таблицу, которая будет содержать столбец подстановки (рис 6,Рис.7):

Рис.6
3. Выбрать поля, значения которых следует включить в столбец подстановки (Рис.7):

|
|
Рис.7
4. Выбрать порядок сортировки списка (по умолчанию идет сортировка «По возрастанию»)
5. Задать ширину столбцов, которые содержит столбец подстановки.
6. Задать подпись, которую содержит столбец подстановки (Рис.8):

Рис.8
7. Нажать кнопку «Готово» и сохранить таблицу. Это последний шаг Мастера подстановок.
Чтобы увидеть полученную связь, необходимо в любом месте поля «Схемы данных» щелкнуть правой кнопкой мыши, выбрать команду «Отобразить все» (рис.9), после чего появится созданная связь (рис.10)
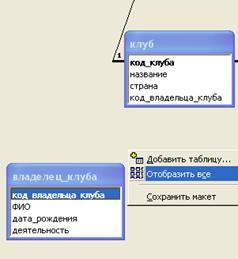
Рис.9

Рис.10
Чтобы установить обеспечение целостности данных, щелкают правой кнопкой на появившуюся связь, выбирают команду «Изменить связь, после чего открывается диалоговое окно связи (рис.11):

Рис.11
В диалоговом окне необходимо проверить правильность имен полей и установить параметры связи (рис.12):
· обеспечение целостности данных
· каскадное обновление связанных полей
· каскадное удаление связанных записей

Рис.12
В итоге должна получиться связь «один-ко-многим», которая будет отображаться в «Схеме данных» между таблицами (рис.13):

Рис.13
Аналогично нужно создать связи между другими таблицами.
Разработка запросов
Одной из особенностей базы данных является способность извлекать данные и представлять их в соответствии с указанными требованиями. С помощью запросов можно задавать разные вопросы о данных, хранящихся в таблицах. В процессе выполнения запроса отбираются данные из одной или нескольких таблиц, на экран выводятся интересующие пользователя данные.
|
|
В базе данных «Спортивный клуб» сделано 10 запросов. Для создания запроса в окне базы данных выбирался раздел «Запросы/Создание запроса в режиме конструктора». Процесс формирования запроса заключается в следующем.
На первом этапе Access предлагает указать таблицы, данные из которых будут использоваться в запросе. Среди имеющихся полей в таблицах выбираются те, которые будут выводиться на экран. В режиме «Конструктор» был определен порядок следования полей в запросе, их названия, размеры столбцов, а также способ группировки и условие отбора. После того как создание запроса завершено, его необходимо сохранить с присвоением конкретного имени.
В базе данных «Спортивный клуб» имеются следующие запросы:
· Спортсмен команды (показывает какие спортсмены играют, в каких командах)
· Тренер команды(показывает, какую команду тренирует тренер)
· Фанат клуба (показывает к какому клубу принадлежат фанаты)
· Структура команды (запрос с параметром – при введение параметра – название команды – показывает все что принадлежит команде)
· Стадион команды (показывает какая команда играет на коком стадионе)
· Выбор спортсмена (показывает информацию о спортсмене)
Рассмотрим запрос с параметрами «выбор спортсмена», с помощью которого можно просмотреть информацию об спортсмене, а именно: год рождения, предыдущий клуб, гражданство, личные достижения.
При его выполнении система просит ввести параметры, а именно:
· сначала название клуба (рис.14):

Рис.14
· название команды (рис.15):

Рис.15
· имя спортсмена (рис. 16):

Запрос «Выбор спортсмена» представлен в режиме «Конструктор» (рис.17):

Рис.17
Интерфейс БД
Современные компьютерные системы характеризуются необходимостью удовлетворять разнообразным требованиям многочисленных пользователей. В процессе создания интерфейса базы данных «Спортивного клуба» были созданы следующие элементы:
· Формы
· Запросы
· Главная форма-меню
· Отчеты
· Макросы
· Защита от несанкционированного доступа
Разработка форм
Формы Microsoft Access предназначены для ввода, вывода, редактирования, просмотра данных. Использование форм существенно упрощает ввод данных.
Формы создаются на основе имеющихся таблиц, запросов или других форм. Удобнее создавать формы с помощью мастера. Для создания подчиненной формы и последующего ее включения в главную форму используется кнопка «Подчиненная форма/отчет» на панели инструментов. Далее выполняются необходимые действия в окнах диалога мастера. После нажатия кнопки «Готово» подчиненная форма появляется в составе главной формы.
В данной базе данных созданы простые и составные формы на основе одной или нескольких таблиц. Простые формы: «Клуб», «Спортсмен», «Стадион», «Тренер», «Турнир», Составные формы: «Команда».
Кнопки используются для активизации последовательности действий, перехода по записям, открытия нужной формы, запроса или отчета. Для создания кнопки используется соответствующий элемент на панели инструментов, затем указывается действие, которое должно происходить при нажатии создаваемой кнопки. Этот процесс отображен на рис.18

Рис.18