Инструмент «Микс-кисть»


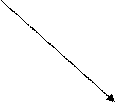
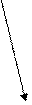





База кистей Заполнить кисть после каждого мазка Включение аэрографа
Свойства кисти Выбор цвета отпечатка Нажим управляет размером
Чистить кисть после каждого штриха Виды наложения кисти
 |
Заполнить кисть после каждого мазка – даёт цветовой отпечаток кисти; рисование как обычной кистью.
Чистить кисть после каждого штриха – после выполнения каждого мазка кистью, кисть автоматически очищается от цветовых примесей.
Включение аэрографа – функция активирует режим распылителя. Заполнение краской происходит при удерживании нажатой ЛКМ на одном месте (параметр Нажим при этом, должен быть понижен до минимума).
Нажим управляет размером – активирование функции, которая контролирует нажим пера при рисовании на планшете.
Практическая работа
На панели инструментов из списка кистей выбираем "Микс-кисть".
Как и для обычной кисти выбираем форму и размер.
Щелкаем по кнопочке "Включение/Выключение панели кисти" и на открытой панели"Кисть" можем сделать дополнительные настройки.
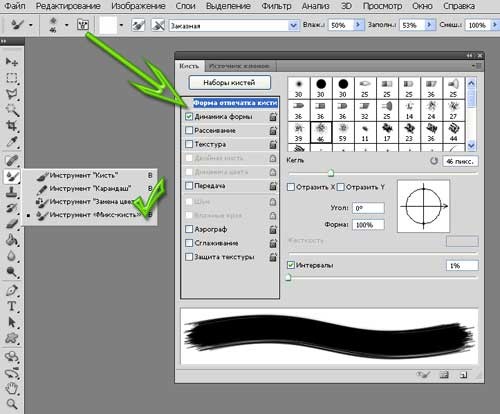
Обратим внимание на новые параметры.

Можно самим выставлять "Влажность" кисти, режим "Смешивание" и "Нажим", а можно воспользоваться готовыми наборами.
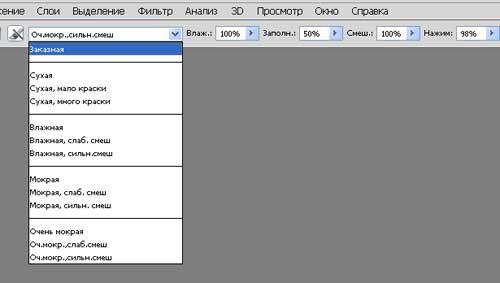
Открываем картинку, которую хотим превратить в художественный шедевр, даже если последний раз рисовали красками в детском саду.

Продублируем слой.
Рисовать будем на копии, чтобы было с чем сравнить.
Выбираем кисточку и короткими штрихами начинаем закрашивать рисунок. Направление шрихов будет определяться формой предмета.

Получился вот такой вариант.
Для большей достоверности добавим текстуру к слою.


Инструмент Фоновый ластик
В группе инструментов Ластик имеется три его разновидности.
Инструмент Фоновый ластик позволяет удалять фон изображения путем рисования кистью поверх пикселов, которые вы хотите удалить.

Допустим, стоит задача удалить фон. Как видите, он сложный — обыкновенным или волшебным ластиком тут не справиться. Во-первых, сложно обрабатывать такие мелкие детали как шерсть и бахрома; во-вторых, фон состоит из множества оттенков, которые, в свою очередь, перекликаются с котом и предметами этой композиции.
Поработав пару минут Фоновым ластиком, получился такой результат:

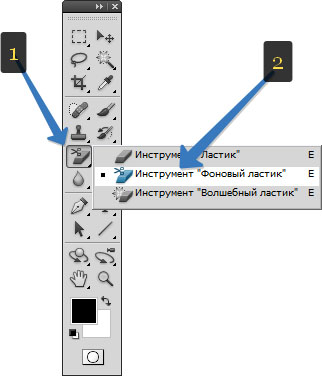
Выбрав инструмент, указатель мыши примет вид окружности с перекрестием по середине (чем-то напоминает оптический прицел). Перекрестие контролирует, какие пиксели фотошоп удаляет.
Смысл работы с инструментом сводится к тому, что нужно дотрагиваться этим перекрестием до тех участков изображения, что вы собираетесь стереть. То есть, вы навели «прицел» на какую-либо точку, программа поняла какой цвет вы хотите удалить и та часть изображения, что попала внутрь окружности стирается. Диаметр окружности можно менять, тем самым регулируя объем захватываемого изображения. Если инструмент стирает слишком большую или слишком маленькую часть изображения, нужно скорректировать значение Допуска.
Так устроена работа инструмента, а панель Параметров позволяет боле детально настроить весь этот процесс, давайте к ней перейдем.

1 Элемент — выбор набора параметров инструмента.
Это стандартная настройка почти каждого их представленных в программе инструментов. Подробнее читайте здесь. Вкратце — это возможность сохранить свои настройки, чтобы в будущем их открывать в этом окне.
2 Элемент — набор кистей.
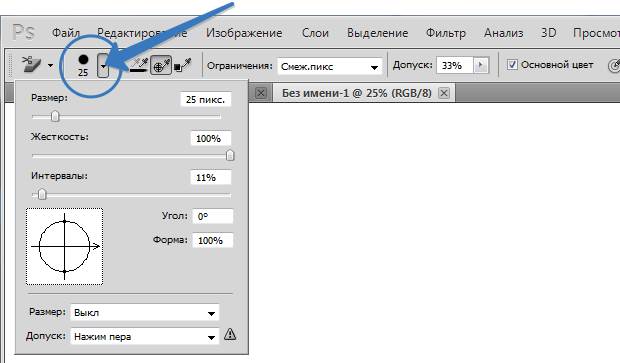
Размер влияет на диаметр окружности, о которой я говорил выше. Жесткость влияет на края кисти (чем меньше значение, тем сильнее края будет мягкими, то есть с эффектом плавного перехода). Интервалы — это шаг кисти при ее движении. Угол и Форма позволяют самому отрегулировать оттиск кисти (по умолчанию она круглая, но ее можно сделать овальной с любым углом наклона).
Оставшиеся две настройки сделаны для графических планшетов.
Совет
Совет! Набор кистей еще можно открыть нажатием правой кнопкой мыши в любом месте открытого документа.
3 Элемент — отбор проб.
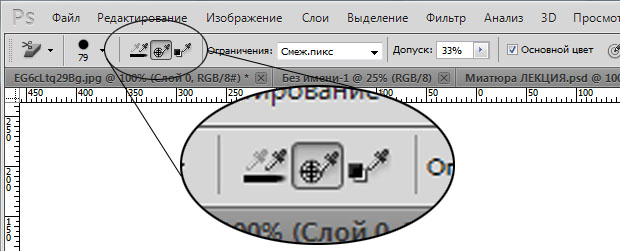
Состоит из трех кнопок, на значках которых изображены пипетки. Данная группа элементов управления определяет, насколько часто программа захватывает цвет, с которым соприкасается перекрестие, чтобы его стереть.
Если фон включает множество цветовых вариаций, оставьте выбранным вариант Проба: непрерывно: так фотошоп будет постоянно следить за тем, с какими пикселями соприкасается перекрестие.
Если цвет стираемого фона достаточно равномерный, выберите режим Проба: однократно — и программа будет проверять цвет, с которым соприкасается перекрестие только один раз и решит стереть только те пиксели, которые точно ему соответствуют.
Если вы имеете дело с изображением, где можно закрасить только небольшую площадь, вы можете изменить эту настройку на Проба: образец фона, инструктирующую фотошоп стирать только цвет, соответствующий установленному фоновому цвету в данный момент. Чтобы выбрать цвет, щелкните по индикатору фонового цвета, установите указатель мыши на изображение, а затем щелкните мышью по области, цвет которой похож на тот, который вы хотите стереть.
4 Элемент — ограничения.
Ограничения указывают на то какие пиксели фотошоп может стирать, а какие нет. В раскрывающемся списке есть три вида ограничений:
§ смежные пиксели — означает, что вы можете стереть только те пиксели, что прилегают к тем, которых вы касаетесь перекрестием;
§ все пиксели — стирает пиксели подобного оттенка в любом другом месте изображения;
§ выделение краев — стирает смежные пикселы, но делает это, сохраняя резкость края объекта.
5 Элемент — допуск.
Эта настройка действует так же, как и параметр допуска инструмента Волшебная палочка, а именно: выбор меньшего значения делает инструмент более придирчивым к выбираемым пикселям, в то время как большее число делает его менее разборчивым.
То есть, если область в изображении почти такого же цвета, как и фон, уменьшите значение допуска, чтобы инструмент стирал только пиксели, подобные тем, которых вы коснулись перекрестием. Таким же образом, если инструмент стирает недостаточно много фона, увеличьте значение допуска, чтобы сделать его менее требовательным к удаляемым пикселям.
6 элемент — основной цвет.
Если у вас не получается добиться достаточно высокого значения настройки Допуск и вы продолжаете стирать некоторые области, которые хотели бы сохранить, активация данного параметра может вам помочь.
Когда он активен, вы можете указать, какую область требуется сохранить (на переднем плане), щелкнув по ней мышью, удерживая клавишу Alt. Если область, которую вы хотите сохранить, состоит из различных цветов, расположенных в разных частях изображения, можно сбросить флажок данного параметра или щелкнуть мышью, удерживая клавишу Alt, чтобы выбрать новый образец области на переднем плане.
7 Элемент — нажим управляет размером.
Параметр для тех, кто стирает пальцами на графическом планшете.
Советы
1. Лучше стирать небольшими участками по одному за раз вместо того, чтобы водить по всему изображению одним непрерывным мазком. Удерживайте кнопку мыши, чтобы стереть небольшую область вокруг объекта, отпустите кнопку, щелкните снова, чтобы стереть еще немного и т. д. Тогда если вам потребуется отменить удаление с помощью палитры История или команды Отменить, вам не придется смотреть, как результат всех ваших трудов по стиранию исчезает прямо на глазах.
2. Не все можно стереть фоновым ластиком, поэтому чем сложнее исходное изображение, тем чаще нужно себе помогать другими инструментами, в том числе обычным или волшебным ластиком.