Размывание позволяет искажать контур объекта. Размывать можно как снаружи объекта, так и внутрь объекта. На результат влияет коэффициент затухания - Add dryout. Положительные значения коэффициента затухания означают уменьшение размера кисти, отрицательные — его увеличение по мере размывания. Если Add Dryout to the effect = 0, размер кисти не изменяется (см. Рис.11).
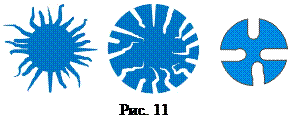
 1.Травка и колючки: щелчок на инструмент Rectangle à на печатной странице нарисуйте прямоугольник à преобразуйте прямоугольник в кривую: кнопка à контур и прямоугольник
1.Травка и колючки: щелчок на инструмент Rectangle à на печатной странице нарисуйте прямоугольник à преобразуйте прямоугольник в кривую: кнопка à контур и прямоугольник

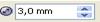 закрасьте зеленым цветом à щелчок на инструмент Smudge Brush à на панели свойств задайте размер кисти = 3 коэффициент затухания кисти =3 угол наклона = 90
закрасьте зеленым цветом à щелчок на инструмент Smudge Brush à на панели свойств задайте размер кисти = 3 коэффициент затухания кисти =3 угол наклона = 90
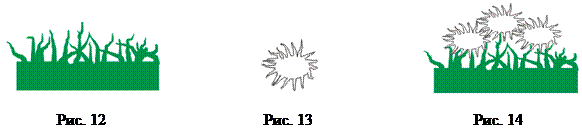 à
à  мышь подвести к контуру прямоугольника, зажать левую клавишу мыши и, не отпуская ее, вытянуть «травку» à повторяйте это действие, чтобы получилось как на Рис.12 à щелчок на инструмент Ellipse à рисуем небольшой овал, преобразуем в кривые, заливаем белой краской à щелчок на инструмент Smudge Brush à исказите контур эллипса, чтобы он стал похож на «колючку» (см. Рис. 13) à переместите колючку на травку и сделайте две копии (переместите колючку и нажмите клавишу «пробел»). Результат на Рис. 14.
мышь подвести к контуру прямоугольника, зажать левую клавишу мыши и, не отпуская ее, вытянуть «травку» à повторяйте это действие, чтобы получилось как на Рис.12 à щелчок на инструмент Ellipse à рисуем небольшой овал, преобразуем в кривые, заливаем белой краской à щелчок на инструмент Smudge Brush à исказите контур эллипса, чтобы он стал похож на «колючку» (см. Рис. 13) à переместите колючку на травку и сделайте две копии (переместите колючку и нажмите клавишу «пробел»). Результат на Рис. 14.
2. Размывание внутрь контура (влияние коэффициента затухания на результат): щелчок на инструмент Ellipse à рисуем небольшой круг, преобразуем в кривые, контур и круг заливаем оранжевой краской (правый и левый щелчок на цветовой палитре) à делаем три копии (перемещение и нажатие на клавишу пробел) à щелчок на инструмент Smudge Brush à значение Add Dryout = 0 à мышь подведите к кругу, зажмите левую клавишу и протяните мышь внутрь круга à для других кругов изменяйте коэффициент затухания от 2 до 8 и повторяйте действие (см. Рис. 15) à для кругов на Рис. 16 коэффициент затухания меняется от -1 до -5 (отрицательный значения)
|
|
 |
3. Сделайте самостоятельно разные «пятна». На Рис. 17 основа – 12-ти конечная звезда, размывание и внутрь звезды, и наружу. На Рис. 18 основа – круг, коэффициент усыхания положительный. На Рис. 19 основа – круг, коэффициент усыхания был и положительным, и отрицательным.
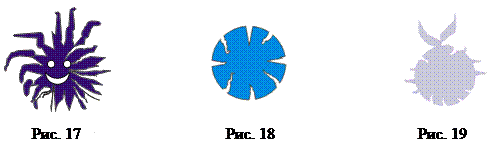 |
Задание 3. Использование Roughen Brush (грубая кисть).
1. «Елочка»:щелчок на инструмент Poligon Tool à на панели свойств задаем число сторон = 3 à на печатной странице рисуем небольшой треугольник (см. Рис. 20)à преобразуем в кривые à контур и треугольник заливаем зеленой краской (правый и левый щелчок на цветовой палитре; см. Рис. 21) à щелчок на инструмент Roughen Brush à на панели свойств в поле Nib Size (максимальная высота зубца) введем значение =9  à в поле Use stylus pressure to control the frequency of the spikes (задать частоту зубцов) =3
à в поле Use stylus pressure to control the frequency of the spikes (задать частоту зубцов) =3  à в поле Add Drayout to the effect (добавить изменение размера зубцов) = 0
à в поле Add Drayout to the effect (добавить изменение размера зубцов) = 0  à в поле Enter a fixed value for tilt setting (задать угол наклона кисти) =45
à в поле Enter a fixed value for tilt setting (задать угол наклона кисти) =45  à мышь подвести к контуру треугольника à зажать левую кнопку мыши и, не отпуская ее, провести мышью по контуру треугольника à треугольник превращается в колючую елочку (см. Рис 22)
à мышь подвести к контуру треугольника à зажать левую кнопку мыши и, не отпуская ее, провести мышью по контуру треугольника à треугольник превращается в колючую елочку (см. Рис 22)
2. Снежинка: на Рис. 23 девяти конечная звезда превратилась в «снежинку». Сделайте так же.
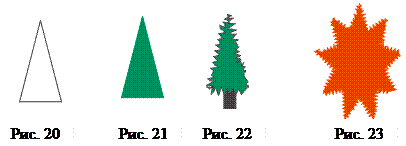 |
Задание 4. Использование Virtual Segment Delete (удалить виртуальный сегмент или часть контура)
1. Щелчок на инструмент Ellipse Tool à рисуем небольшой овал à щелчок на инструмент Star Tool à на панели свойств задаем количество сторон = 14 (поле Number of points or sides…) à рисуем звезду так, чтобы она пересеклась с овалом (см. Рис. 24) à щелчок на инструмент Virtual Segment Delete (в группе Grop Tool) à подвести курсор к той части объекта, которую хотим удалить – часть овала внутри звезды (курсор примет вертикальное положение) и щелкнуть левой клавишей мыши (см. Рис. 25) à щелчок на кнопку Undo (отказ от операции) à снова щелчок на инструмент Virtual Segment Delete à подвести курсор к лучам звезды в области овала и несколькими щелчками мыши удалить эту часть звезды (см. Рис. 26) à щелчок на кнопку Undo à еще один щелчок на инструмент Virtual Segment Delete à подводим курсор к нашему объекту, зажимаем левую клавишу мыши, обводим пунктирным прямоугольником область, включающую часть звезды и часть овала и отпускаем кнопку мыши – получаем что-то похожее на яичную скорлупу (см. Рис. 27) à щелчок на кнопку Undo.
|
|
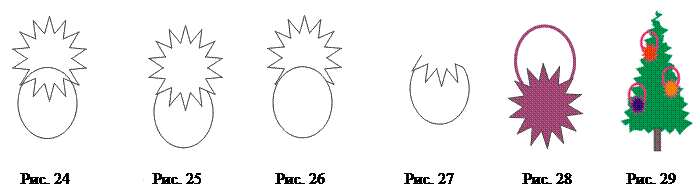
|
|
|