Для того, чтобы набрать текст необходимо установить курсор в место вставки текста. Для того чтобы добавить символ, которого нет на клавиатуре необходимо использовать возможность вставки специальных символов. Для этого требуется поместить курсор туда, куда необходимо вставить символ и выбрать команду Символ в меню Вставка,. При выборе другого шрифта в диалоговом окне Символ появится другой набор символов. При наборе текста в него добавляются не только символы, которые в последствии можно вывести на печать, но и непечатаемые символы. Например, в конце абзаца ставится символ ¶ (маркер абзаца). С точки зрения Word Абзац – это любое количество текста и графики между маркерами абзаца. В обычном режиме маркеры абзаца не видны. Для того, чтобы отобразить их, а также другие непечатаемые символы, нажмите кнопку (¶).
При удалении символа абзаца (¶) предыдущий абзац объединяется со следующим и принимает его форматирование и стиль.
Основными операциями форматирования являются операции удаления, копирования и перемещения фрагментов текста. Прежде чем выполнить любую из этих операций, необходимо выделить фрагмент текста к которому относится данная операция.
Для того, чтобы удалить фрагмент текста его необходимо выделить и нажать клавишу Delete.
Для того, чтобы перенести фрагмент текста – необходимо выделить перемещаемый текст, подцепить его мышью и перенести его на место вставки, или использовать команды Вырезать и Вставить меню Правка Для копирования текста при переносе надо удерживать клавишу Ctrl или использовать команды, Копировать и Вставить меню Правка или соответствующие кнопки на панели инструментов.
Форматирование документов
|
|
Форматирование символов
Для применения параметров форматирования символов к фрагменту текста, его необходимо выделить. К параметрам форматирования символов относятся: размер букв, шрифт, подчеркивание, цвет шрифта, расстояние между буквами в слове и т.д. Параметры шрифта устанавливаются в специальном диалоговом окне, которое вызывается командой Шрифт меню Формат или командой Шрифт контекстного меню выделенного фрагмента. Отдельные характеристики шрифта могут быть изменены с помощью соответствующих кнопок на панель инструментов.
Форматирование
Команда Регистр меню Формат позволяет быстро изменить регистр всех символов выделенного текста.
Форматирование абзаца
Форматирование применяется ко всем выделенным абзацам. Для определения форматирования, включающего центрирование и выравнивание абзаца, отступ строк абзаца от границ левого и правого поля, установку межстрочного интервала, определение расстояния между абзацами используется команда Абзац меню Формат.
Часть команд форматирования абзаца вынесена на панель инструментов Форматирование. Отступы текста абзаца от границ левого и правого поля можно задавать с помощью маркеров на горизонтальной линейке. Параметры форматирования абзаца представлены на рис 2.
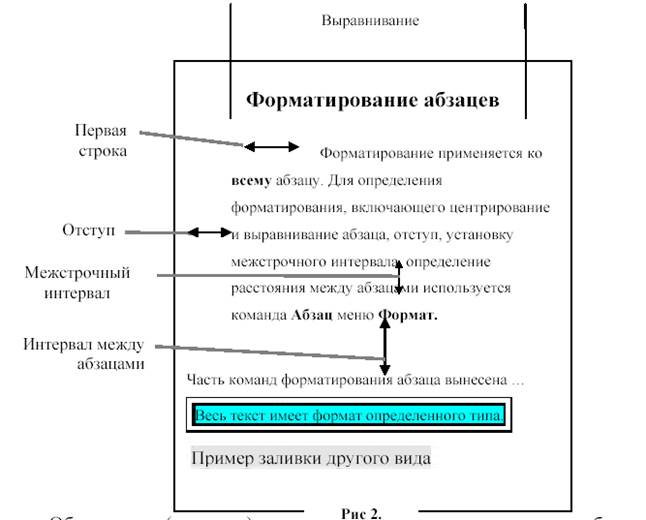
Обрамление (границы) и заполнение цветом выделенного абзаца (заливка) создаются с помощью команды Границы и заливка меню Формат.
Стилевое форматирование
Стилем называется набор параметров форматирования, который применяется к тексту, таблицам и спискам, чтобы быстро изменить их внешний вид. Стили позволяют одним действием применить сразу всю группу атрибутов форматирования к выделенному фрагменту. Стиль абзаца полностью определяет внешний вид абзаца, то есть выравнивание текста, позиции табуляции, междустрочный интервал и границы, а также может включать форматирование знаков.
|
|
С помощью команды Стили и форматирование меню Формат можно создать, просмотреть и применить стили.
Например, вместо форматирования названия в три приема, когда сначала задается размер 16 пунктов, затем шрифт Arial и, наконец, выравнивание по центру, то же самое можно сделать одновременно, применив стиль заголовка.
Для изменения стиля текста к нему можно применить существующий стиль, называемый также встроенным стилем. Если стиль с требуемыми параметрами отсутствует, можно создать новый стиль, а затем применить его Если требуется быстро изменить внешний вид текста, отформатированного с помощью одного из стилей, достаточно переопределить этот стиль. Предположим, что при форматировании все заголовки в документе были выровнены по левому краю с использованием полужирного шрифта Arial размером 14 пунктов, а затем возникала необходимость изменить это форматирование на выравнивание по центру с использованием шрифта Arial размером 16 пунктов. Для этого вовсе не требуется заново форматировать каждый заголовок — достаточно лишь изменить свойства стиля.
Следует учитывать, что в случае изменения в документе какого-либо элемента форматирования базового стиля в этом документе будут соответствующим образом изменены также все стили, основанные на базовом стиле.
|
|
Существует также возможность автоматического обновления стилей, когда Microsoft Word отслеживает изменение форматирования текста, в котором содержится некоторый стиль, а затем обновляет данный стиль и соответствующим образом изменяет формат всех элементов текста, оформленных этим стилем.
Создание списков
В Microsoft Word возможно создание трех видов списков:

При создании списка в качестве элемента списка всегда выступает один абзац.
Для создания списка необходимо выделить все абзацы будущего списка и выполнить команду Список меню Формат ( рис 3 ), выбрать соответствующую вкладку в диалоговом окне, соответствующую типу списка, выбрать один из предлагаемых форматов списка или создать свой с помощью кнопки Изменить).

Для удаления списка нужно выделить список и щелкнуть мышью на нажатой кнопке списка.
Для создания иерархического списка требуется:
1) выделить весь набранный список;
2) в меню Формат выбрать команду Список, вкладку Иерархический, а затем – нужный формат списка.
3) нажать кнопку ОК;
4) выделить абзацы, которые должны стать подпунктами какого либо пункта;
5) Чтобы понизить уровень выделенных элементов (подчинить, например, сделать из элемента1.2 элемент 1.1.1) необходимо выполнить команду Увеличить отступ из контекстного меню выделенного фрагмента.
Чтобы повысить уровень выделенных элементов (например, сделать из элемента 1.2.1 элемент 1.3) используется команда Уменьшить отступ.