Заявление
Прошу предоставить мне путевку в спортивно-оздоровительный лагерь «Радуга-4» на июль месяц(в третью смену). При возможности прошу рассмотреть вопрос моего трудоустройства в лагере.
10.06.2005 Петров П.П
Задание 3
1.Выделаем текст левой кнопкой мыши
2.Устанавливаем междустрочный интервал в 1,5:Главная>Интервал>1,5.
3.Устанавливаем красную строку для абзаца заяления:
Выделяем ее>Главная>Увеличить отступ>Нажимаем пока не будет похоже на данный нам образец.
Смотрим что получилось:
Начальнику студпрофкома
Иванову И.И.
студента группы СК-1-33
Петрова П.П
Заявление
Прошу предоставить мне путевку в спортивно-оздоровительный лагерь «Радуга-4» на июль месяц(в третью смену). При возможности прошу рассмотреть вопрос моего трудоустройства в лагере.
10.06.2005
Петров П.П
4.Смотрим что получилось в режиме предварительного просмотра:
Файл>Печать
5.Возвращаемся в режим редактирования.
6.Если все хорошо то сохраняем файл:Файл>Сохранить.
Задание 4.
1.Файл>Сохранить как>Обзор>Выбираем Шаблон Word.
2.Удаляем весь текст:Выделаем его>Жмем кнопку DEL на клавиатуре.
3.Сохраняем шаблон:Файл>Сохранить.
Контрольные вопросы
1.Запустить Word>Файл>Создать Новый документ.
2.(1.6)
3.(1.7)
4.Вкладка Главная.
5.(3.1)
6. Выровнять по левому краю,Выровнять по центру,Выровнять по правому краю,Выровнять по ширине.
7.(3.2)
8.(3.4)
9.(4.1)
Лабораторная работа №3
Форматирование сложного документа.
Цель работы: Научиться основным приемам форматирования документа MS Word,имеющего сложную структуру.
Задание 1.
1.Запускаем MS Word.
2.Откроем любой документ с текстом.
3.Сохраним его с новым именем.
4.С помощью созданного нами в прошлом шаблона настраиваем параметры страницы.
|
|
5.Преобразуем текст с помощью этого шаблона.
Задание 2.
1.Устанавливаем курсор в начало текста.
2.Вставляем разрыв страницы: Вставка>Разрыв страницы
3.Набираем в центре титульной страницы название документа cо шрифтом Arial 24пт, курсив.
4.Нумеруем страницы: Вставка>Номер страницы>Вверху страницы
Не начинать нумеровать с титульника.
Задание 3.
1.Дважды жмем на номер страницы и переходим в режим редактирования колонтитула.
2.Выделяем колонтитул.
3.Пишем на колонтитуле название документа размером 10 пт.
4.Нажимаем на красную кнопку с крестиком Закрыть окно колонтитулов и выходим из режима редактирования колонтитулов.
5.Убеждаемся что текст колонтитула повторяется на каждой странице.
Задание 4.
1.Делим текст документа на 3 раздела: Макет>Разрывы
2.Вводим название для каждого раздела со шрифтом Arial 16 пт.
3.Нумеруем разделы
4.Изменяем колонтитулы: Добавляем к ним также название разделов.
Задание 5.
1.Главная> Отобразить все знаки.
2.Выделяем раздел, удаляем его.
3.С помощью кнопки Отменить ввод отменяем последнее действие.
4.Отключаем Отобразить все знаки во вкладке Главная.
5.Сохраняем созданный документ.
Контрольные вопросы
1.Файл>Открыть>Обзор>Выбираем документ.
2.Файл>Сохранить как>Меняем название.
3.(2.4)
4.(3.1)
5.(4.1)
6.(5.1-2).
Лабораторная работа №4.
Цель работы: Изучение приемов работы со списками и коонками текста.
Задание 1.
1.Запускаем Word.
2.Создаем новый документ.
3.Используем при создании созданный нами шаблон.
4.Устаналиваем шрифт Times New Roman размером 14 пт. и межстрочным интревалом в 1,5: Главная>Интервал>1,5.
|
|
Задание 2.
1.Создаем список 10 студентов моей группы:
Баймурзаев Абдугамид Суюнчгереевич
Фомичев Никита
Манушаков Родион
Богдашко Артем
Олег Семенов
Динь Куок Ань
Кучеренко Алексей
Потапов Данил
Михних Дарья
Муханин Александр
2.Выделяем выбранный список и на появившейся панели Форматирование жмем Нумерация.
Наш список преобразовался:
1. Баймурзаев Абдугамид Суюнчгереевич
2. Фомичев Никита
3. Манушаков Родион
4. Богдашко Артем
5. Олег Семенов
6. Динь Куок Ань
7. Кучеренко Алексей
8. Потапов Данил
9. Михних Дарья
10. Муханин Александр
3.Сортируем список.
4.Отменяем Нумерацию повторным кликом на нее.
5.Создаем список другого типа:
1) Баймурзаев Абдугамид Суюнчгереевич
2) Фомичев Никита
3) Манушаков Родион
4) Богдашко Артем
5) Олег Семенов
6) Динь Куок Ань
7) Кучеренко Алексей
8) Потапов Данил
9) Михних Дарья
10) Муханин Александр.
Задание 3.
1.Файл>П-ры>Правописание>П-ры автозамены>Автоформат при вводе>Проверяем галочку на Применять при вводе к стили маркированных списков.
2.Выясняем назначение функции путем кнопки Справка.
3.Набераем текст:
Свойства информации:
· -достоверность
· -полнота
· -…
Проверяем тем самым данную функцию.
4.Упорядочить список по возрастанию.
5.Изменить тип маркера в Форматировании:
Свойства информации:
§ -достоверность
§ -полнота
§ -…
6.Сохранить документ.
Задание 4.
1.Открываем любой документ Word.
2.Выделяем там одну страницу текста копируем ее.
3.Закрываем документ.
4.Вставляем скопированное в документ со списками.
|
|
5.Выделяем вставленный текст.
6.Находим Колонки.
7.Макет>Разрывы>Колонка>Две колонки.
8.Отменяем последнее действие.
9.Вновь выделяем текст и разделяем его уже в 3 колонки с промежутком в 1 см:
Макет>Разрывы>Колонка>Другие столбцы>Три колонки>Промежуток>Выставляем 1 см.
10.Сохраняем документ.
Контрольные вопросы
1.(1.2)
2.Выделение текста>Форматирование>Маркировка.
3.(3.1)
4.(4.5-7)
5.(4.9)
Лабораторная работа №5
Задание 1.
1.Запускаем Word.
2.Создаем новый документ.
3.Пишем заголовок таблицы.
4.Создаем таблицу размером 2x7:Вставка>Таблица>2x7.
5.Первый столбец должен быть в ширину 4 см, делаем это путем Перетаскивания грани столбца влево:
6.Разобьем 2 столбец на 12 ячеек:
7.Объединим по первые 2 ячейки 1 столбца:Выделяем ячейки>Правая кнопка мыши>Объединить ячейки.
8.Объединяем так же 2-5,6-9,10-12 ячейки 1 строки:
9.Устаналиваем высоту ячейки 15 пт.
10.Выделяем таблицу>Границы>Границы и заливка>Сетка>Выбираем вид рамки по образцу.
11. Файл>Пар-ры>Настроить ленту>В выпадающей строке выбираем Все команды >Выбираем Границы >Кнопка Добавить >ОК.
Задание 2.
1.Выделяем 1 столбец.
2.Выделяем столбец> Границы > Правая граница >1,5 пт.
3.Также делаем с оставшимися столбцами.
4.Выделяем ячейки и делаем горизонтальные линии тоже выделенными:
Выделяем таблицу>Границы>Внутренняя горизонтальная линия.
Задание 3.
| Ф.И.О | 1 блок | 2 блок | 3 блок | |||||||||
| Мат. ан. | Лин. алг. | Хим | Инф | Мат. ан. | Лин. алг. | Хим | Инф | Мат. ан. | Лин. алг. | Хим | Инф | |
| Баймурзаев А.С. | ||||||||||||
| Фомичев Н. | ||||||||||||
| Манушаков Р. | ||||||||||||
| Богдашко А. | ||||||||||||
| Семенов О. | ||||||||||||
| Михних Д. | ||||||||||||
| Потапов Д. | ||||||||||||
| Динь Куок Ань | ||||||||||||
| Маханин А. | ||||||||||||
| Кучеренко А. |
1-5.Заполняем таблицу по указаниям.
Задание 4.
1.Добавляем новые строки.
Бегущую строку в конец таблицы>Жмем Enter>Появляется новая строка.
2.Выделяем любую строку>Жмем Delete>Она удаяется.
3.Сохраняем документ.
Контрольные вопросы
1.Вставка>Таблица>Выбираем масштаб таблицы.
2.Левой кнопкой зажатой протаскиваем и выделяем.
3.Функцией Нарисовать таблицу в Форматировании.
4. Функцией Объединить ячейки в Форматировании.
5.Изменить интервал в Форматировании.
6. Функцией Границы в Форматировании.
7.(4.1)
8.(4.2)
Лабораторная работа №6.
Цель работы: Научиться работать в редакторе формул Microsoft Equation 3.0.
Задание 1.
1.Запускаем Word.
2.Создаем новый документ.
3.С помощью конструктора пишем следующий текст:
Расстояние от точки( ) до прямой
) до прямой  равно
равно 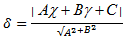
Задание 2.
1.Т.к Microsoft Equation 3.0 устарел будем писать все через конструктор.
Настроим стиль:наклонный и полужирный
2.Установим размер элементов:Обычный-14пт.,Крупный индекс-11пт.Мелкий индекс-9пт.Крупный символ-24 пт.Мелкий символ-14пт.
4.Выводим управляющие символы:Вид>Показать все.
Задание 3.
1.Будем все писать через Конструктор,а не Microsoft Equation 3.0.
Вставка>Уравнение>Появляется Конструктор>Находим Индекс>Нижний индекс>Пишем 
2.Щелкаем вне поля и сохраняем.
3.Если что можно два раза щелкнуть и изменить ее.
4.Добавляем интервал между запятой.
Задание 4.
1.Вставка>Уравнение>Появляется Конструктор>Находим среди символов 
2.Ставим =
Задание 5.
1.Файл>Пар-ры>Настроить ленту>В выпадающей строке выбираем Все команды >Выбираем Режим Конструктора >Кнопка Добавить >ОК.
2.Щелкаем на панели быстрого доступа по ней когда нужно.
Задание 6.
Добавляем следующие формулы:
Каноническое уравнение гиперболы

Первый замечательный предел

Правило Лопиталя

Формула интегрирования по частям в определенном интеграле

Векторное произведение двух векторов
→a=(ax; ay; az) a→=(ax; ay; az) и →b=(bx; by; bz)
Контрольные вопросы
1.(5.1)
2.Через Конструктор и устаревший Microsoft Equation 3.0
3.В Главная.
4.Нажать пробел.
5.Два раза кликнуть по ней.
6.Через Конструктор и инструментов Дробь И Матрица.
Лабораторная работа №7.
Цель работы: Научиться создавать связанные и внедренные объекты в документе Word.
Задание 1.
Создаем документ с именем Рисунок и вставляем туда точечный рисунок bmp формата.
1.Создаем документ.
2.Вставка>Рисунки>Ищем наш рисунок и кликаем по нему.
3.Сохраняем документ.
Задание 2.
1.Создаем новый документ Рисунок 2.
2.Вставляем Рисунок 1,связывая их.
3.Создаем Рисунок 3 и делаем то же самое.
Задание 3.
1.Сворачиваем Word.
2.Открываем с помощью Paint созданный рисунок..Изменяем его.
3.Закрываем Paint.
Задание 4.
1.Разворачиваем Word.
2.Удаляем рисунок исходника.
3.Смотрим что и в Word он исчез.
4.Восстанавливаем рисунок.
5.Смотрим что он появился.
6.Сохраняем документ.
7.Закрываем Word.
Контрольные вопросы
1.(1.2)
2.Добавляя новые файлы.
3.В том что удалив рисунок в одном внедренном,в связанных он тоже удалится.
4.Сохраняя документ.
Лабораторная работа №8.
Цель работы: Научиться создавать макросы-серии команд, сгруппированные вместе для упрощения работы. Вместо того чтобы вручную делать отнимающие много времени и повторяющиеся действия, можно создать и запускать один макрос, который будет выполнять эту задачу.
Задание 1.
1.Запускаем Word.
2.Копируем с любого документа текст.
3.Вставляем их.
4.Выделяем текст и применяем шрифт Times New Roman с размером 14 пт.
Задание 2.
1.Запишем макрос.
Вид>Макросы> Запись макроса.
Имя: Замена 1.
Настроить клавиши, комбинация ALT+T.
Устанавливаем шрифт Arial 12 пт.
Останавливаем запись макроса кнопкой на доп.панели Остановить запись.
Задание 3.
1.Изменяем макросом несколько слов(меняем шрифт):
Выделяем слово>ALT+T.
2.Сохраняем документ.
Контрольные вопросы
1.Макрос-последовательность записанных заранее команд, которые можно использовать комбинацией клавиш для упрощения работы.
2.(2.1)
3.Комбинацией клавиш.