Лекция
Создание отчетов в системе управления базами данных Visual FoxPro
В Visual FoxPro для создания отчетов можно использовать следующие средства.
- Report Wizard (Мастер отчета). Позволяет достаточно быстро создать отчет, применяя сортировку, группировку данных и заданный вами стиль оформления. Для создания готового отчета с помощью мастера достаточно ответить на ряд вопросов Report Wizard (Мастер отчета) Visual FoxPro.
- Report Designer (Конструктор отчета). В конструкторе отчетов вы можете разрабатывать или модифицировать отчеты, созданные с помощью мастера.
- Quick Report (Быстрый отчет). Данное средство предназначено для размещения в конструкторе отчета полей и задания среды окружения. Разработчику на выбор предлагается два варианта размещения полей.
Использование мастера для создания однотабличного отчета
Для создания отчета с помощью мастера вам необходимо его запустить, а затем в открывающихся диалоговых окнах выбрать таблицы, входящие в отчет, определить список полей отчета и порядок их размещения, указать тип упорядочения данных.
Для запуска мастера отчетов выполните одно из следующих действий:
- Выберите в меню Tools (Сервис) команду Wizards (Мастера), а затем в открывшемся меню значение Report (Отчет).
- Нажмите кнопку Report Wizard (Мастер отчета) в диалоговом окне NewReport (Новый отчет), открываемом при создании нового отчета из окна проекта.
- Нажмите кнопку Wizard (Мастер) диалогового окна New (Новый), открываемого при нажатии кнопки New (Новый) на стандартной панели инструментов или выборе команды New (Новый) из меню File (Файл) и установке опции Report (Отчет).
Рассмотрим создание однотабличного отчета с помощью мастера.
- Откройте создаваемый вами проект, например Sales.
- Откройте базу данных проекта. Для этого на вкладке Data (Данные) установите курсор на ее названии и нажмите кнопку Open (Открыть) окна проекта. При этом на стандартной панели инструментов в списке Databases (Базы данных) появится название открытой базы данных.
- Перейдите на вкладку Documents (Документы) и выберите группу Reports(Отчеты).
- Нажмите кнопку New (Новый) окна проекта (рис. 1).
- В открывшемся диалоговом окне New Report (Новый отчет) (рис. 2) выберите опцию Report Wizard (Мастер отчета).
- После запуска мастера для построения отчета на экране открывается диалоговое окно, в котором вы должны указать тип создаваемого отчета (табл. 1).

|
|
Рис. 1. Группа Reports в окне создания проекта

Рис. 2. Диалоговое окно New Report
Таблица 1. Типы отчетов
| Тип отчета | Описание |
| One-to-Many Report Wizard (Мастер отчетов с отношением "один-ко-многим") | Создает отчет для таблиц с отношением "один-ко-многим" |
| Report Wizard {Мастер отчетов) | Создает простой однотабличный отчет |
Для создания простого однотабличного отчета выберите значение ReportWizard и нажмите кнопку ОК.
7. Открывается первое диалоговое окно мастера, в котором необходимо указать таблицу, для которой вы создаете отчет, и выбрать размещаемые в отчете поля. В области Databases and tables (Базы данных и таблицы) расположены два списка. Верхний список содержит открытые базы данных, а нижний — таблицы выбранной из верхнего списка базы. Выберите из верхнего списка необходимую базу данных, а из нижнего - таблицу, для которой создаете отчет.
8. После выбора таблицы, для которой создается отчет, список Availablefields (Имеющиеся поля) будет содержать перечень всех полей таблицы. Вам необходимо из данного перечня перенести в список Selected fields (Выбранные поля) поля, которые вы хотите разместить в создаваемом отчете. Для переноса полей используйте располагающиеся между списками кнопки. После формирования списка отображаемых в отчете полей нажмите кнопку Next (Далее) для перехода к следующему шагу в создании отчета.
|
|
9. В следующем диалоговом окне мастера создания отчета необходимо указать поля, по которым будет осуществляться группировка данных в отчете (рис. 3).
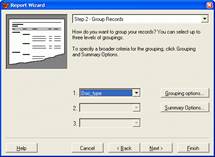
Рис. 3. Определение полей для группировки данных в отчете
В центре диалогового окна расположены три раскрывающихся списка, позволяющих задать до трех группировок данных в отчете. Эти списки содержат все поля таблицы. Для осуществления группировки данных в отчете выберите нужное поле из раскрывающегося списка 1. При создании второй и третьей группировки используются, соответственно, списки 2 и 3.
10. Для задания интервала группировки нажмите кнопку Grouping options(Опции группировки). Открывается диалоговое окно Grouping Intervals(Интервалы группировки). Раскрывающийся список Groupingintervals (Интервалы группировки) этого окна содержит значения, описанные в табл. 2.
Для формирования в отчете итоговых значений воспользуйтесь диалоговым окном Summary Options (Итоговые опции). В нем содержится таблица, строками которой являются поля таблицы, а столбцами - возможные итоговые значения отчета (табл. 3.)
Таблица 3. Итоговые значения отчета
| Столбец | Назначение |
| Field | Наименование поля таблицы, по которому будет вычисляться итоговое значение в отчете |
| Sum | При установке флажка в отчет будет помещена итоговая сумма поданному полю |
| Avg | При установке флажка в отчет будет помещено итоговое среднее значение по данному полю |
| Count | При установке флажка в отчет будет помещено итоговое количество строк |
| Min | При установке флажка в отчет будет помещено минимальное значение поля таблицы |
| Max | При установке флажка в отчет будет помещено максимальное значение поля таблицы |
Установите флажки для тех итоговых значений, которые хотите разместить в отчете.
|
|
11. В следующем диалоговом окне мастера задается стиль отображения объектов в отчете (рис. 4).

Рис. 4. Окно определения стилей отчета
Список Style (Стиль) содержит несколько вариантов отображения объектов (полей, линий, заголовков и т. д.) в отчете. При выборе стиля мастер позволяет просмотреть, как будут выглядеть элементы отчета. Для этого используется область просмотра в верхнем левом углу диалогового окна. Выбрав стиль, нажмите кнопку Next (Далее), чтобы перейти к следующему шагу.
12. На четвертом шаге создания отчета необходимо указать порядок размещения объектов в отчете (рис. 5) и ориентацию страницы отчета. После того как вы установили требуемые опции, нажмите кнопку Next (Далее).

Рис. 5. Установка порядка размещения объектов в отчете
13. На пятом шаге создания отчета с помощью мастера задаются поля, по которым требуется упорядочение данных в отчете. Для формирования списка полей, по которым будет осуществляться сортировка, из списка Available fields or index tag (Выбранные поля и индексы), содержащего перечень всех полей отчета и индексов таблицы, перенесите в список Selected fields (Выбранные поля) требуемые поля в том порядке, в каком будут упорядочиваться данные. Для переноса полей используйте кнопку Add(Добавить) или двойной щелчок мыши на наименовании поля.
14. На шестом шаге вы можете задать заголовок отчета, используя для этого поле ввода Type a title for your report (Тип заголовка отчета). В этом же диалоговом окне вы можете указать один из трех вариантов дальнейшей работы с отчетом (табл. 4).
Таблица 4. Переключатели окна Report Wizard (Step 6)
| Переключатель | Действие |
| Save report for later use (Сохранить отчет) | Созданный отчет сохраняется на диске |
| Save report and modify it in the Report Designer (Сохранить и открыть в конструкторе для модификации) | Созданный отчет сохраняется на диске и открывается в конструкторе отчетов для модификации |
| Save and print report (Сохранить и распечатать отчет) | Созданный отчет сохраняется на диске и печатается |