Для изменения параметров выставленного счета-фактуры следует выполнить следующие действия:
· Снять отработку счета-фактуры, выбрав в его контекстном меню пункт Отработка > Снять отработку.
· Удалить учет счета-фактуры из книги, выбрав в его контекстном меню пункт Книги покупок/продаж > Откат включения счета-фактуры в книгу.
· В контекстном меню изменяемого счета-фактуры выбрать пункт Изменить. В открывшемся окне «Выставленный счет-фактура:: Редактирование» следует внести соответствующие изменения и нажать кнопку OK. Содержание и способы заполнения полей при изменении счета-фактуры аналогичны добавлению счета-фактуры (см. раздел «Добавление выставленного счета-фактуры»).
· Включить счет-фактуру в книгу (см. раздел «Добавление выставленного счета-фактуры»).
· Отработать счет-фактуру в учете (см. раздел «Добавление выставленного счета-фактуры»).
После изменения счета-фактуры его параметры будут изменены в главном окне раздела «выставленные счета-фактуры» (см. Рисунок 209). Если этого не произошло, следует в контекстном меню окна выбрать пункт Обновить.
Удаление выставленного счета-фактуры
Для удаления выставленного счета-фактуры следует выполнить следующие действия:
· Снять отработку счета-фактуры, выбрав в его контекстном меню пункт Отработка > Снять отработку.
· Удалить учет счета-фактуры из книги, выбрав в его контекстном меню пункт Книги покупок/продаж > Откат включения счета-фактуры в книгу.
· В контекстном меню удаляемого счета-фактуры выбрать пункт Удалить и подтвердить удаление.
После удаления счета-фактуры он исчезнет с главного окна раздела «Выставленные счета-фактуры» (см. Рисунок 209). Если этого не произошло, следует в контекстном меню окна выбрать пункт Обновить.
Книга покупок
Записи о суммах, уменьшающих задолженность по уплате НДС на основе реквизитов прочих документов, подтверждающих право уменьшить задолженность по уплате НДС (ГТД, бланков строгой отчетности и т.д.) регистрируются в книге покупок. Для формирования записей книги покупок на основе реквизитов этих документов следует перейти в раздел Расчеты по НДС > Книга покупок. В главном окне раздела представлены две панели: панель списка книг покупок и панель счетов-фактур книг покупок (см. Рисунок 220).

Рисунок 223. Книги покупок
При включении счета-фактуры в книгу покупок, книга покупок формируется автоматически (при условии, что книга с соответствующими параметрами еще не сформирована в системе). При регистрации записей на основе прочих документов, книгу покупок необходимо сформировать самостоятельно (при условии, что книга с соответствующими параметрами еще не сформирована в системе). Для добавления книги покупок в контекстном меню панели книг покупок (см. Рисунок 220) следует выбрать пункт Добавить. В открывшемся окне следует указать параметры новой книги покупок (на закладке «Книга покупок») и добавить записи в книгу (на закладке «Счета-фактуры»).

Рисунок 224. Добавление книги покупок, "Книга покупок"
На закладке «Книга покупок» необходимо указать период действия книги, организацию-покупателя (обслуживаемую организацию) и главного бухгалтера организации-покупателя (см. Рисунок 221).
На закладке «Счета-фактуры» можно добавить записи в новую книгу покупок (см. Рисунок 222).

Рисунок 225. Добавление книги покупок, "Счета-фактуры"
Для добавления записи к контекстном меню окна следует выбрать пункт Добавить или Добавить перед текущей. В открывшемся окне следует указать атрибуты документа-основания и параметры записи книги (см. Рисунок 223).

Рисунок 226. Добавление записи книги покупок
Для добавления детальных сведений о налоговых ставках и суммах НДС в контекстном меню раздела «Налоговые ставки» следует выбрать пункт Добавить. В открывшемся окне можно указать реквизиты ГТД, сумму, страну-производителя, ставку НДС, сквозную аналитику и КБК (см. Рисунок 224).

Рисунок 227. Добавление налоговой ставки
Значения полей Сумма без налогов и Сумма НДС рассчитываются автоматически. При необходимости значения этих полей можно изменить с клавиатуры.
После заполнения полей следует нажать кнопку OK. Для закрытия окна без сохранения информации можно нажать кнопку Отмена.
Также удобно добавлять детальные сведения о налоговых ставках и суммах НДС путем размножения. Если для добавления новых сведений достаточно изменить некоторые данные добавленных сведений о налоговых ставках и суммах НДС, то в контекстном меню изменяемой информации следует выбрать пункт Размножить и внести соответствующие изменения. Размножение сведений о налоговых ставках и суммах НДС выполняется аналогично добавлению таких сведений (см. выше).
Для изменения налоговой ставки в контекстном меню раздела «Налоговые ставки» следует выбрать пункт Изменить. Изменение налоговой ставки выполняется аналогично добавлению налоговой ставки (см. выше).
Для удаления налоговой ставки в ее контекстном меню следует выбрать пункт Удалить и подтвердить удаление.
После заполнения полей следует нажать кнопку OK. Для закрытия окна без сохранения информации можно нажать кнопку Отмена.
Для изменения записи книги покупок в ее контекстном меню (см. Рисунок 222) следует выбрать пункт Изменить и внести соответствующие изменения. Изменение записи выполняется аналогично добавлению записи книги покупок (см. выше).
Для удаления записи книги покупок в ее контекстном меню (см. Рисунок 222) следует выбрать пункт Удалить и подтвердить удаление.
Когда книга покупок с необходимыми параметрами сформирована в системе, в нее можно добавлять новые записи. Для этого в контекстном меню панели «Счета-фактуры книги покупок» (см. Рисунок 220) следует выбрать пункт Добавить или Добавить перед текущей. В открывшемся окне следует указать атрибуты документа-основания и параметры записи книги (см. Рисунок 225).

Рисунок 228. Добавление записи книги покупок
Управление детальными сведениями о налоговых ставках и суммах НДС выполняется аналогично описанному при добавлении книги покупок (см. выше).
Для изменения записи книги покупок в ее контекстном меню (см. Рисунок 220) следует выбрать пункт Изменить и внести соответствующие изменения. Изменение записи выполняется аналогично добавлению записи книги покупок (см. выше).
Для удаления записи книги покупок в ее контекстном меню (см. Рисунок 220) следует выбрать пункт Удалить и подтвердить удаление.
После добавления записей о входящем НДС в книгу покупок их следует отработать в учете для уменьшения задолженности по уплате НДС. Для отработки записи в учете следует в ее контекстном меню выбрать пункт Отработка > Отработать в учете. В открывшемся окне следует нажать кнопку Сформировать (см. Рисунок 226).

Рисунок 229. Отработка счета-фактуры в учете
При отработке записи книги покуплк в учете отражаются суммы входящего НДС, принятого к зачету.

Рисунок 230. Результат отработки
Книга продаж
Записи о суммах, начисляющих задолженность по уплате НДС на основе реквизитов прочих документов, подтверждающих необходимость начисления задолженность по уплате НДС (бланки строгой отчетности и т.д.), регистрируются в книге продаж. Для формирования записей книги продаж на основе реквизитов этих документов следует перейти в раздел Расчеты по НДС > Книга продаж. В главном окне раздела представлены две панели: панель списка книг продаж и панель счетов-фактур книг продаж (см. Рисунок 228).

Рисунок 231. Книги продаж
При включении счета-фактуры в книгу продаж, книга продаж формируется автоматически (при условии, что книга с соответствующими параметрами еще не сформирована в системе). При регистрации записей на основе прочих документов, книгу продаж необходимо сформировать самостоятельно. Для добавления книги продаж в контекстном меню панели книг продаж (см. Рисунок 228) следует выбрать пункт Добавить. В открывшемся окне следует указать параметры новой книги продаж (на закладке «Книга продаж») и добавить записи в книгу (на закладке «Счета-фактуры»).
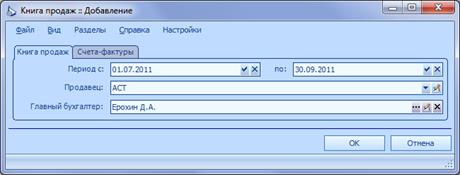
Рисунок 232. Добавление книги продаж, "Книга продаж"
На закладке «Книга продаж» необходимо указать период действия книги, организацию-продавца (обслуживаемую организацию) и главного бухгалтера организации-покупателя (см. Рисунок 229).
На закладке «Счета-фактуры» можно добавить записи в новую книгу продаж (см. Рисунок 230).

Рисунок 233. Добавление книги продаж, "Счета-фактуры"
Для добавления записи к контекстном меню окна следует выбрать пункт Добавить или Добавить перед текущей. В открывшемся окне следует указать атрибуты документа-основания и параметры записи книги (см. Рисунок 231).

Рисунок 234. Добавление записи книги продаж
Для добавления детальных сведений о налоговых ставках и суммах НДС в контекстном меню раздела «Налоговые ставки» следует выбрать пункт Добавить. В открывшемся окне можно указать сумму, страну-производителя, ставку НДС, сквозную аналитику и КБК (см. Рисунок 232).
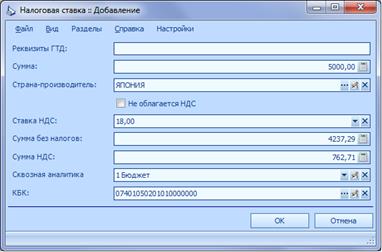
Рисунок 235. Добавление налоговой ставки
Значения полей Сумма без налогов и Сумма НДС рассчитываются автоматически. При необходимости значения этих полей можно изменить с клавиатуры.
После заполнения полей следует нажать кнопку OK. Для закрытия окна без сохранения информации можно нажать кнопку Отмена.
Также удобно добавлять детальные сведения о налоговых ставках и суммах НДС путем размножения. Если для добавления новых сведений достаточно изменить некоторые данные добавленных сведений о налоговых ставках и суммах НДС, то в контекстном меню изменяемой информации следует выбрать пункт Размножить и внести соответствующие изменения. Размножение сведений о налоговых ставках и суммах НДС выполняется аналогично добавлению таких сведений (см. выше).
Для изменения налоговой ставки в контекстном меню раздела «Налоговые ставки» следует выбрать пункт Изменить. Изменение налоговой ставки выполняется аналогично добавлению налоговой ставки (см. выше).
Для удаления налоговой ставки в ее контекстном меню следует выбрать пункт Удалить и подтвердить удаление.
После заполнения полей следует нажать кнопку OK. Для закрытия окна без сохранения информации можно нажать кнопку Отмена.
Для изменения записи книги продаж в ее контекстном меню (см. Рисунок 230) следует выбрать пункт Изменить и внести соответствующие изменения. Изменение записи выполняется аналогично добавлению записи книги продаж (см. выше).
Для удаления записи книги продаж в ее контекстном меню (см. Рисунок 230) следует выбрать пункт Удалить и подтвердить удаление.
Когда книга продаж с необходимыми параметрами сформирована в системе, в нее можно добавлять новые записи. Для этого в контекстном меню панели «Счета-фактуры книги продаж» (см. Рисунок 228) следует выбрать пункт Добавить или Добавить перед текущей. В открывшемся окне следует указать атрибуты документа-основания и параметры записи книги (см. Рисунок 233).

Рисунок 236. Добавление записи книги продаж
Управление детальными сведениями о налоговых ставках и суммах НДС выполняется аналогично описанному при добавлении книги продаж (см. выше).
Для изменения записи книги продаж в ее контекстном меню (см. Рисунок 228) следует выбрать пункт Изменить и внести соответствующие изменения. Изменение записи выполняется аналогично добавлению записи книги покупок (см. выше).
Для удаления записи книги покупок в ее контекстном меню (см. Рисунок 228) следует выбрать пункт Удалить и подтвердить удаление.
После добавления записи, подтверждающей обязательства по уплате НДС, в книгу продаж его необходимо отработать в учете для отражения сумм в бухгалтерском учете. Для отработки счета-фактуры в учете следует в контекстном меню счета-фактуры выбрать пункт Отработка > Отработать в учете. В открывшемся окне следует нажать кнопку Сформировать (см. Рисунок 234).

Рисунок 237. Отработка счета-фактуры книги продаж
При отработке записей книги продаж в учете отражаются суммы НДС, подлежащие оплате в бюджет.

Рисунок 238. Результаты отработки счета-фактуры книги продаж